How to Convert WAV to M4A Format with Original High Quality
When WAV sound files cannot be loaded into iTunes for audio playing, you can convert WAV to M4A. WAV formats are commonly supported by Windows. Now, you can play them on your iPod, iPhone, iPad, Mac (OS X, macOS), and other devices, but many people also claims that some WAV music are not supported by iTunes. Moreover, WAV files are big and take up a lot of storage space while M4A can save high-quality audio recordings with small file size. Additionally, M4A is supported by most software that supports MPEG4 audio codec. Thus, this article will provide you with 4 efficient ways to convert WAV to M4A. Just keep on reading and rely on the simple procedures below.
Guide List
The Easiest Way to Convert WAV to M4A on Windows/Mac How to Convert WAV to M4A through iTunes on Mac 2 Methods to Convert WAV to M4A Online FAQs about Converting WAV to M4AThe Easiest Way to Convert WAV to M4A on Windows/Mac
Make your conversion of WAV to M4A smooth and hassle-free with the help of AnyRec Video Converter. This ultimate tool for video conversion allows you to convert from over 1000+ formats with up to 50x faster speed. Moreover, it assures you that no quality loss will happen during the conversion of WAV to M4A. Download this app now and follow the step-by-step procedures below.

Allows you to convert WAV files to M4A without losing too much quality.
Support 1000+ video and audio formats to import and export.
Customize the audio encoder, sample rate, and channel freely.
It supports batch WAV conversion with up to 50 times faster speed.
Secure Download
Secure Download
Steps to Follow:
Step 1.First and foremost, download and run the AnyRec Video Converter on your device. After the launching process, you can now add your WAV files to the software by clicking the "Add Files" button. You can also drag or drop all your WAV files you want to convert to M4A directly to the app's interface.
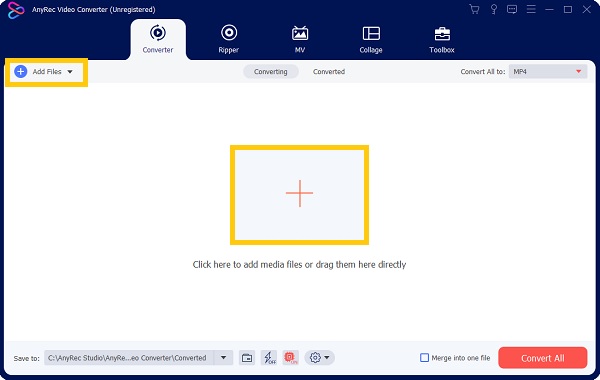
Step 2.Next, change the file format by clicking the "Format" button on the right side of the app's interface. After that, a new pop-up window will appear on your screen. To convert WAV to M4A format, go to the "Audio" section and choose the "M4A" format.
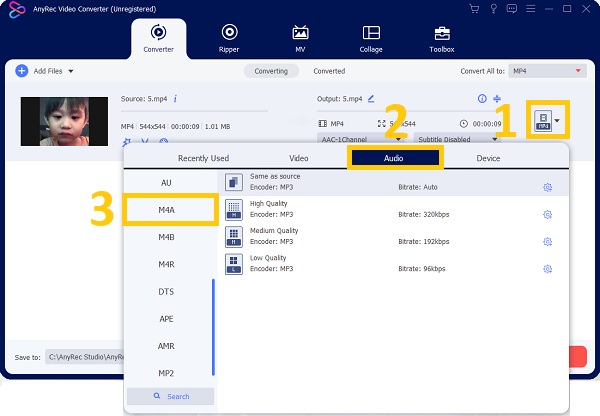
Step 3.Next, click the "Settings" button on the right slide of the format and quality you have chosen. After that, the "Profile Settings" window will appear on your screen. Customize the encoder, sample rate, channel, and bitrate to keep a high-quality video. Once done, click the "Create New" button.
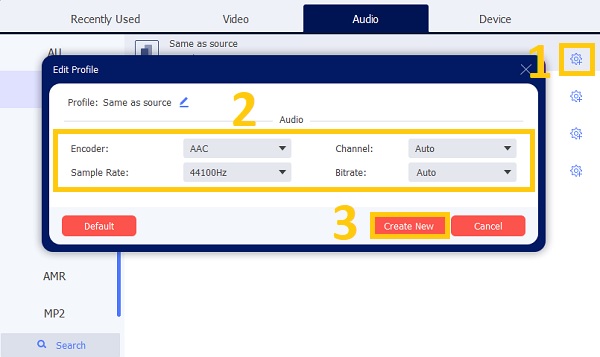
Step 4.Finally, after a few clicks, you can now start converting WAV files to M4A. But before that, if you want to find your files quickly, choose a file location for them by clicking the "Save To" button. Then, you can now click the "Convert All" button to start the conversion process.
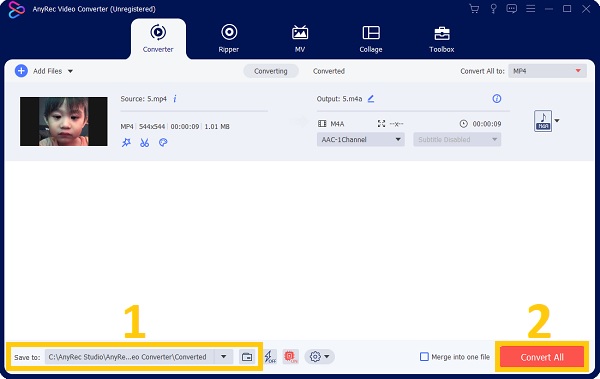
Further Reading
How to Convert WAV to M4A through iTunes on Mac
iTunes is a type of software that allows you to organize, play, and upload to your digital media library on your computer and sync it to a portable device. It can also convert WAV to M4A. Follow the given steps below to easily convert WAV to M4A through iTunes on Mac.
Steps to Follow:
Step 1.Add WAV Files by clicking the "File" button on the menu bar. Next, click "Add File to Librarybutton button. Then, the file you added will appear in iTunes.
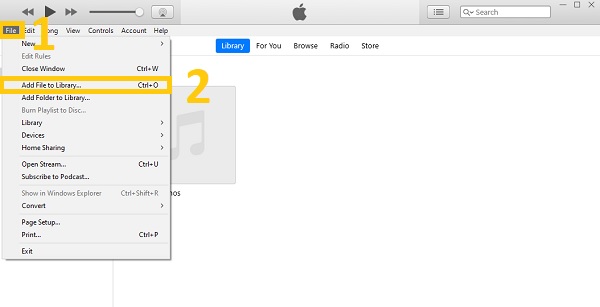
Step 2.Click the "Edit" button on the menu bar, then "Preferences" button. After that, click the "Import Settings" button. Next, select the M4A format from the "Import Using" drop-down box and choose the AAC encoder to convert WAV to M4A.
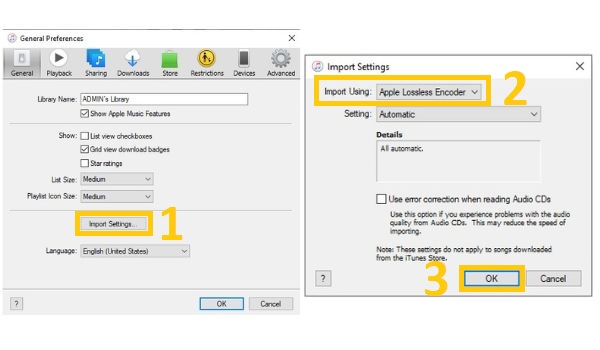
Step 3.Click the "Advanced" button to configure the output directory after completing the previous step, then click "OK" button to return to the main interface.
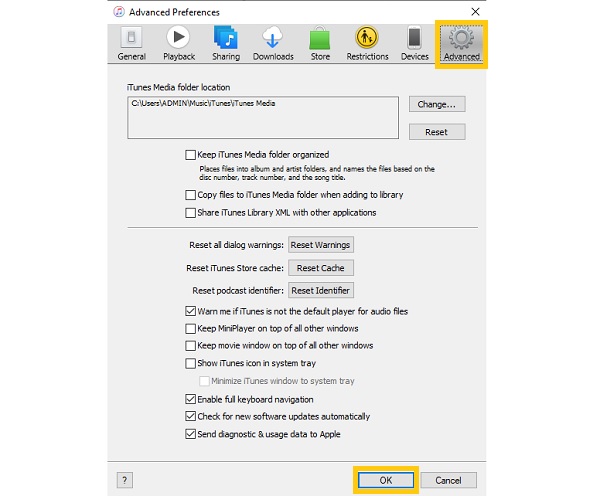
Step 4.After you have completed the previous steps, hold down the "Ctrl" key and pick the WAV files you want to convert. Then, under the "File" menu, click "Convert" button, and then "Create Apple Lossless Version" button to begin converting WAV to ALAC (M4A). Finally, you have figured out how to convert WAV to M4A for free.
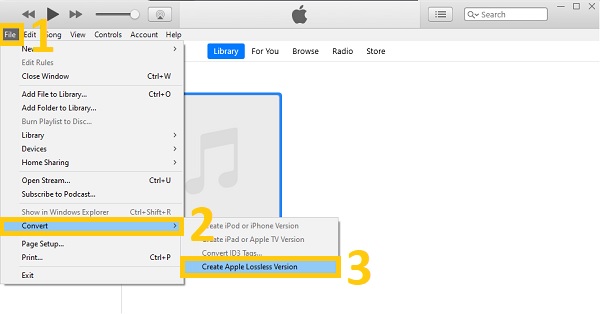
2 Methods to Convert WAV to M4A Online
Aside from using software to convert WAV files to M4A format, you can also consider using an online converter. However, be mindful that using an online converter cannot guarantee the speed of the conversion and it has a file size limitation. Continue reading to know more about online tools.
1. Audio Converter
Audio Converter converts more than 300 different file types, including WAV to M4A, MPEG to MP3, etc. And it even supports the M4R format (for iPhone ringtones). Moreover, you files will be automatically erased from the servers after a few hours.
Steps to Follow:
Step 1.Navigate to the official website of Audio Converter. After that, upload your files by clicking the "Open Files" button.
Step 2.After that, choose "M4A" among the given format. Depending on your preference, you can also change the quality to the economy, standard, good, and best. Moreover, click the "Advanced Settings" button to adjust the bitrate, sample rate, and channels. Now you can now convert WAV files to M4A format. Just click the "Convert" button.
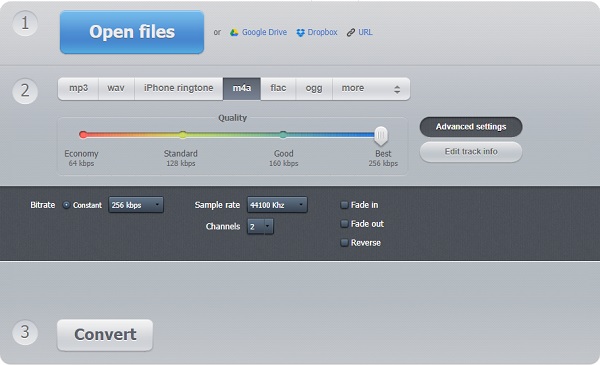
2. Cloud Convert
Another online program that may convert WAV to M4A is Cloud Convert. The complete file conversion occurs in the cloud, as the name implies. Users can choose files from their Dropbox, Google Drive, OneDrive, and Box accounts. Alternatively, the files can be directly dragged into the page from the desktop.
Steps to Follow:
Step 1.Search Cloud Convert on your search bar. After that, click the "Select File" button to start adding your files to the program.
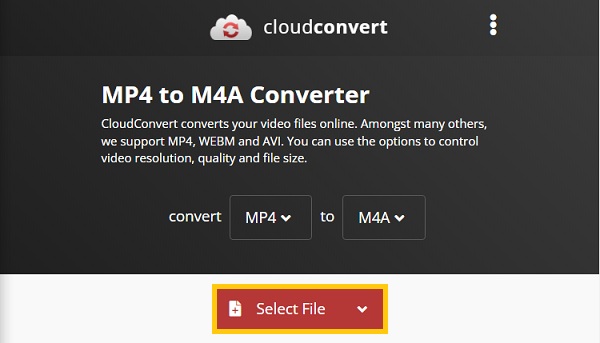
Step 2.Next, click the "Convert To" drop-down button and choose the "M4A" format. You can click the "Settings" button to adjust the "audio codec, volume", and "audio bitrate". Lastly, click the "Convert" button to start converting WAV to M4A.
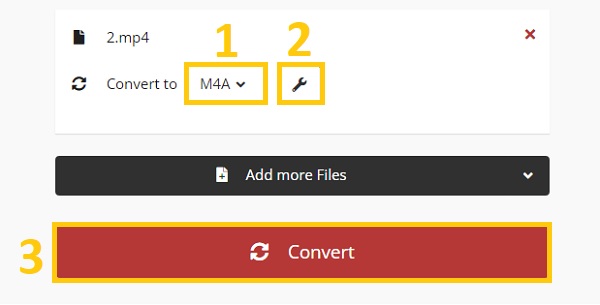
FAQs about Converting WAV to M4A
-
Is it possible to convert WAV to M4A using QuickTime?
QuickTime can also do it. All you have to do is open the WAV file in QuickTime Player and select the File menu. Then choose the Export As option and click the "Audio Only" button. In this way, M4A will be the output audio format. Other video and audio formats, however, are not supported.
-
Which is better between WAV and M4A?
WAV has a higher quality than M4A audio files. But the size of an M4A audio file is smaller than that of a WAV file. As a result, it's great for storing and distributing audiobooks, podcasts, digital music, and other media.
-
What exactly is an M4A file?
The MPEG-4 standard's file extension is M4A or MP4. The M4A format is commonly used in iTunes by Apple. At the moment, most audio players that handle MPEF4 files can play M4A files.
Conclusion
To sum it up, the above information is the top four most effective ways to convert WAV to M4A. It will fix the WAV files not playing on iTunes issue and save a lot of storage space. AnyRec Video Converter is highly recommended to help you convert WAV to M4A without losing too much quality. If you have any queries, do not hesitate to contact us, and we will get back to you on time.
Secure Download
Secure Download
 5 Best Methods to Convert M4A to WAV on Windows/Mac
5 Best Methods to Convert M4A to WAV on Windows/Mac