2 Easy Ways to Blur the Background in Webex [Desktop/Mobile]
Learning how to blur backgrounds in Webex to eliminate the messy surroundings is essential. Conducting a meeting online, such as via Webex, may be a crisis for some, as you need to prepare a neat and professional-looking background. You’ll agree that having an inappropriate background can negatively impact the participants. Thanks to this post, you’ll get to know how you can blur background in Webex without wasting any time.
Guide List
How to Blur Backgrounds in Webex on Windows/Mac Blur Background in Webex to Protect Privacy (Android/iPhone) Tips to Record Webex with Blurry Background FAQsHow to Blur Backgrounds in Webex on Windows/Mac
Gone are the ways when you're shy about opening your camera because of your messy background during a meeting in Webex. Now, you can start limiting and maintaining the privacy of your surroundings by learning how to blur the background in Webex.
The procedure is the same for Windows and Mac computers, so you won’t have anything to worry about. If ready, here’s how to access Webex backgrounds on Windows and Mac, for both before joining a meeting and during the meeting:
Blur background in Webex on Windows/Mac before joining the meeting:
Step 1.Run the Webex app on your desktop. Click the "Meeting" button to be redirected to the "Preview" page.
Step 2.From there, click the "Change background" button at the top corner of the preview window. Once a pop box appears, select the "Blur" option to make your background blurred. You can also choose any provided virtual backgrounds on the list.
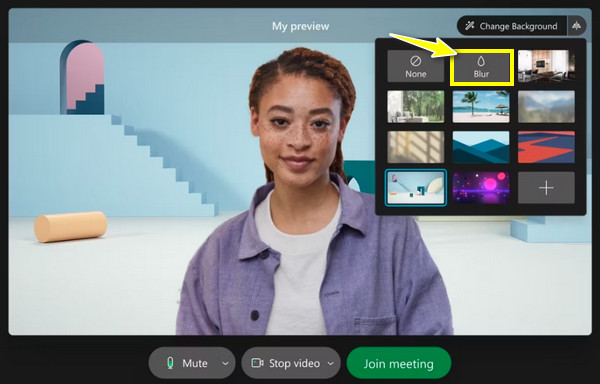
How do you blur background in Webex on Windows/Mac during a meeting?
Step 1.After starting a meeting, hover your cursor over the "More" buttons, then select "Change virtual background" on the list.
Step 2.Now, on the "Settings" mini window, it’s time to select your "Camera"; then you’ll see below what your video looks like on the other end.
Step 3.Below the list of background, choose the "Blur" option from the first line. Later, click the "Apply" button to save the selection and blur your background.
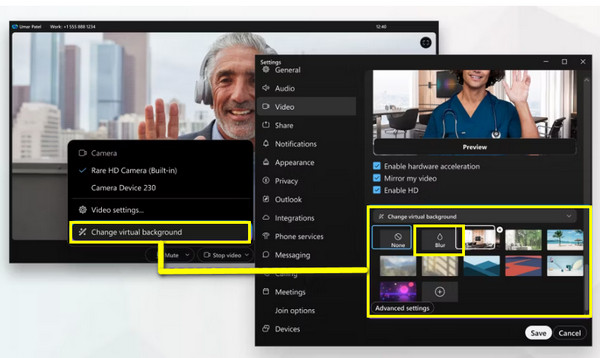
Blur Background in Webex to Protect Privacy (Android/iPhone)
Suppose you don’t have a computer, and only your Android and iPhone assist you in joining a Webex meeting. Can you blur the background in the Webex mobile version? Yes! Follow the detailed steps below.
How do you blur background in Webex on an iPhone?
Before having Webex and starting your meeting, confirm you’re using an iPhone 7 and above model. If so, here’s how you can use a blurred background in Webex on iPhone:
Step 1.Once you have launched the Webex app on your iPhone, tap the "Video" button and go to the "Virtual Background" option.
Step 2.Out of all the background choices, click the "Blur" button to hide your surroundings by getting them blurred.
Step 3.After everything, tap on the "Apply" button and start adding or inviting intended participants.
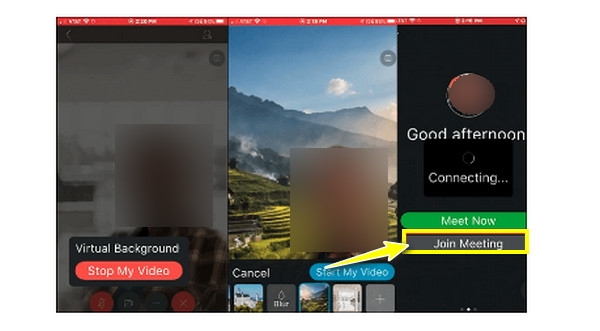
How do you make Webex blur background on Android?
On Android, you have options to use your image or blur it to replace your messy surroundings. To obtain this capability, ensure your Android runs in 9.0 and above. In that case, learn below the 2 easy ways on how to blur background in Webex Android version:
Method 1: If you’re in the "Preview" window, make sure to tap on the "Virtual Background". Out of all options, pick the "Blur" background.
Method 2: If you already have joined a meeting, tap on the "Video" button, and select "Virtual Background", and select the "Blur" effect.
Lastly, click the "Start My Video" button and show the participants your blurred background in Webex.
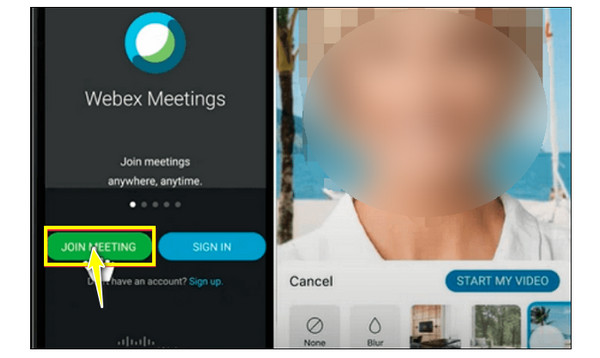
Tips to Record Webex with Blurry Background
It is great that you finally learned how to blur background in Webex on desktop and mobile versions. However, if you also need to record the Webex meeting because a member cannot attend, this is where AnyRec Screen Recorder comes in. This amazing screen recorder provides comprehensive recording options to capture all your Webex meetings while preserving that blurred background effect. It lets you capture both your screen and webcam at once without affecting the quality. Also, with its powerful features, it guarantees a smooth recording experience throughout. Use it to record Webex with your blurred background now.

Record Webex meeting, audio, and the webcam with blurred background.
Several output formats are offered for exporting recorded Webex meetings.
Adjust the webcam size, position, and more during the Webex recording.
Remove the unnecessary parts of Webex at the beginning and end.
Secure Download
Secure Download
Step 1.After opening AnyRec Screen Recorder, select the "Video Recorder" option on the main screen. Then, if you desire to record Webex meeting with the entire screen, choose the "Full" option.
Step 2.Either way, please proceed to enable options, such as the "System Sound" for capturing a meeting’s sound, the "Microphone" toggle button to record your voice, and the "Webcam" switch for capturing your video.
Step 3.After all that, click the "REC" button once or before the meeting starts. Ensure your blurred background is set up on Webex. While in the meeting, you can take screenshots, increase/decrease the audio volume, etc.
Step 4.If finished, click the "Stop" button to be redirected to the "Preview". Watch your recorded Webex meeting there, and see if there are trimmings to do. Click the "Done" button to save your file.
FAQs
-
What other tools can make a background for Webex?
To have your unique customized backgrounds, consider using the AnyRec Video Converter to create one. This free and lightweight editor comes with all the editing functionalities you can see with other paid competitors.
-
What are the requirements for doing a blurred background on PCs?
To get it on Windows, ensure your PC runs Windows 10 64-bit OS and higher. It has 4GB RAM or above. As for the Intel graphics driver, it must be used version 26.20 or newer.
-
Why do I need to blur background in Webex?
You should consider the blurred background to minimize distractions visible on your backdrop and focus on the presenter or content. Also, you can maintain your privacy while in a meeting; it screams professionalism, too, that you take time to have a distraction-free surrounding.
-
Can I record the Webex meeting directly?
Yes. Recording the Webex meeting if you want to share or viewing it later is possible. However, it can be done if you’re the meeting host or co-host. If not, you can think of a screen recorder available.
-
What format does Webex support in adding an image background myself?
If you want to add your own image or video virtual background, make sure it is saved in JPG, JPEG, JPE, PNG, GIF, MOV, and MP4 format.
Conclusion
You see, both ways, computer and mobile, come so straightforward in choosing a virtual background. So, to have an amazing Webex virtual meeting experience without your cluttered background, blur background in Webex today. Furthermore, if you need to record your important Webex meeting or other on-screen activities, the best screen and webcam recorder, named AnyRec Screen Recorder, won’t disappoint. You will surely be more stunned once you experience how smooth and great its quality is for video recording. Free Download it now to blur sensitive information in screen recording!
Secure Download
Secure Download
