Detailed Tutorial to Record on Firestick on Computer and TV
Providing an extensive number of Internet videos through Disney Plus, YouTube, Netflix, and many more, the Amazon Fire Stick has become among the best streaming devices. While those online videos bring you enjoyment, what if your Internet suddenly goes down? As mentioned, learning how to record on Firestick for offline watching is necessary. Therefore, check out the ways in this post alongside comprehensive steps to record on Firestick. Let’s get started!
Guide List
How Does Fire Stick Work on Computer and TV 2 Ways to Record Movies on Your Fire TV Stick The Easiest Way to Record Fire Stick on a Computer FAQs about How to Recorder on Fire TV StickHow Does Fire Stick Work on Computer and TV
Prior to answering how to record on Firestick, it would be lovely if you understood the device.
As mentioned earlier, the Amazon Firestick is a streaming device that provides video from streaming platforms such as Netflix, YouTube, Amazon Prime, Disney Plus, and more. In addition, you can also enjoy your most loved photos, games, and music. Another worth mentioning about Firestick is that it can record your favorite content for offline viewing, allowing you to watch anywhere and anytime you want.
Regarding the setup process, the Amazon Fire TV Stick can transform any television into a Smart TV. It has the appearance of a USB flash drive that can be plugged straight into the TV or HDMI port of your computer. Your TV and the Amazon Firestick should be turned on, and the remote controller must pair with your Fire TV Stick. Suppose it doesn't match; press the Home button and keep it on hold for 10 seconds to set it to Discovery Mode. Later, the remote control should welcome you to instructions on your screen.
No doubt, this streaming device offers the customer a convenient way to enjoy online content offline on their TVs. You can purchase the Firestick in two versions: 4K and the basic version. It’s up to you whether you wish to stream in 4K resolution or not. Now, it’s the moment to know how to record on Firestick; proceed in the following parts.
2 Ways to Record Movies on Your Fire TV Stick
While you can record on Firestick, some streaming services also offer recorders to assist you in recording shows and movies. Hence, this section focuses on the two ways to record on Amazon Fire TV Stick; see which one suits you better.
1. DVD Recorder
Starting with the DVD Recorder. A DVD Recorder is an ideal option for recording Firestick. To use this method, you must prepare a DVD recorder and establish a connection to your Firestick. After that, go along with the guide below on how to record on Firestick using DVD Recorder:
Step 1.Link the recorder to your Firestick via a workable cable. Connect the other side of the "Component Video" cable and the "RCA" to the recorder outputs, and connect one side to the TV.
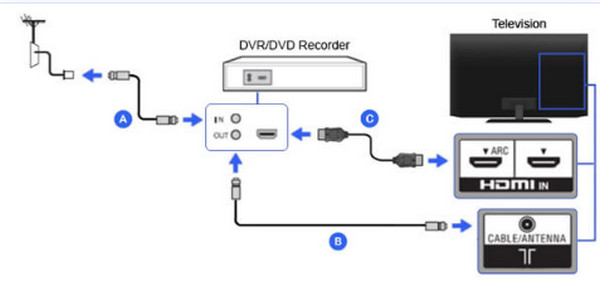
Step 2.After connecting and ensuring your TV comes through the recorder, choose the recorder input, usually L1 or L3 for rear, while L2 is for front inputs. Next, tune to the proper input, like Video 1 or 2.
Step 3.Then, set the DVD to channel 3 or 4, or make use of the DTV converter or set-top box to search and play the content you wish to watch. Once done, the recorder will begin recording the video on Firestick.
2. Built-in Recorder
You already know that Firestick can record movies and TV shows, but does it have a built-in recording feature? Yes! The DVR offers 8GB storage where you can store your media files, such as all your recorded shows. To complete the task efficiently, come after the detailed steps below on how to record on Firestick with the built-in recorder:
Step 1.Hunt the content you wish to record on Firestick by simply searching using the on-screen keyboard or using the digital assistant "Alexa" to present results.
Step 2.Once the video is being played, press the "Menu" button on your remote to open the list of options at the bottom right of your screen. Select "Recorder" to commence with the Amazon Fire TV Stick recording.
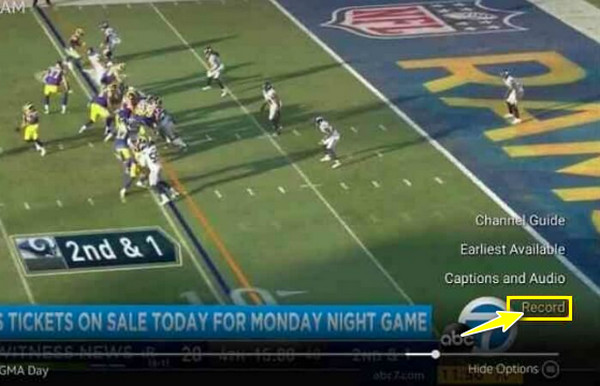
The Easiest Way to Record Fire Stick on a Computer
Suppose you aren’t satisfied with the work of the DVD and the built-in recorders in recording Firestick. That said, discovering a treasure-like tool, AnyRec Screen Recorder, is vital. It is a screen recording program that permits you to record any Firestick moments on-screen, whether in full screen, active window, or customized area. It remains superior in terms of functionality and quality to those mentioned. Furthermore, it gives you complete power over your online videos, from recording to editing. To explore more of it, download this friendly screen recorder for everyone, and together, you answer how to record on Firestick effortlessly.

Record Firestick with lossless quality and save them in MP4/MKV/AVI.
Provide hotkeys for easy control, like starting, pausing, stopping, etc.
There is no time limit, advertisements, and watermarks offered.
Trim the Firestick recordings and only remain the desired parts.
Secure Download
Secure Download
Step 1.After you plug your Firestick into your computer, launch AnyRec Screen Recorder. Then, click the "Video Recorder" button on the screen and make sure that the video content is ready.

Step 2.Proceed to select between the "Full" or "Custom" buttons. Suppose you select "Custom" and choose the "Select region/window" that gives you more freedom to control the area to record.

As for the audio, enable "System Sound" to capture the computer’s sound. If you also require it, switch on the "Microphone" option.

Step 3.Now that you have finished the settings, click the REC button to start the 3-second countdown. During the process, you can take screenshots, annotate, etc.

Step 4.Ultimately, click the "Stop" button to be led to the "Preview" window, where you can cut useless parts before you click on "Done" to save your recorded video on Firestick.

FAQs about How to Recorder on Fire TV Stick
-
How to record from Firestick to DVD recorder?
You must use the proper composite video cable, RCA cable, and S-video to make a connection between your TV and the DVD recorder. Then, set up the Amazon Fire TV Stick accordingly. For further details, you can return to Part 2 of this post.
-
What is a DVR with Firestick?
The DVR refers to a Digital Video Recorder, a feature of the Firestick that assists users in recording their favorite TV shows and movies. You can find it by pressing the Voice button and saying "DVR".
-
Is Firestick compatible with computers?
Yes. As you see, besides TV, you can link the streaming device to your computer and watch videos from a variety of streaming platforms. You must correct equipment, like USB cord, video capture device, etc.
-
Can I record from Firestick to the hard drive?
Yes. By connecting the Firestick, HDMI port, and other needs in order, you can record from Firestick to an external hard drive. Otherwise, move the Firestick videos to an external hard drive from your PC.
-
Am I allowed to see cameras on Amazon Fire TV?
Yes. The Firestick doesn't limit you only to watching online content but also allows you to watch cameras. You can monitor your home cameras from your FIrestick with no trouble.
Conclusion
Can you give your thoughts about the answer you got here concerning "How to record on Firestick?" Hopefully, this post has helped you conveniently enjoy your most loved TV shows and movies offline if you record them with the built-in or DVD recorder. Besides those two, for quality recordings, go for AnyRec Screen Recorder. It is a screen recorder with no time limit and no watermark on exported recordings. If you wish to learn more about this fantastic program, download it today and enjoy watching offline!
Secure Download
Secure Download
