ScreenRec Review: Everything You Need to Know About It!
Is ScreenRec safe? When you want to test out ScreenRec to record your screen for a project for personal and professional security, it should be safe from any viruses and malware. Thankfully, ScreenRec is secure for recording tutorials, presentations, videos, and other activities on-screen. What’s more about ScreenRec that’ll make you enjoy using it? Keep reading this article for a detailed ScreenRec review, answering all concerns regarding the recorder, and covering features, pros, cons, and more. Let’s get started!
Guide List
ScreenRec Review: Main Features Overall Reviews on ScreenRec: Pros, Cons, and Usages The Best Alternative to ScreenRec with Editing Tools FAQs about ScreenRec Software on Windows/MacScreenRec Review: Main Features
As the name implies, ScreenRec is for recording your computer screen, which lets you save precious time in doing your video projects. It also lets you communicate very well through sharing video messages as well as captured screenshots. Whether the sound is coming from your computer or microphone, ScreenRec can record them simultaneously or respectively.
Adding to this ScreenRec review is that there’s no steep learning curve using this at all. After downloading it, you must create an account, and then you can begin capturing your screen. Unlike other free software, no viruses or malware can be found in the program. As for the upload time, you won’t have to worry about anything since you can copy and paste the sharing link directly into a private chat. These video links apply the AES-Encryption model, letting you put a password into them.
Also, this ScreenRec review will be happy to tell you that because of its deep analytics, you can see who viewed your screen recording, even how many times they watched it, what parts they skipped, and more. With that, you can improve your following recording video projects. To deeply understand ScreenRec, read on for more essential functions.
Record Screen and Webcam
Making it ideal for personal use and business, ScreenRec can record screen and webcam simultaneously. It is an excellent function for you to create quick videos that will be very easy to upload.
Cloud Recording
ScreenRec’s cloud recording technology allows you to upload to a protected video platform during recording. You won’t have to wait forever for it to be uploaded, even if it is a lengthy recording.
Audio Recording
It is capable of recording audio coming from your system and microphone (for audio narration) together with your screen. With a simple click, ScreenRec can help you have the best screen and audio recording on Windows and Mac.
Mouse Effects
Besides audio, ScreenRec lets you highlight your cursor and capture click sound. Once you have enabled the Around mouse menu, the status bar will be hidden, and you can record with click sounds that will capture your viewers’ concentration.
Quick Sharing
As ScreenRec utilizes cloud recording technology, you can enjoy instant sharing. Its secret is that the video is being saved gradually to the cloud during recording to get a generated sharing link immediately after you record.
Overall Reviews on ScreenRec: Pros, Cons, and Usages
This ScreenRec review doesn't end there yet; understand how to screen record using the ScreenRec software in this section. Are you enjoying all the said features the ScreenRec has? If so, know the other benefits and downsides you can expect.
- Pros
- Is ScreenRec safe to use? The software is completely safe and free to use.
- Enable users to record screens in one click or using a single hotkey.
- Offer no advertisement and watermarks, in contrast with other paid competitors.
- Secure all your recordings with data being encrypted, guaranteeing data safety.
- Instant sharing because of the private link that is being generated gradually.
- Support capturing the computer sound and microphone at the same time.
- Cons
- Come with no editing features, which is a significant limitation it faces.
- Let you record for only 5 minutes unless you create a forever-free account.
- The annotation toolbar is quite challenging to operate.
How to Record Screen with ScreenRec:
Step 1.Get the ScreenRec software installed on your computer. Launch it now. Press the "Alt + S" keys to select the capture area, just like a crop feature.
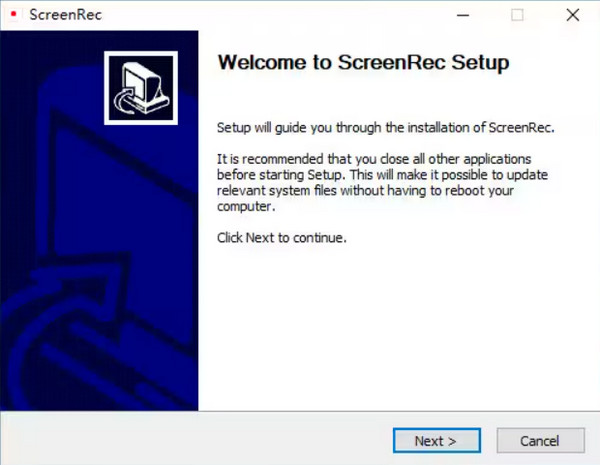
Step 2.Later, click the "Video Camera" button to initiate recording. Don’t forget to click the "Speaker" button to capture system audio or the "Microphone" button to record your voice.
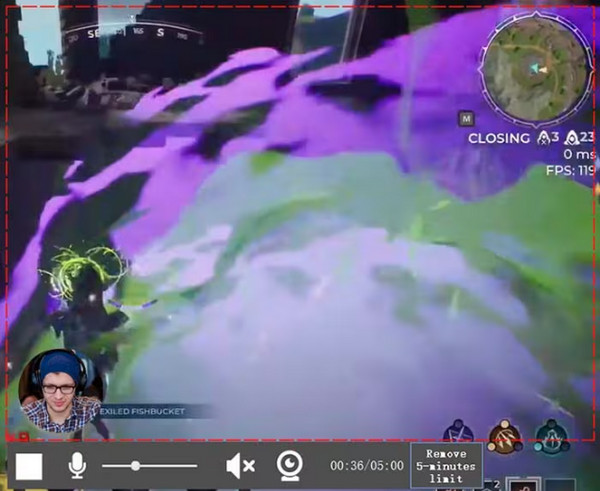
Step 3.Once done, you will be offered a "URL", which acts as the "sharing link" you can send to anyone or any platform. Simply copy-paste the link to share your recorded video.
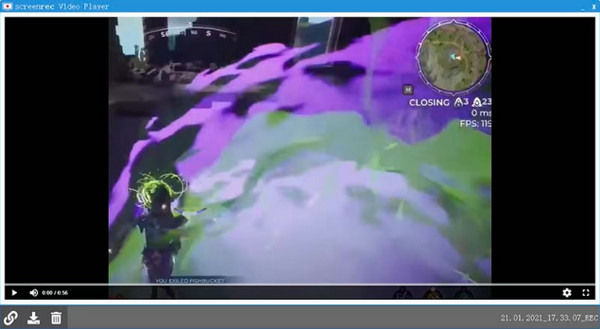
The Best Alternative to ScreenRec with Editing Tools
Since ScreenRec has a five-minute recording limit, and no editing features. AnyRec Screen Recorder – a screen recorder with no time limit can be a good alternative to record on-screen activities with system and microphone audio effortlessly. Editing tools for highlighting, annotating, trimming, and others make it the best choice for recording tutorials, video projects, meetings, online classes, etc. Furthermore, this ScreenRec alternative has no watermark in recording and pop-up ads that can ruin your recordings.

Capture screen, microphone, and system sound simultaneously with original quality.
Adding real-time drawings is easy to do with its organized floating toolbar.
Get advanced editing tools to optimize your recording video.
No recording time limit. No ads. No watermark.
Secure Download
Secure Download
Step 1.After running the AnyRec Screen Recorder, start by clicking the "Video Recorder" option on the main screen. Then, choose either the "Custom" or "Full" option.

Step 2.Once done setting up the area, enable audio options like "System Sound" for capturing computer audio. If you’re about to do narration, enable the "Microphone" option.

Step 3.If you’ve determined all settings, click "REC" to start or use the "Ctrl + Alt + R" combination keys. During the process, you can take screenshots, annotate, adjust the volume, etc., using the "floating toolbar" in this ScreenRec alternative.

Step 4.Later, after you click the "Stop" button, see if any changes must be made in the recording; pull the "Red bar" to trim useless parts. And finally, click on "Done" to get your recording!

Secure Download
Secure Download
FAQs about ScreenRec Software on Windows/Mac
-
When will I use the ScreenRec software?
You’ll have to use ScreenRec if you wish to market your product, as it has functions for recording and enabling users to discuss by adding their voices. Also, you can use it to do a detailed process on how to do stuff to teach.
-
Can I trust the ScreenRec in recording my screen?
Yes. As you see, ScreenRec emphasizes its security and privacy, so it’s a legitimate software that won’t affect your computer with any virus or malware.
-
Does ScreenRec have a time limit?
Yes. For someone who isn’t logged in, you will receive a 5-minute recording limit. Meanwhile, if you register, you will receive endless recording time.
-
How do I use ScreenRec on my Mac?
To start, open ScreenRec, then press Command + S keys together on your keyboard to start recording. Pull your mouse to specify the recording area, then choose Photo Camera for screenshots or Video Camera for screen recording.
-
To what format does ScreenRec export the recording?
ScreenRec can record and save videos in MP4 format by default. You can find the recorded video in your local hard drive within the ScreenRec folder. Moreover, you can find screen recordings and screenshots in ScreenRec cloud as well.
Conclusion
All in all, there’s no doubt that ScreenRec is a reliable solution to record screens quickly for your lessons, online classes, or other video projects. After this detailed ScreenRec review, hopefully, you’ll use the recorder with ease, as it holds a strict privacy policy, an easy-to-understand main screen, and more recording functions. However, if you want to fill the ScreenRec downsides, AnyRec Screen Recorder is recommended. It is your best choice for recording screens if you wish to make edits to your video. And for more powerful video and audio options, don’t hesitate to rely on this program.
Secure Download
Secure Download
