How to Record Slack Huddles with All Important Conversations
Do you want to record Slack huddles where important discussions unfold and stop worrying about missing critical details? Fret not! This guide explores three practical ways to record Slack huddles on various devices, ensuring you capture every bit of valuable information. Whether you’re on a PC, Mac, or mobile device, this post has got you covered. Read on to discover how to enhance your Slack huddle experience with effective recording methods.
Guide List
The Built-in Solution to Recording Slack Huddles on PC/Mac How to Record Slack Huddles on Your Mobile Phone The Ultimate Method for Recording Slack Huddles Freely FAQs About Recording Slack HuddleThe Built-in Solution to Recording Slack Huddles on PC/Mac
If you want to record Slack huddles quickly, Slack has a built-in recording feature available on both Windows and MacOS. Although convenient, this built-in solution only allows you a 3-minute recording limit. You need to pay attention to the important chats all the time and start capturing them. Here’s how you can record Slack huddles with its built-in solution:
Step 1.Launch the Slack app and join or initiate a huddle. Then, click the "Camera" button and then the "Record" button. You can also take high-resolution screenshots in this interface.
Step 2.You can click the "Background Blur" or "Screen Sharing" buttons to choose whether to use some additional features to enhance the recording effect.
Step 2.Under the "Settings" tab, click to adjust camera and microphone settings. Now, you can click the "Record" button to start recording your Slack huddles. When you’re done, click the "Stop Recording".
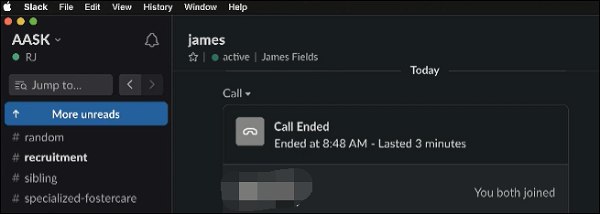
How to Record Slack Huddles on Your Mobile Phone
Likewise, its mobile app offers a built-in way for users to record Slack huddles. You can use these built-in methods to record on your iPhone or Android phone. However, the recording method of the phone may be distinct from different systems. As with the computer side, the recording on the mobile side, being a no-lag screen recorder though, also has a certain time limit. Here’s how you can record Slack huddles on iPhone and Android in each way:
For iPhone:
Step 1.Open Slack and navigate to the desired channel or direct huddle you want to record.
Step 2.Tap the "Camera" button to prepare for the recording. Then, tap the "Video" and "Record" buttons to start recording your Slack huddles.
Step 3.Tap the "Record" button again to conclude the recording process. Once you’re finished with your recording, tap the "Use Video" or "Send" button to share it.
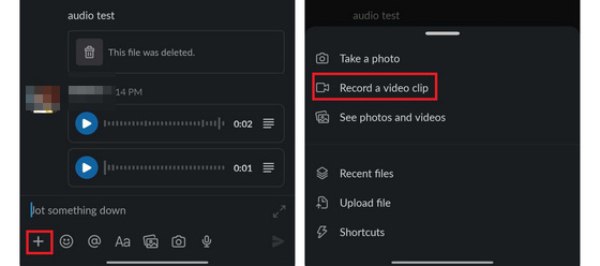
For Android:
Step 1.Open Slack on your Android device and enter a direct message or channel where you want to record the Slack huddles.
Step 2.Tap the "Camera" button in the message field. Then, tap the "Video Camera" button to choose "Record" by tapping the button to initiate video recording.
Step 3.Start the video recording by tapping the "Record" button and then tapping the "Attach" button. Complement your message as needed, and send the video by tapping the "Share" button.
The Ultimate Method for Recording Slack Huddles Freely
If you are looking for a professional tool to record Slack huddles without a time limit, then AnyRec Screen Recorder may be the software you are looking for. With this software, you can not only record Slack huddles at any time but also ensure that the quality of the recorded online meeting is the same as the original quality. In addition, the software allows you to edit recorded content. This way, you can easily annotate or record important Slack huddles for later review. Here's how you can record Slack huddles using AnyRec Screen Recorder:

Record your Slack huddles without any time restrictions.
Maintain huddles’ original high quality during recording.
Take notes with the texts, highlights, and more when recording.
Able to take screenshots while recording to save important information.
Secure Download
Secure Download
Step 1.Launch AnyRec Screen Recorder and click the "Video Recorder" button. Then, navigate to the Slack huddles you want to record.
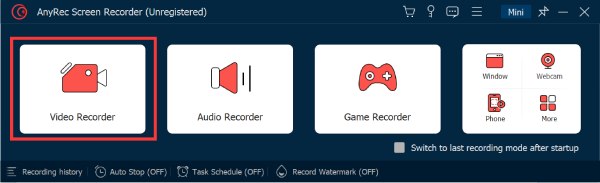
Step 2.Click the "Full" or "Custom" button to choose the specific region containing your Slack huddles. You can also click the "Webcam", "System Sound", and "Microphone" buttons to open additional features.
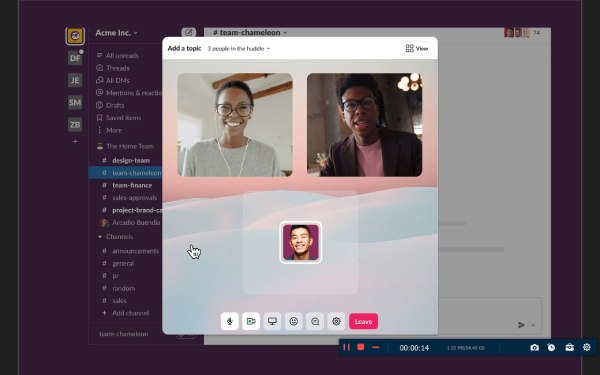
Step 3.Click the "Record" button to start recording Slack huddles. Once finished, click the "Stop" button. Then, click the "Done" button to save the recorded video.
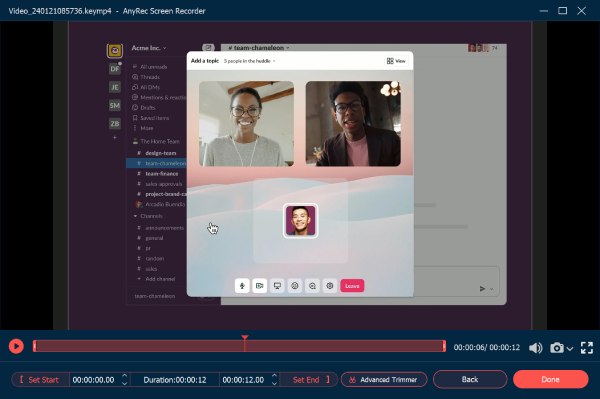
FAQs About Recording Slack Huddle
-
Are there any restrictions when recording Slack huddles using the built-in methods?
Yes. Slack only allows you to record three minutes of content. If you want to be free of time constraints, you need some other professional recording tools.
-
Does Slack notify participants when a huddle is being recorded?
No. Only you know that you are recording Slack huddles. The participant in the huddle with you does not know that someone else is recording the huddle.
-
Can I share my recorded Slack huddles directly?
No. Slack huddles that are recorded are usually saved as a video file. You can share this video with others by sharing it.
Conclusion
In conclusion, recording Slack huddles can be effortlessly achieved through built-in features or professional tools. The native recording options on both desktop and mobile devices offer quick solutions. For a more versatile and freedom-enhancing experience, utilizing AnyRec Screen Recorder proves advantageous. With its powerful features and ease of use, AnyRec provides a reliable method to capture, edit, and share your valuable Slack discussions seamlessly. If you want to have a hassle-free method but maintain the high-quality and edit freely, don’t hesitate to choose AnyRec Screen Recorder to record your Slack huddles! Download and try this powerful tool right now!
Secure Download
Secure Download
