How to Fix VLC Subtitle Delay and Sync
Surely, VLC is among your preferred choices for streaming and playing videos that hold your favorite movie. However, VLC subtitle delay problem occurs most often, especially if you’re manually importing subtitles. This issue can be extra frustrating as it will affect your wonderful viewing experience. Therefore, this post will help you along the way! Walk through the following parts and achieve syncing subtitles in VLC effortlessly in 5 simple ways!
Guide List
How to Easily Fix VLC Subtitle Delay Issue with Shortcuts Manually Fix VLC Subtitle Delay on Windows/Mac/Android/iPhone How to Permanently Fix Subtitle Delay for Other Players FAQs about Subtitle Delay in VLC Media PlayerHow to Easily Fix VLC Subtitle Delay Issue with Shortcuts
Fixing the VLC subtitle delay problem can be accomplished through shortcuts. VLC supports many shortcuts to easily adjust the playback settings, including the subtitle delay. Here are the keys to fast forward or rewind subtitles and sync them in VLC on Windows/Mac.
Press the "H" key to sync subtitles with the movie scene if the subtitles are delayed.
Press the "G" key to slow down subtitles if they are faster than the movie sound. Meanwhile, press "J" on Mac to sync subtitles if they are ahead of the dialogue.
Both shortcut keys can be pressed as often as you want until the subtitles match the sound. Although this way is as easy as ABC, it is not always accurate. Suppose you’re looking for more solutions to fix the VLC subtitle delay; proceed to the following part.
Manually Fix VLC Subtitle Delay on Windows/Mac/Android/iPhone
If the subtitles are delayed considerably, pressing shortcut keys can be a hassle. Thus, the media player has a synchronization feature can help you adjust subtitle timing in VLC. Presented here are ways to solve the VLC subtitle delay problem on all devices, including mobile devices.
How to Fix VLC Subtitle Delay on Windows/Mac:
Step 1.Run VLC on Windows, then click "Media" to open the video with the subtitle you wish to fix. Once opened, go to "Tools" from the above menu and select "Track Synchronization".
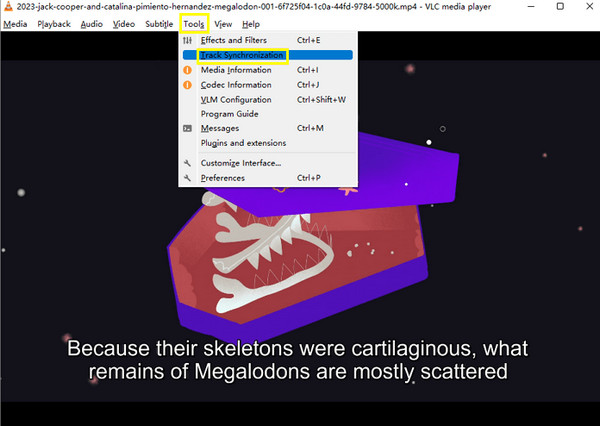
Step 2.When the "Adjustments and Effects" window pops up, click the "Synchronization" button, and navigate to the "Subtitles/Video" section. Click the "down arrow" to speed up subtitles. Apply the changes if the subtitles are finally synced with your video.
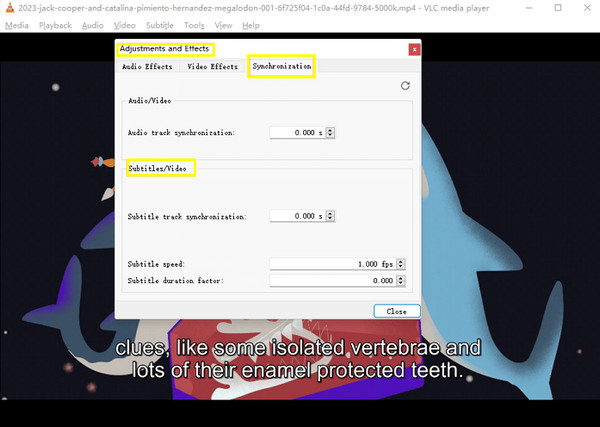
How to Fix VLC Subtitle Delay on Android/iPhone:
Step 1.Launch "VLC" on your Android or iPhone. Then, tap the "Speech Balloon" icon at the lower-left corner of your screen, and tap "Subtitles Track".

Step 2.Scroll down the "Speech Balloon" pop-up menu and tap "Subtitle delay." From there, tap the "Plus" icon to delay the subtitles or the "Minus" icon to speed them up.
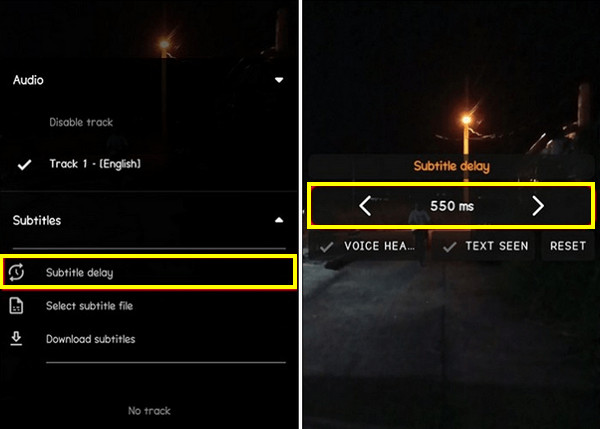
How to Permanently Fix Subtitle Delay for Other Players
While those abovementioned ways don’t permanently resolve the VLC subtitle delay issues, there’s a way to achieve it eternally. Get to know AnyRec Video Converter, the program you must have to fix VLC subtitle delays on your favorite movies. It comes with powerful functionalities to adjust the video delay frame by frame and save the settings permanently. The built-in video editor also supports adding effects, rotating, cropping, and more. With it, you would not have any problem playing the video in any media player with late or advanced subtitles. So, come on right now and solve your VLC subtitle delay with this fantastic and talented program.

Adjust the subtitle delay to sync the content for all videos permanently.
Offer a bunch of output formats for you to export videos for different uses.
Video settings, like resolution, frame rate, and quality, can be managed.
Real-time preview enables you to set the subtitle delay perfectly.
Secure Download
Secure Download
Step 1.Upon entering the "Converter" tab of AnyRec Video Converter, import your video with delayed subtitles by clicking the "Add Files" button.
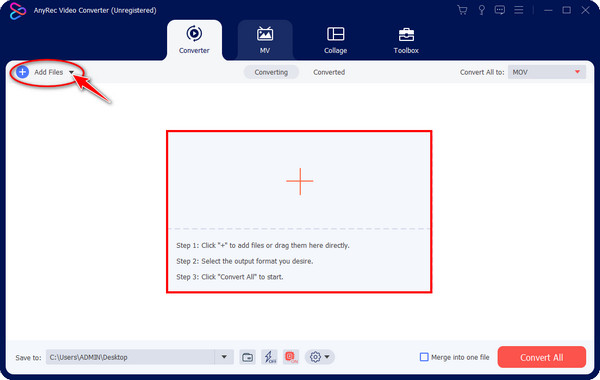
Step 2.Once added, go for the "Edit" button to access the video editing window. From there, you can rotate, crop, apply filters, and more others to your video. But since your priority is fixing the VLC subtitle delay, head to the "Subtitle" tab. You can also delay audio files.
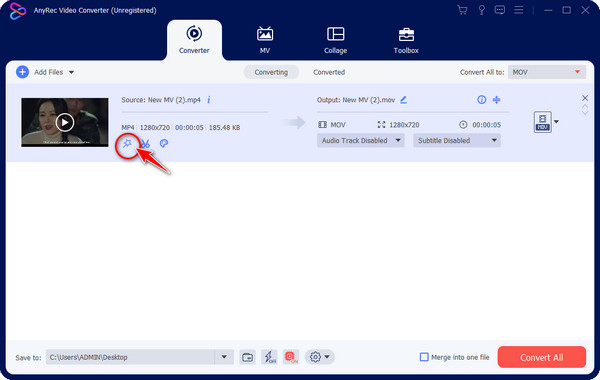
Step 3.Afterward, you can add the subtitle file by clicking the "Add" button. Then, in the window, you can adjust the font, color, and position. Then, navigate to the "Delay" slider and pull it to adjust the delay time of the subtitles.
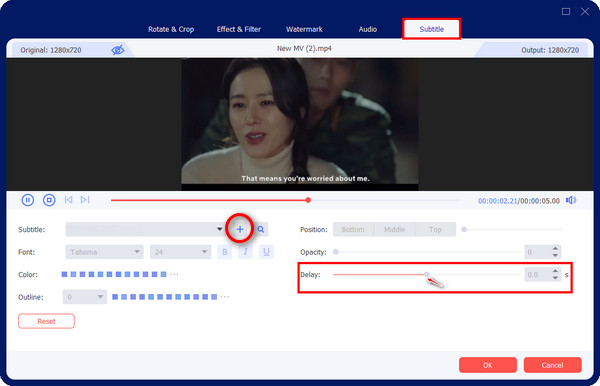
Step 4.You can view the video by clicking the "Play" button to check if the delay effect matches the video dialogues. Then, click "OK" when fixed the VLC subtitle delay issue. Finally, click "Convert All" to save your fixed delay subtitle video.
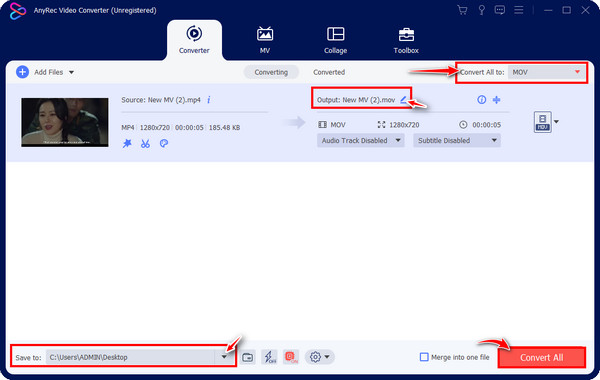
FAQs about Subtitle Delay in VLC Media Player
-
How to delay subtitles in VLC? Is it possible?
Yes. VLC offers a way to delay the subtitles when it is ahead of the video dialogues. Aside from fixing the delayed subtitles using a shortcut key H, you can use G for Windows and J for Mac to slow the subtitles to match the scene.
-
Do the methods to fix VLC subtitle delay permanently resolve delay issues?
No. It’s vital to know that all ways mentioned to fix subtitle delay on all devices are temporary. Any change you make will be reset once you close the video, and you will have to repeat the process.
-
How fast will it be done using shortcut keys to adjust subtitle timing in VLC?
With every press, the subtitle delay will be adjusted by 50 milliseconds; it will be a quick procedure if you only have a minor delay problem in subtitles. But if it is severe, you may have to consider other methods.
-
Can you turn off subtitles in VLC Media Player?
Yes. VLC allows you to turn the subtitles on or off in Tools, then go to Preferences. Next, click Video, proceed to Subtitles/OSD, and ensure you uncheck the Autodetect subtitle files option.
-
What factors caused the VLC subtitle delay problem?
Many factors can cause the subtitle to be delayed, including the unstable network, mismatched video playback speed, and the variability in video sources.
Conclusion
This entire post has presented you with ways to solve VLC subtitle delay, which can be accomplished using shortcut keys and the VLC synchronization feature. But all the editing on VLC like trimming, cropping, and more are temporary, meaning the changes will reset once you have exited the VLC program. However, this post gives you a method that permanently fixes the VLC subtitle delay: AnyRec Video Converter. This program can sync the subtitles with the video playing permanently, as well as applying other edits. Explore more of it by getting it today!
Secure Download
Secure Download
