Unable to Play Presentation Videos Error 5 – Quick Fix
All Google Drive and Slides enthusiasts embed videos in their presentations to efficiently use the built-in player. However, they usually face the "Unable to Play Video Error 5" message, too, which indicates that your video content cannot be played. This scenario highlights a consistent issue that prevents the video from playing, but regardless of what causes the issue, working on it is necessary. So, read this post to see the 8 ways to fix "Unable to Play Video Error 5".
Guide List
Know More about Error 5 Playback Issue: What and Why 8 Workable Ways to Fix "Unable to play video. Error 5." Tips to Avoid "Unable to play video. Error 5." Issue FAQsKnow More about Error 5 Playback Issue: What and Why
The "Unable to Play Video Error 5" pops up when you integrate with Google Drive videos, indicating that the built-in media player cannot access the embedded videos from Drive. It could occur in various web browsers as long as you try to play the embedded Slide videos.
Thus, you may confuse Error 5 with Error 150, but the error 150 appears when the video owner has restricted its playback on famous websites and streaming platforms, which isn’t the case with Error 5. Error 5 may be due to corrupt video files, unstable connection, and browser-related issues. To understand "Unable to Play Video Error 5" better, here are some of the likely reasons why it happens that can help implement proper fixes that’ll be tackled in the latter part:
- Corrupted files that lead to being unreadable.
- Your connection is unstable, leading to stuttering and buffering.
- System corruption that results in software bugs.
- Accumulated cache and cookies may interrupt the playback.
- You’re using an old browser version or system.
8 Workable Ways to Fix "Unable to play video. Error 5."
After getting the Error 5 playback issue in a comprehensive understanding, given below are the 8 effective ways to get out of the "Unable to Play Video Error 5".
Way 1: Check for a Strong Internet Connection.
Once you’re in the weak connection area, you are more open to encountering such playback error messages, like "Unable to Play Video Error 5" within Google Slides. Therefore, before trying anything else, check your connection in Settings or run a speed test using reliable tools. If you discover it isn't enough to play the embedded video, consider switching to an available strong network.
Way 2: Update Your Operating System.
After checking for a stable connection, performing an update on your OS is vital. Regularly updating your system can address bugs and glitches that stop your browser from playing the video, resulting in the "Unable to Play Video Error 5" message. Follow the provided instructions below to initiate the update operation:
Step 1.Head to the "Windows Start" button at the corner, then find your way to the "Settings".
Step 2.Go to the "Update & Security", and see in the "Windows Update" section if your OS is up-to-date or up for an update.
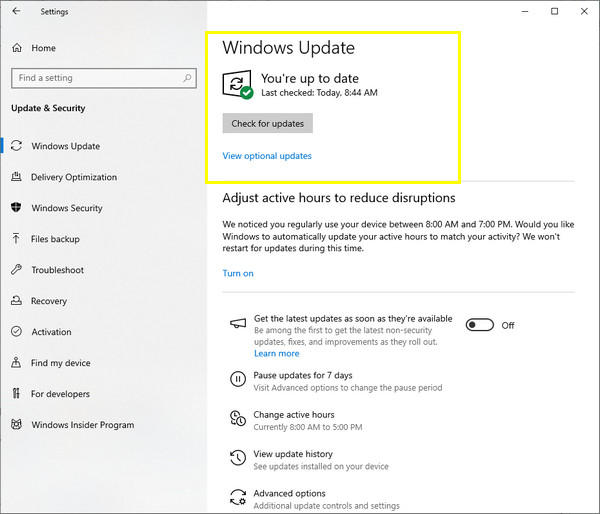
Way 3: Eliminate Cookies and Cache.
After analyzing your computer system, your chosen web browser's accumulated cache can be responsible for the "Unable to Play Video Error 5" error message. This data holds your video back from a smooth video playback; thus, clearing the cookies and cache that may be corrupted is vital. Here’s how to do it:
Step 1.Inside the Google Chrome, head to the "Custom and Control" button at the corner. Then, head to the "Clear browsing data" option from the available list.
Step 2.After that, favor "All time" in the "Time range" menu. Check the "Cached images" box, and other boxes you wish to clear out. Then, click the "Clear Data" button to fix the Google Slides Unable to Play Video Error 5 error.
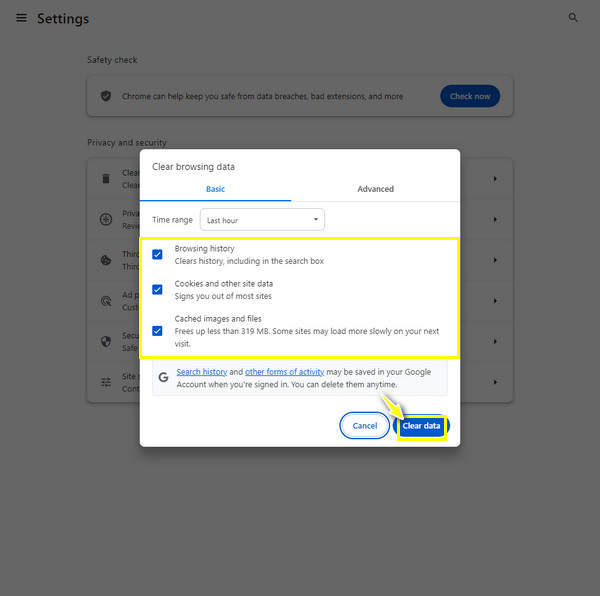
Way 4: Use a Different Web Browser.
Suppose removing the cache doesn’t work to get rid of the error "Unable to Play Video Error 5"; consider using another browser. Aside from Google Chrome, you can run browsers like Microsoft Edge, Mozilla Firefox, Safari, etc. After that, see if the browser plays the embedded video in Google Slides without a problem.
Way 5: Switch to Incognito Mode.
On the other hand, you can try opening Google Slides on the same browser but using Incognito Mode or the private window feature that won’t save search history or whatever screen activity. It is worth trying to see if that fixes the "Unable to Play Video Error 5" you’re facing now.
Step 1.In your chosen browser, click the "Settings" button and select the "New Incognito Window" option. Otherwise, use the "Ctrl + Shift + N" keys on Windows or the "Command + Shift + N" keys on Mac.
Step 2.Once in the Incognito window, open "Google Slides", then go to your presentation and check if the video plays well.
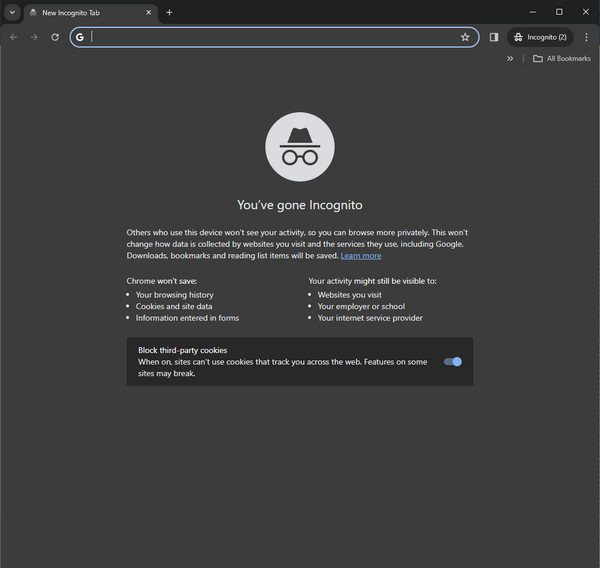
Way 6: Turn Off Browser Extensions/Plugins
Aside from accumulated cache and other data, screen capture extensions and more plugins can take up much space on your computer, though it offers a better browsing experience. They are the ones that most likely interfere with the video playback every time, so it's advisable to uninstall them from your chosen browser to settle the "Unable to Play Video Error 5".
Step 1.On Google Chrome, hover your cursor on the "Custom and Control" button at the corner, then select "Settings" from the listed options.
Step 2.From the left sidebar, pick "Extensions" and see all the installed plugins and extensions in your browser. Click each "Remove" buttons to uninstall them.
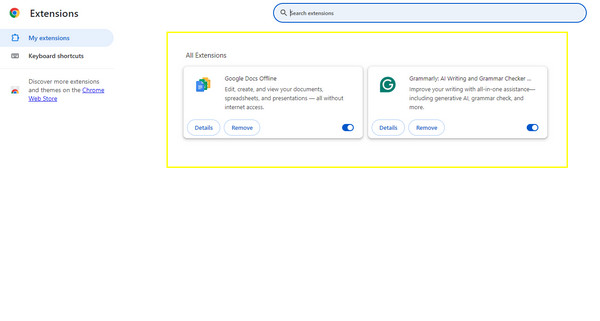
Way 7: Deactivate Hardware Acceleration
Once the Hardware Acceleration in the browser is turned on, it offloads CPU work to GPU so each page you open can be loaded faster. Though that’s the case, turning it off would let GPU power to process the video playback; here’s how to toggle it off to solve the "Unable to Play Video Error 5".
Step 1.Launch Google Chrome, then open "Settings" by clicking the "Custom and Control" button at the upper side.
Step 2.Next, from the left side menu, choose "System", wherein you’ll see the "Use hardware acceleration when available" switch button. Be sure to toggle it off.
Step 3.Exit the browser, relaunch it, open "Google Slides", and see if the video is playing correctly with no "Unable to Play Video Error 5" message.
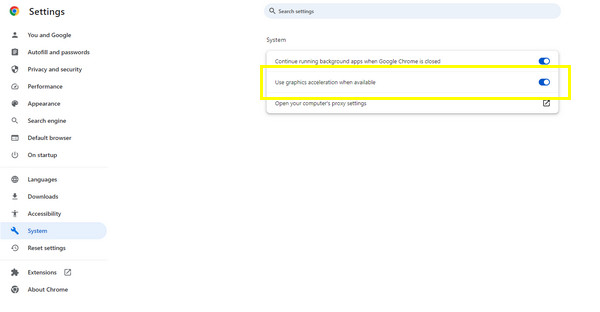
Way 8: Try to Repair Google Slide Videos
If none of those above have repaired the videos, faulty video files are much more likely to be the cause of the "Unable to Play Video Error 5". In such case, pick up about AnyRec Video Repair today as, unfortunately, if the issue is within your file, you need to fix it as soon as possible. The software repairs almost all corrupted, broken, unplayable, and error-coded videos. It also covers getting those precious moments back on track from computers, phones, drones, cameras, and other devices. By simply uploading your corrupt video and a sample video, you can immediately get the results from the repair software and see a preview of the fixed videos.

Repair HD videos from famous camera brands and storage devices.
Quickly fix corrupted, unplayable, and error-coded videos with high quality.
Preview of the fixed video and replace the sample video as you like.
Able to keep the original structure, quality, and integrity of your video file.
Secure Download
Secure Download
Step 1.From the main screen of AnyRec Video Repair, add your faulty video file in the left side "Add" button. Then, proceed to click the right side "Add" button for your sample video.

Step 2.Click the centered "Repair" button to begin repairing; after a while, you’ll be given a chance to see it first by clicking the "Preview" button.

Step 3.Next, see if the following parameters suit your liking. If so, click the "Save" button to get your fixed video without error code 5 on your computer.

Secure Download
Secure Download
Tips to Avoid "Unable to play video. Error 5." Issue
As you see, removing the "Unable to Play Video Error 5" on your screen is easy with the simple abovementioned ways. However, it’s best not to encounter the error message anymore, as it is troublesome and gives you a headache. Therefore, to avoid getting the issue, here are some valuable tips to follow:
- Create a backup of your video in case of any problems.
- Keep your computer system and browse up to date to remove bugs.
- Maintain a stable network connection.
- Have a copy of your data stored on different media.
FAQs
-
What does Error 5 indicate in Google Slides?
Once you see the Error 5 message, it is commonly due to browser-related issues or file corruption. There’s no way you can play the embedded Drive videos in Slides if you're currently facing such problems.
-
Does "Unable to Play Video Error 5" come out on YouTube?
Yes. If you’re experiencing unstable connection, improper browser settings without you knowing, faulty add-ons, or video file corruption, it’s possible you’ll get the same error message on YouTube and other streaming platforms.
-
What differs between Error 5 and Error 150 on Google Slides?
Error 150 occurs when the owner of the video has put restrictions on its playback on websites and other platforms, including Google Slides. On the other hand, Error 5 happens when the embedded videos in Google Slides won’t play due to file corruption.
-
How to remove the cache and cookies in Microsoft Edge?
Once in the Edge browser, click the "Settings" button at the right corner. On the left pane, click the "Cookies and Site Permissions" section and find the "See all cookies and site data" option under the "Manage and Delete cookies" section. Here you can click the "Remove All" button.
Conclusion
Those are the best ways to apply to fix the "Unable to Play Video Error 5"! You can quickly clear out cache and cookies, uninstall plugins, update your system, and more. Among them, the one that guarantees a high success rate is the AnyRec Video Repair. The repair software provides solutions for damaged, corrupt, unplayable, and error-coded videos. You can try this out today and give your videos the smooth playback they deserve.
Secure Download
Secure Download
