A Full Guide to Transfer Contacts from iPhone to Android
Unsurprisingly, you may be attracted and buy one of the latest released Android phones. But how to transfer contacts from iPhone to Android? You do know Android and iPhone are completely opposite, so if you’re switching from one to another, moving essential data, like contacts, is among the critical things to take note of. At first, you may find it challenging to import contacts from iPhone to Android, but don’t fret. You’ve reached here for a reason. This post will be talking about 5 easy ways to do so. So, get start now!
Guide List
The Easiest Way to Transfer All Contacts from iPhone to Android How to Transfer Contacts from iPhone to Android via Google Contacts Transfer Contacts from iPhone to Android through Gmail How to Use iCloud to Transfer Contacts from iPhone to Android How to Transfer Contacts from iPhone to Android without Computer FAQs about How to Transfer Contacts from iPhone to AndroidThe Easiest Way to Transfer All Contacts from iPhone to Android
You can begin with the quickest way to transfer contacts from iPhone to Android. Achieve it in one click with AnyRec PhoneMover. This tool supports all essential data from your iPhone, including contacts, messages, photos, videos, and music. You can transfer them quickly to another device and be able to manage and backup them as well to your computer. With the Backup and Restore functionalities, storing essential contacts on your computer becomes easy in case of data missing situations. You can restore them immediately, right after. Aside from assisting on how to transfer iPhone contacts to Android, this program is capable of hunting all duplicated and unwanted contacts; changing contact information, like name and numbers, is supported, too!

Transfer contacts, photos, music, etc., from iPhone to Android in one click.
Backup essential names and numbers to computer for data-missing scenarios.
Preview, import, remove, and manage your iPhone data before transferring.
One-click restoration of all backed-up contacts without affecting existing data.
Secure Download
Step 1.If you’re tired of typing each contact information into your new Android device, get yourself a USB cable, then install "MobieSync" on your Android phone.

As for your iPhone, use the cable to connect it to your computer. Launch the program, then. Open your Android device and scan the "QR code" on the program’s main screen to link it to your computer or use a cable.
Step 2.Go to the "Contacts" section once your iPhone gets detected. Then, the PhoneMover tool will scan all contacts that appear in categories: Local, iCloud, Outlook, etc.

Step 3.Select the desired contacts by clicking each checkbox. If finished, click the "Export to Device" button to transfer them all to your Android phone. That’s how to transfer contact list from iPhone to Android!

You are also allowed to import and remove multiple contacts on iPhone within the program; simply use the buttons above, such as the "Add" button and the "Trash Bin", to get it done.

Secure Download
How to Transfer Contacts from iPhone to Android via Google Contacts
Without any question, Google Contacts provides an uncomplicated way to import contacts from iPhone to Android. Using this method, you won’t need a computer or browsers; all you must do is dive into the Settings app to enable the Contacts syncing option in Gmail. As long as it is activated, the contacts on your iPhone will show up on your Android phone when you have signed in with the same account. See how to transfer contacts from iPhone to Android through Google Contacts:
Step 1.Open the iPhone’s "Settings" application and go to "Contacts". Tap the "Accounts" option.
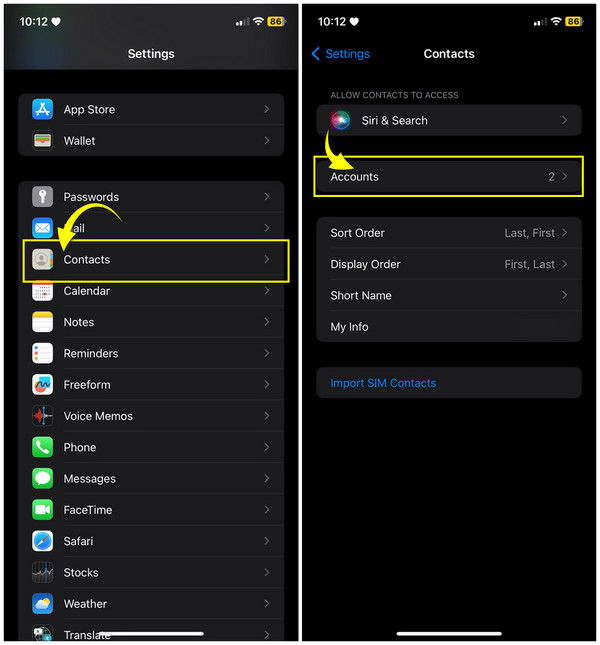
Step 2.Under the "Accounts" section, tap "Gmail", and ensure the "Contacts" button is enabled. Then log in to the account on your new Android phone, and contacts will import automatically.
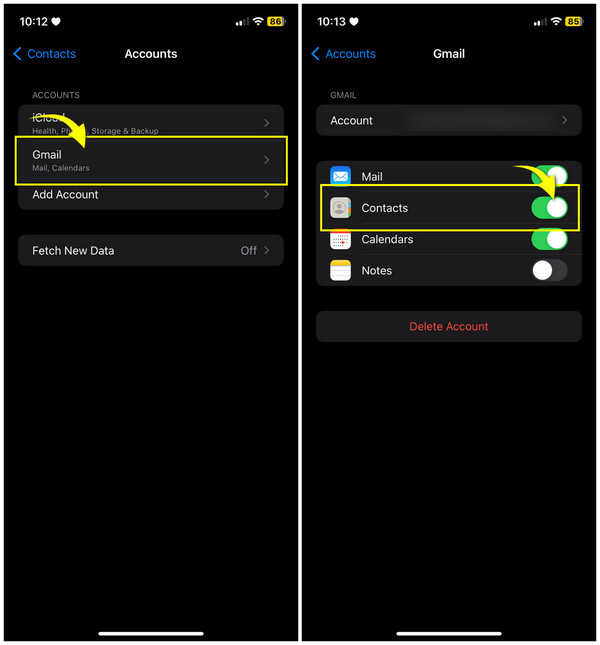
If Google isn’t on your Accounts, tap "Add Account" in the "Contacts" screen. From there, choose "Google" and sign in with the same account connected to your Android phone.
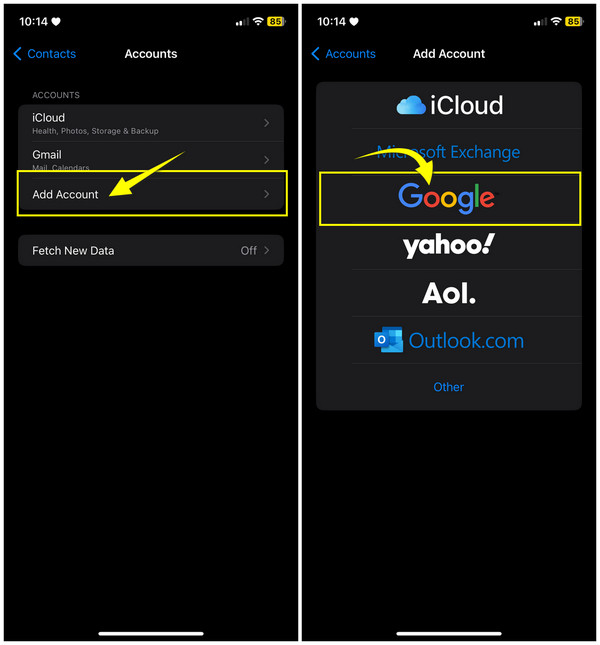
Transfer Contacts from iPhone to Android through Gmail
Besides enabling Google Contacts, you can import contacts from iPhone to Android using the Gmail app through the sharing feature of the Contacts app. However, this method only allows you to move one contact at a time from iPhone to Android. So, this solution is not suggested if you have hundreds of contacts you wish to transfer at once from your iDevice.
To get started, here’s how to transfer contacts from iPhone to Android in Gmail:
Step 1.Upon opening the "Contacts" application on your iPhone, choose the desired contact you like to move to your Android phone.
Step 2.Once chosen, scroll down to find the "Share Contact" option. From the pop-up, select "Mail" as the sharing method. Please enter the correct details of the account you used with your Android device, then tap the "Send" button.
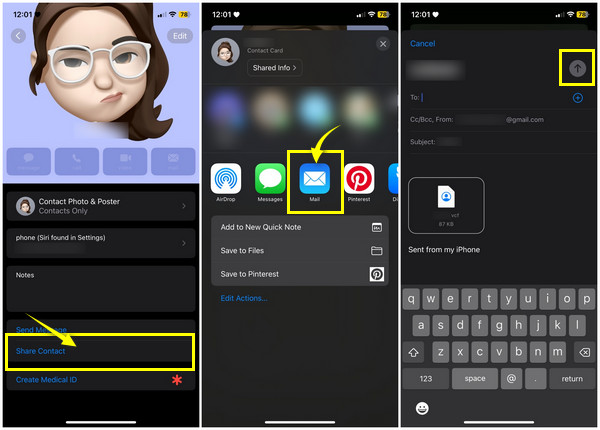
Step 3.Later, open "Gmail" on your Android device and find the shared contact, which appears as an "attachment." Select the correct "Google account", and the contact will be transferred from iPhone to Android.
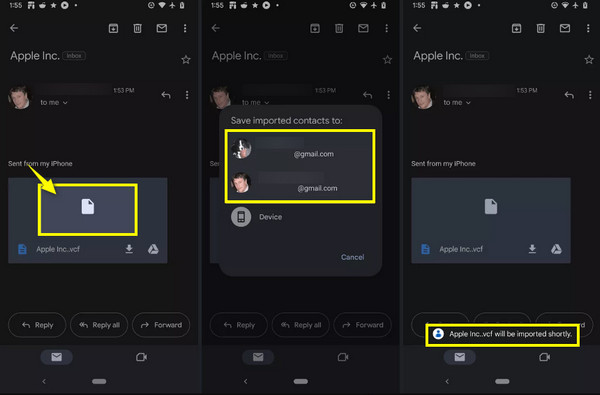
How to Use iCloud to Transfer Contacts from iPhone to Android
Consider iCloud for a much more convenient way to import contacts from iPhone to Android. Your contacts will be transferred as a VCF file or the vCard containing all contact information, like name, number, address, and other details. With this, you won’t be syncing iPhone and Android; instead, download the contacts using the iCloud website.
Follow the complete steps to learn how to transfer contacts from iPhone to Android using iCloud:
Step 1.Find your way to the "Apple ID" screen by entering the "Settings" app and tapping your "Name" above. From the options below, tap "iCloud".
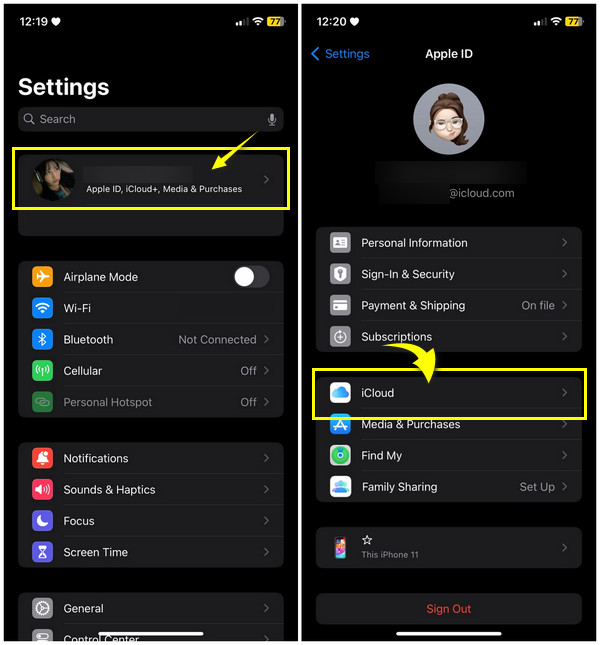
Step 2.Tap the "Show All" option to see all apps under iCloud, locate "Contacts", and turn it on. If it is "green" already, don’t tap it.
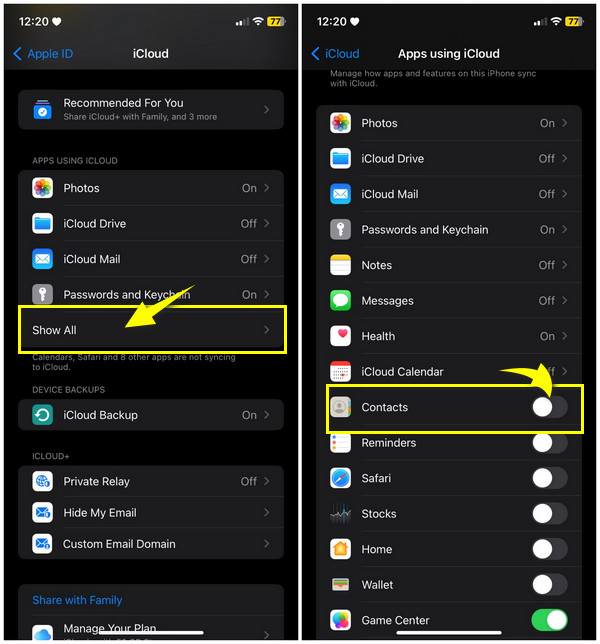
Step 3.Open your Android device and search for "iCloud.com" on your browser; sign in with the same Apple ID on your iPhone. Once opened, tap the "three dots" above and select "Desktop site".
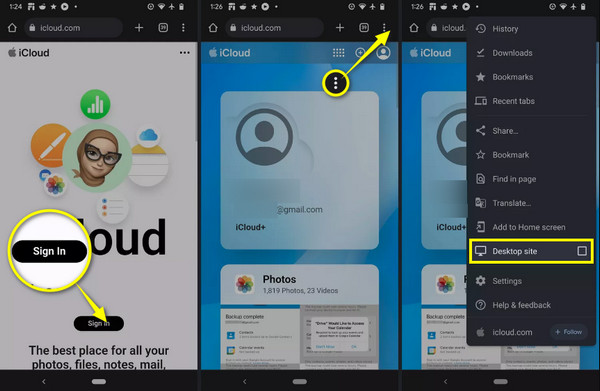
Step 4.On the iCloud leading site, tap "Contacts" and go for the "Settings" button, then tap "Select All" from the list of options.
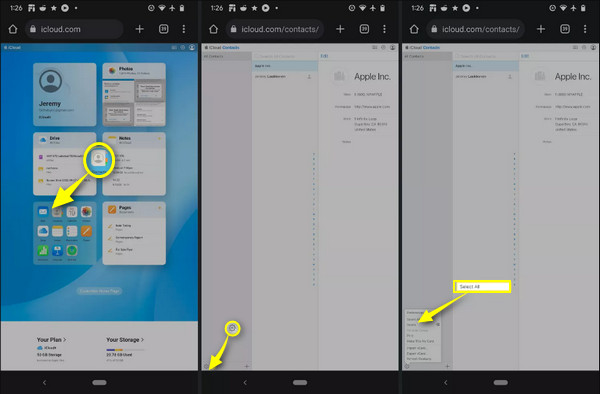
Tap the "Settings" button again, then select the "Export vCard" option this time. Tap "Open" in the pop-up above, then choose the correct "Google account". You will see your iPhone contacts transferred to your Android device as soon as the process is completed.
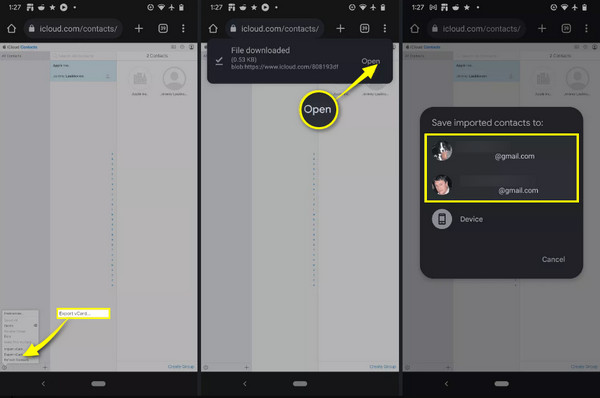
How to Transfer Contacts from iPhone to Android without Computer
Another solution for you not to use a computer when you wish to import contacts from iPhone to Android is through Google Drive. By this method, you have to install the Google Drive application on the App Store and Google Play Store and then use the same Google account for both devices. You will likely be manually backing up your iPhone contacts and accessing them on your new Android device.
Learn how to transfer contacts from iPhone to Android using Google Drive in the following:
Step 1.If you already have the Google Drive application, sign in on both devices with the same Google account. On your iPhone, tap the "three horizontal lines" and go to "Settings". Select the "Backup" among any other options.
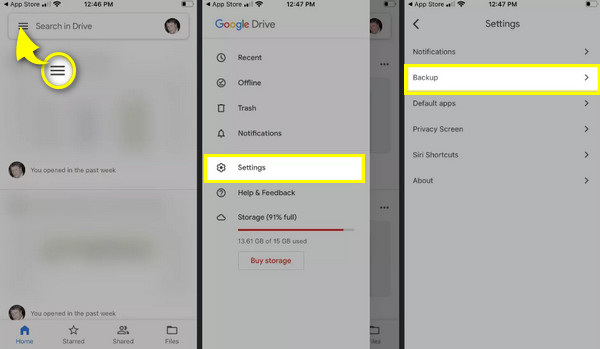
Step 2.Choose "Contacts" and toggle the button "on", then go back to the "Backup" main screen and tap the "Start Backup" button.
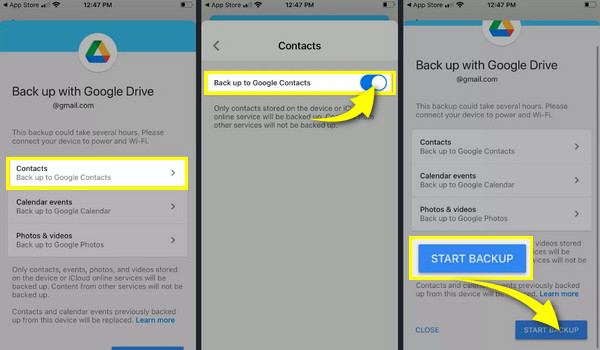
When the app requests access to your contacts, tap the "OK" button. Optionally, you can also tap OK for other items you wish to backup; tap on "DONE" if finished.
Step 3.After the backup, your contacts will be in your Google account. So. open Google Drive on your Android phone and see all iPhone contacts there.
FAQs about How to Transfer Contacts from iPhone to Android
-
Can I use Bluetooth to learn how to transfer contacts from iPhone to Android?
Sadly, No. Carrying out contacts from iPhone to Android with Bluetooth is impossible as the contact data is not compatible with one another.
-
How do I use AirDrop to transfer contacts from iPhone to Android?
While you can AirDrop contacts from one device to another, this is workable only between Apple devices. So, if you have been trying to AirDrop from iPhone to Android, don’t be surprised that you cannot see the Android device on the nearby devices list because you cannot use Airdrop outside the Apple ecosystem.
-
Can SIM cards be used to transfer contacts from iPhone to Android?
No. iPhones don't store contacts on a SIM card. The only way is to use iCloud to back them up, then move to Android or use other methods, like the ones discussed, to transfer contacts on another device.
-
What is the easiest way to import contacts from iPhone to Android?
The easiest way is through Google Contacts. By enabling the Contacts option under Gmail, your contacts are synced to your Google account, which your Android device can easily access.
-
Does Android store contacts in a SIM card?
Yes. Contacts can be saved on a SIM card. To do it, go to Contacts in Settings, choose Export contacts, and select SIM card. Then, pick a contact to export to your SIM and tap Done.
Conclusion
There you have it! This post got you rescued, as you don’t have any idea about how to transfer contacts from iPhone to Android. You learned here the ways to get the job successfully. But the suggested tool for quicker import of contacts from iPhone to Android is the AnyRec PhoneMover. This tool covers essential data on your iDevice and shares them with another device in one click. You can transfer everything from iPhone to iPhone/Android without iCloud. Besides transferring, you can get management functionalities. So, free download it today and see it for yourself.
Secure Download
