4 Ways to Batch Delete Multiple Contacts on iPhone 16
There are a lot of contacts on my phone I’d like to delete, and deleting them one by one would take forever to delete all of them. Does any tech-savvy person know why I can't do something as simple as deleting multiple contacts?
A user from Apple DiscussionsActually, when it comes to deleting multiple contacts on an iPhone, there are many ways for you to choose. Whether you're cleaning up your address book or simply streamlining your list, you can learn 4 efficient and practical ways to delete multiple contacts on your iPhone. You can use Contacts app, utilize iCloud, choose a Mac, or a professional tool as you like. Read the post and learn the detailed steps below.
Guide List
How to Delete Multiple Contacts Inside Contacts App The Fastest Way to Delete Multiple Contacts on iPhone with Backup How to Delete Multiple Contacts on iPhone via iCloud Use Mac to Help Delete Multiple Contacts on iPhone FAQs About How to Delete Multiple Contacts on iPhoneHow to Delete Multiple Contacts Inside Contacts App
Deleting multiple contacts on your iPhone within the Contact or Phone app on your iPhone is a straightforward process. You don’t need to download other apps to delete multiple contacts. However, you need to tap the contacts you want to delete one by one, which consumes a lot of time. Here's a step-by-step guide:
Step 1.Launch the Contacts app on your iPhone. Within the Contacts app, you can select multiple contacts you want to delete on your iPhone with a simple two-finger swipe gesture. Swipe over each contact you want to delete.
Step 2.Once you have selected the multiple contacts you wish to delete on your iPhone, press and hold one of the chosen contacts. As you do this, all the selected contacts will be grouped together, and a menu will appear on the screen.
Step 3.In the menu that appears, tap the "Delete Contacts" button. A confirmation prompt will appear. Confirm the deletion to proceed, and the multiple selected contacts will be removed from your iPhone.
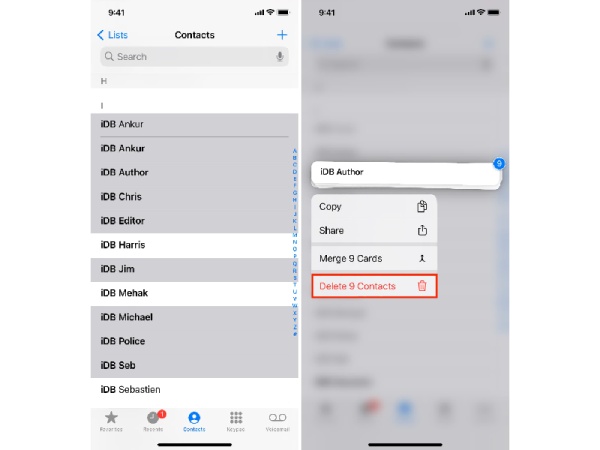
The Fastest Way to Delete Multiple Contacts on iPhone with Backup
If you want to delete multiple contacts on iPhone quickly, you can use a professional tool called AnyRec PhoneMover to select all contacts in one click. Moreover, it not only allows you to delete multiple contacts but also offers a convenient backup feature as a precaution. With the backup feature, you can also choose to sync messages from your iPhone during the process and prevent data loss. Now, here's how to delete multiple contacts on your iPhone:

Visually display the specific contact information to avoid incorrect deletion.
Group contacts intelligently according to their origin for easy lookup.
Edit the information of the contacts in the transfer screen to help edit.
Stable transmission mode to ensure the security of contact information.
Secure Download
Step 1.Launch the AnyRec PhoneMover and connect your iPhone to your computer via a USB cable. Follow the instructions to trust the computer on your iPhone.
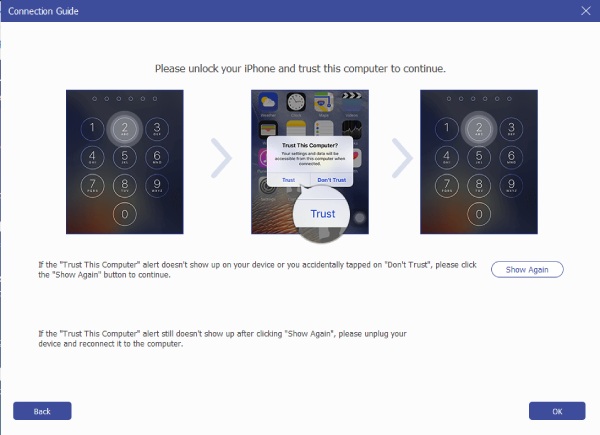
Step 2.Click the "Contacts" button. Contacts will be displayed based on their sources, such as Local, iCloud, Outlook, or others. Click to select the multiple contacts you want to delete on your iPhone and click the "Export to Device" button to initiate the transfer for a backup.
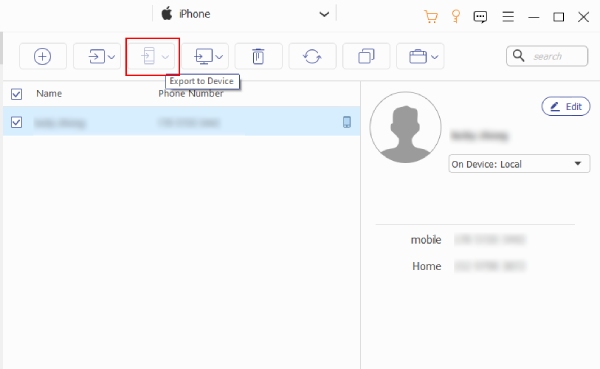
Step 3.Once you've imported and transferred these contacts for a backup, you can easily delete the original ones from your iPhone by clicking the "Delete" button.
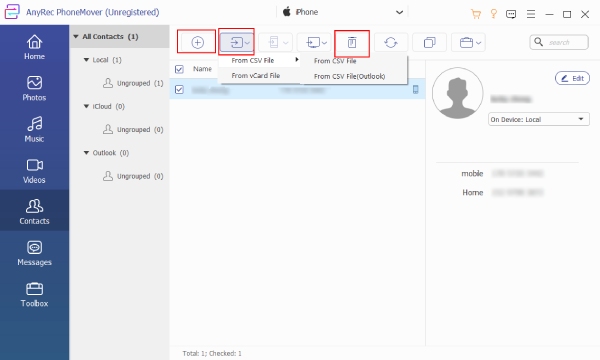
Secure Download
How to Delete Multiple Contacts on iPhone via iCloud
iCloud also provides a solution to efficiently delete multiple contacts on an iPhone in one go. However, since iCloud is the place where your backup files are stored, if you choose to delete contacts on your iPhone here, they'll be gone forever from your iCloud and cannot be recovered. Here's a step-by-step guide to deleting multiple contacts on your iPhone using iCloud:
Step 1.Go to icloud.com with your browser. Log in to your iCloud account using your Apple ID. You may be prompted to enter a six-digit code sent to your iPhone to verify and trust the browser. Once logged in, click the "Apps" button and click the "Contacts" button.
Step 2.You should now see a list of all your iPhone contacts. To select multiple contacts you want to delete from your iPhone, press and hold the "Control" key and click them.
Step 3.With the desired contacts selected, click the "Settings" button located in the bottom-left corner. From the dropdown menu, click the "Delete" button to confirm the deletion if prompted.
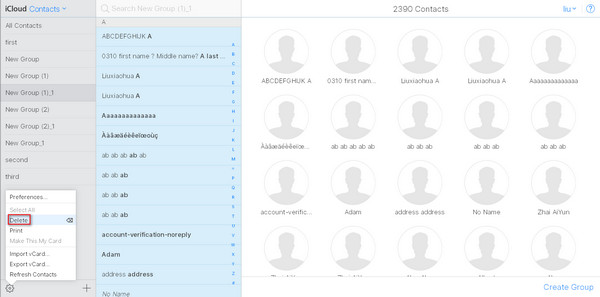
Use Mac to Help Delete Multiple Contacts on iPhone
If you want to efficiently delete multiple contacts from your iPhone, you can also use Contacts app on your Mac. This method will also delete the contacts permanently, which can be recovered from iCloud backup. So, it’s more recommended to transfer contacts for a backup first. Here's how to do it:
Step 1.On your Mac, log in with the same Apple ID and open the Contacts app. Click the "All Contacts" button to show the list of your contacts. Then, press the "Command" key and choose multiple contacts.
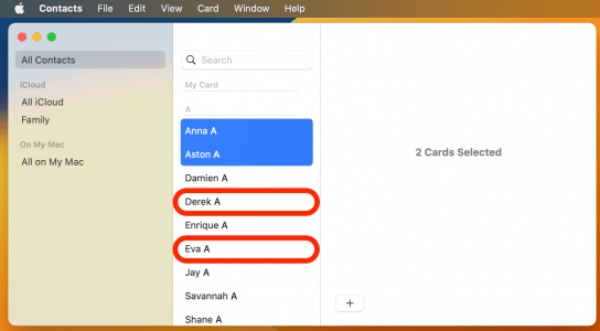
Step 2.Once you've chosen the multiple contacts you want to delete on your iPhone, hold the "Control" key and right-click them. A contextual menu will appear. Click the "Delete Cards" button. In the confirmation window, click the "Delete" button.
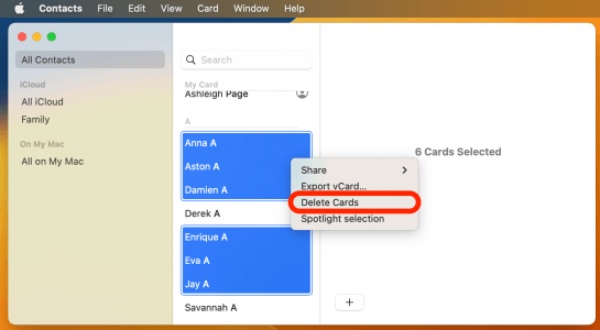
As long as the "Contacts" option is checked in your Apple ID preferences, these changes will sync to your iPhone and other connected devices.
FAQs About How to Delete Multiple Contacts on iPhone
-
1. Can I recover directly deleted contacts?
Yes, if you've synced contacts with iCloud, you can restore them from your backup. You can simply retrieve them by going to the iCloud app.
-
2. Can I add multiple contacts to one group?
Yes. Within the Contacts app, use a simple two-finger swipe gesture to select multiple contacts. Then, tap the "Merge N Cards" button.
-
3. Can I delete multiple contacts on my iPhone permanently?
Yes. After you delete the contacts, they are moved to the "Recently Deleted" folder; they will be permanently deleted after 30 days.
-
4. Can you delete multiple contacts on iPhone from different SIM cards?
Yes, all contacts from different SIM cards are listed together. So, you can delete them across different SIM cards.
-
5. Will deleting multiple contacts on my Mac affect other devices?
Yes, as long as you have iCloud syncing enabled, changes will apply across all connected Apple devices.
Conclusion
Deleting multiple contacts on your iPhone doesn't have to be a hassle. This post has covered 4 methods to delete multiple contacts, from the built-in features to utilizing iCloud and your Mac. While these methods all require a pre-backup as a precaution, you can use AnyRec PhoneMover, which covers the functions of both backing up and deleting contacts, to help you delete multiple contacts on your iPhone safely.
Secure Download
