Never Miss a Moment: Take and Find Minecraft Screenshots
Along your adventure in Minecraft, you found a unique empire that may interest other players. Taking Minecraft screenshots gives you time to show off to your co-players to prove that you have found it. The only problem here is where to find Minecraft screenshots saved. With help finding it this post will help you find the folder and how to take screenshots inside the game on Windows and macOS.
Guide List
Part 1: The Best Way to Screenshot Minecraft on Windows and Mac Part 2: How to Screenshot Minecraft with Shortcuts on Windows/Mac Part 3: Where to Find Minecraft Screenshots on Windows and Mac Part 4: FAQs about Minecraft ScreenshotsGuide List: Part 1: The Best Way to Screenshot Minecraft on Windows and Mac
If you face a problem taking a Minecraft screenshot on your computer, an alternative is suggested. AnyRec Screen Recorder is a desktop tool with powerful video, audio, and game recorders. It has an additional SnapShot tool, which you can use to capture onscreen activities in an online meeting, gameplay, and more. It also allows users to change the export format to PNG, JPEG, TIFF, BMP, GIFF, etc. AnyRec Screen Recorder is a cross-platform tool to take screenshots on Windows and Mac.

Take Minecraft screenshots in the best quality with export formats.
Provide drawing effects to apply on screenshots before export.
Enable to pin screenshots and scroll windows for a long screenshot.
Suitable for recording gameplay or tutorial for Minecraft gameplay.
Secure Download
Secure Download
Step 1.Go to the official webpage of AnyRec and download the Screen Recorder. Launch it to start taking Minecraft screenshots. Click the SnapShot button from the main interface.
Secure Download
Secure Download
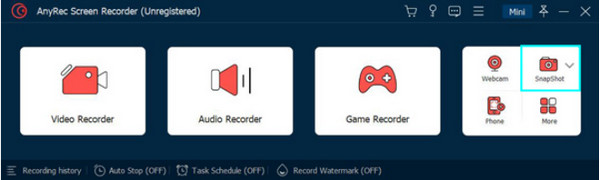
Step 2.Once your cursor changes to a cross-like grid, click the opened tab or choose the area on your screen. After releasing the mouse button, the app will capture the photo.
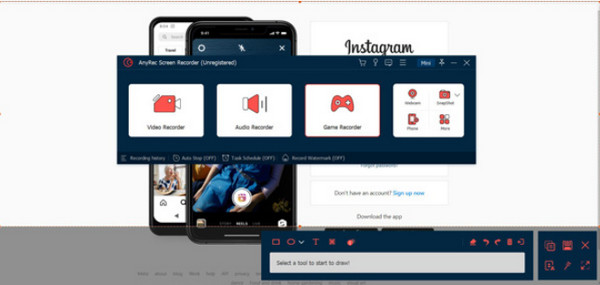
Step 3.Inside the highlighted part, use the elements like lines, shapes, numbers, and brushes to apply to the photo. Once done, click the Save button with the floppy disk icon.
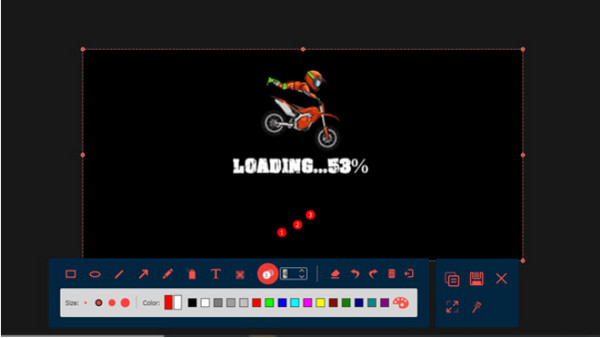
Secure Download
Secure Download
Part 2: How to Screenshot Minecraft with Shortcuts on Windows/Mac
All desktop devices have a screenshot function provided for any activity. Even if you are playing Minecraft, taking a picture of it will be effortless. Here’s how to take Minecraft screenshots on Windows and macOS.
How to screenshot on Windows:
Step 1.Most Windows PC can take screenshots by pressing the "F2" key on the keyboard. But if you use Windows 10, there are more ways to capture onscreen activities. Press the "Windows" logo and "PrintScreen" button simultaneously.
Step 2.The second step to take a screenshot is pressing the "Window + Alt+ PrintScreen." Xbox Game Bar will capture the screen. You can access the photo by hitting the "Windows" key and G.
How to screenshot on Mac:
Step 1.Open Minecraft and look for the place or item you want to take a screenshot of. Once done, press "Command + Shift + 4" to capture the screen.
Step 2.Press Command + Shift + 5 to open other screenshot options. You can find the screenshots from the Library under the Application.
Part 3: Where to Find Minecraft Screenshots on Windows and Mac
Taking a screenshot is easier for any computer, but you may need help finding the screenshots in hundreds of folders on the system. Whether you use Windows or Mac, this part will show the easiest way to find the Minecraft folder on your computer after you use Minecraft screen recorders to share with online friends.
Find the Screenshot on Windows:
Step 1.After capturing the picture from Minecraft, save your progress and exit the game. Press the "Windows" key and "S" on your keyboard to access the search bar. Type %"appdata"% to open the folder. Alternatively, you can find the folder with the Run application. Press the "Windows" logo and R to access the app, then type %"appdata"% to search for the folder.
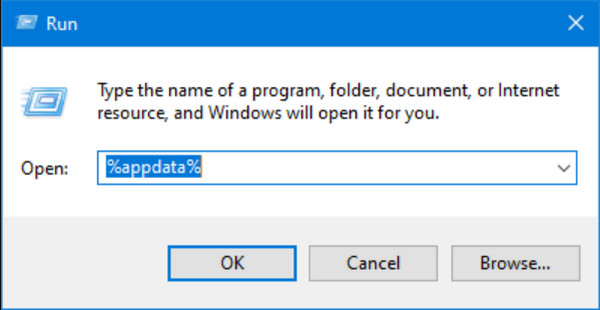
Step 2.Open the Roaming folder to access the Minecraft directory. Within Roaming, you will find the .minecraft folder where all the screenshots are stored. Click one of the pictures to view. Consider creating a shortcut on your device to access them next time easily.
Find the Screenshot on Mac:
Step 1.The procedure is almost the same as Windows. The difference will be in the terminology and the folder’s location. Open Finder on your desktop and put '"Macintosh HD'/'Users'/'Your user name'/'Library'/'Application Support'/'minecraft'/'screenshots"' to access the path.
Step 2.Since the folder is hidden by default, you must unhide it from the settings. Open the Terminal application, and type "defaults write com.apple.finder AppleShowAllFiles TRUE". The app will close Finder to change the settings. You may need to restart Finder and enter the access path again.
Part 4: FAQs about Minecraft Screenshots
-
1. How to take Minecraft screenshots on Android and iPhone?
Press the Power and Down Volume buttons simultaneously to take screenshots on Android. A thumbnail will appear in the bottom left part of your screen. If your iPhone has a Home button, press it with the Lock button to take screenshots. Alternatively, press Lock and Up Volume to capture a screenshot on your phone.
-
2. Does Minecraft have a built-in screenshot function?
No. The game does not provide a built-in screenshot setting to capture in-game activities. But all devices provide this, so capturing your epic games won’t be a problem. You can also use a third-party app to take screenshots easier.
-
3. How to use Game Bar on Minecraft?
The first thing you need to do is activate the app from the settings. Search the Game Bar from the search bar on Settings. Then, toggle on the Enable Game Bar option. Once done, press the Windows key and G. Click the Camera button to capture your screen. You can find the screenshot by visiting the Widget Menu.
Conclusion
Minecraft is the perfect place to create your world and has the best adventure for all ages. Epic battles and places are to remember, so learning how to take Minecraft screenshots and where to find their location on your device is essential. For the best solution, AnyRec Screen Recorder has the SnapShot tool that screenshots any onscreen activities with high image quality. You can even record Minecraft gameplay with this tool. Try the free trial version to see more powerful functions.
Secure Download
Secure Download
