Convert M4A to WAV – Make Your Music Playable on Windows
M4A, or also known as MPEG 4 Audio, is an audio format developed for Apple-owned ones such as iTunes, iPad, iPhone, and many more. So, how to convert M4A to WAV for Windows Media Player? To make your audio file playable on Windows and other portable devices, you can follow the best 5 methods in this article. Since WAV is also an uncompressed audio file that stores the raw data of uncompressed audio, you can choose the best method to convert M4A to WAV format without quality loss.
Guide List
Ultimate Way to Convert iTunes M4A to WAV on Windows/Mac How to Convert M4A to WAV with iTunes Directly How to Convert M4A to WAV via Audacity 2 Methods to Convert M4A to WAV Online for Free FAQsUltimate Way to Convert iTunes M4A to WAV on Windows/Mac
The best method to convert M4A to WAV files quickly is to rely on the professional software -AnyRec Video Converter, which is also compatible with both Windows and Mac. You can easily convert almost all supported and audio formats such as M4A, MP3, MP4, AAC, and many more. Moreover, you can also adjust the video parameters and quality while converting M4A to WAV.

Convert iTunes M4V to WAV audio files easily with high quality.
Support 50x faster batch audio conversions with CPU acceleration.
Adjust the audio quality, sample rate, channel, and bitrate freely.
Add audio effects and trim/merge unwanted M4A audio clips before exporting to WAV format.
Secure Download
Secure Download
Step 1.Download and launch AnyRec Video Converter on your computer. Click the "Add Files" button to add the M4A file you want to convert to WAV.

Step 2.Next, click the "Format" drop-down list, and click the "Audio" section to select the "WAV" format. You can also click the "Custom Profile" button to adjust the audio quality, sample rate, and channel to keep the uncompressed quality.

Step 3.Edit your WAV music by clicking the "Edit" and "Cut" buttons. Here, you can increase the volume, delay, trim, and split the audio for more improvement.

Step 4.Choose the storage path to save your file in a folder, and click the "Convert All" button. Then it will automatically convert M4A files to WAV and save your file to the selected folder.

How to Convert M4A to WAV with iTunes Directly
Other than being a fantastic music player, iTunes also can convert your M4A file to WAV. It’s a bit complex to use, and you can’t change detailed audio settings to keep high quality. To use iTunes to convert M4A to WAV, you need to set it up first. Follow the steps below:
Step 1.Firstly, you should change the settings from M4A to WAV encoder. Open iTunes, click the "Edit" menu and click the "Preferences" button. Click the "General" and "Import Settings" buttons.
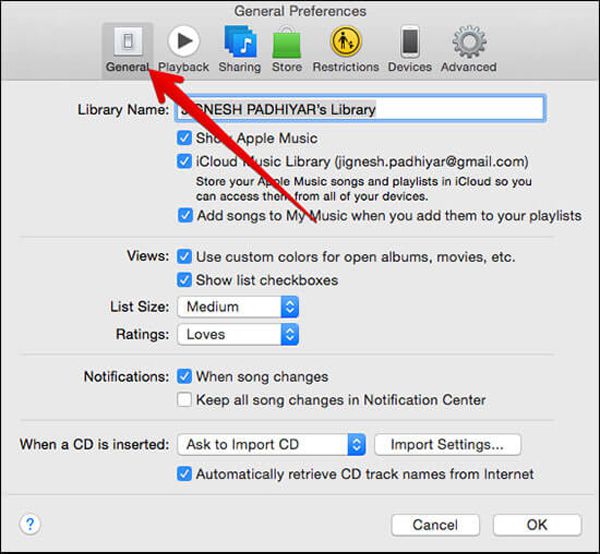
Step 2.Choose the "WAV encoder" and click the "OK" button to save the settings. If the M4A file is on the iTunes Library, just click the "File", "Convert", and then the"Create WAV Version" buttons.
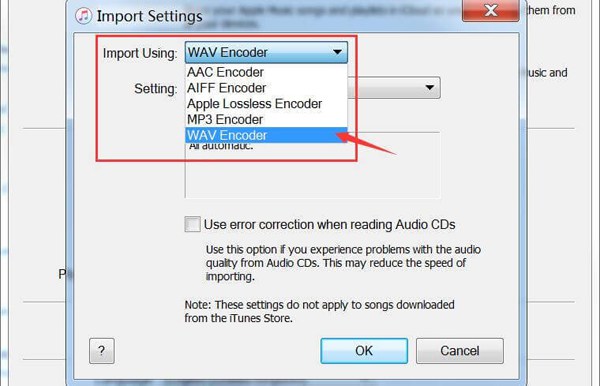
Step 3.If the M4A file is not on the iTunes Library, press the "Shift" key on your keyboard, then click the "File" button. After that, click the "Convert" button, and then click the "Convert to the WAV" button.
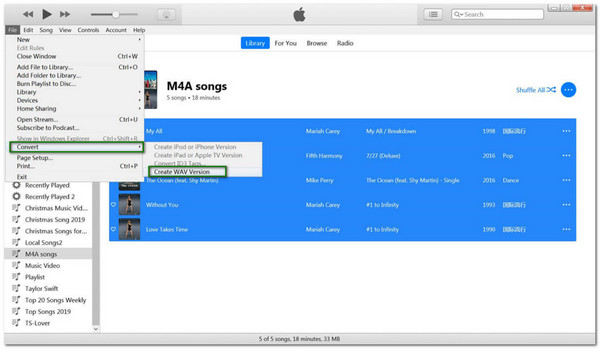
Note: After converting M4A to WAV, all the WAV files will also be displayed on the iTunes Library.
How to Convert M4A to WAV via Audacity
If you have the Audacity program on your computer, this is good news for you. Audacity is not only a free recorder that offers advanced editing tools for audio but also a converter to convert your M4A file to WAV. Read below to learn how to convert M4A to WAV using Audacity:
Step 1.Launch Audacity and click the "File" button. Choose the "Open" button, then you can choose the desired M4A audio files.

Step 2.After adding the M4A file on the app, click the "File" button again and choose the "Export" button. After that, click the "Export as WAV" button to change M4A to WAV.
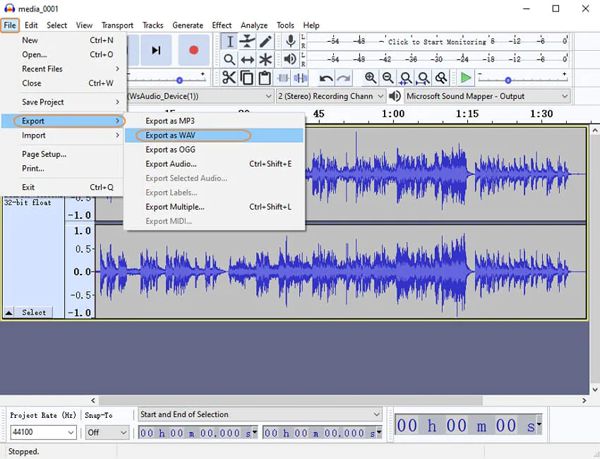
Step 3.Before starting the conversion, choose a folder to which you want to save the file. Click the "Save" button to start converting. Now you can convert M4A to WAV with Audacity successfully.
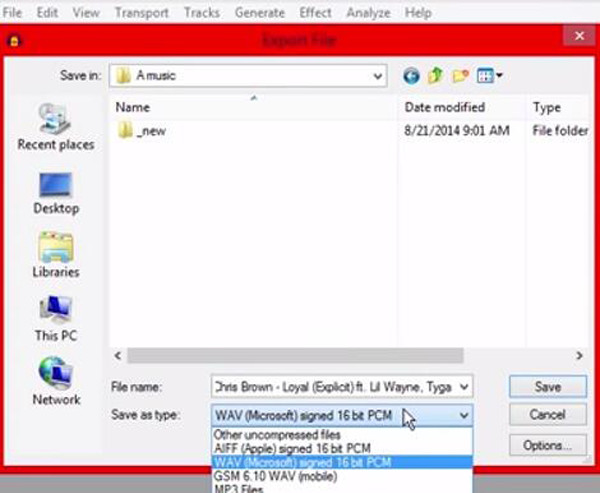
2 Methods to Convert M4A to WAV Online for Free
Other than installing and downloading an app, converting an M4A file to WAV online is also available. But has a limitation to the file size. Read more to know the 2 best online M4A to M4A converters.
1. FreeConvert
FreeConvert is an open-source online converter to convert the M4A file to WAV, M4V to MP4, etc. To make the conversion stays high-quality, FreeConvert provides advanced settings to give your file a fine-tune enhancement. Aside from this, you can rest assured as it protects the uploaded file and deletes them after 2 hours. However, it has a file size limitation of 1GB for the free version, and many ads will affect your conversion process.
Step 1.Go to your browser, search for FreeConvert, and find the WAV converter. Click the "Choose Files" button or click the down arrow beside the button to select a file through Google Drive, URL, and Dropbox.
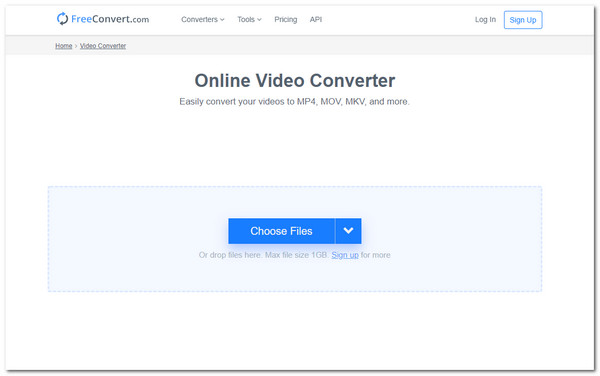
Step 2.After that, if you want to adjust the file’s volume or trim it, you can find them along with other settings by clicking the "Gear" button.
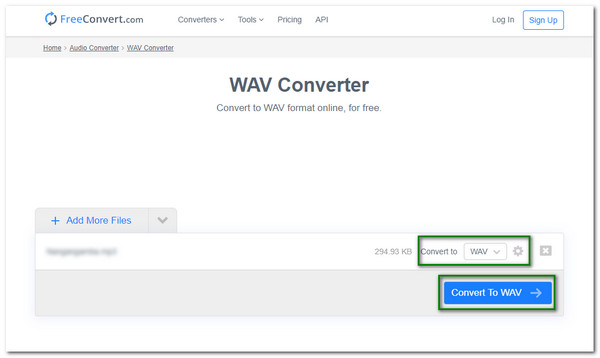
Step 3.Once you are done with the changes, click the "Convert To WAV" button. Finally, click the "Download" button to save it to your device, or choose to save it to Google Drive and Dropbox.
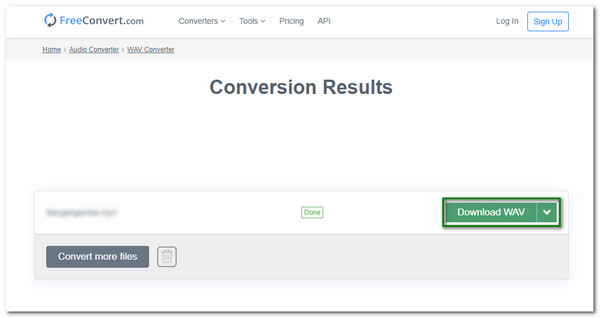
2. Convertio
Convertio is also an excellent alternative to convert your M4A file to WAV online. With its simple webpage, anyone can easily use it. And yet, it holds settings for codec, audio channels, and more to enhance your audio files. But this online converter only supports 60 formats to convert and cannot hold a batch conversion. Follow the steps to convert M4A to WAV for Windows now:
Step 1.Go to the official website of Convertio. To start converting, click the "Choose Files" button to select a file. You can also obtain files from Dropbox and Google Drive.
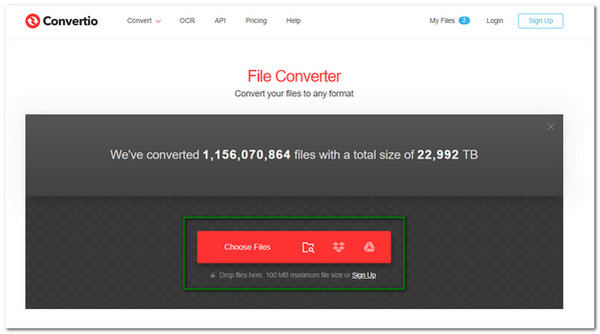
Step 2.Once done choosing the file, you can edit the settings to adjust the frequency or select other audio channels. So, just click the "Settings" button for advanced settings to edit your audio file.
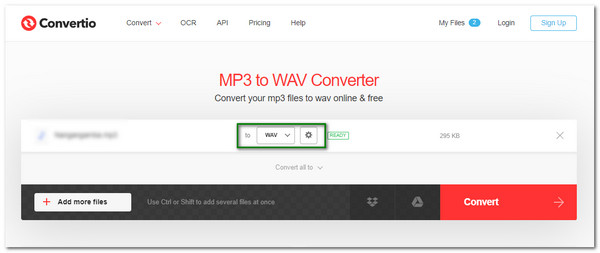
Step 3.Then, click the "Convert" button to start the process of converting M4A to WAV files. Once it’s finished, click the "Download" button to save the file on your device.
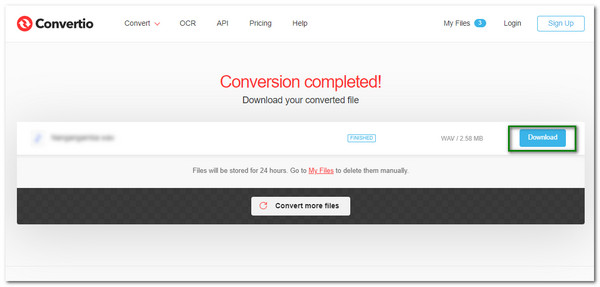
FAQs about Converting M4A to WAV
-
1. Which is better: WAV or M4A?
M4A and WAV are both audio formats. WAV is more supported by almost all devices and it has the original audio waveform at the highest quality. As for M4A, it’s always used by iTunes music, which can’t be played by many devices.
-
2. Does Windows Media Player support playing M4A files?
No. By default, Windows Media Player does not support M4A file, so you can convert M4A to WAV for better playback. However, you can also download the latest version of Windows Media Player to play an M4A file. So you’d better convert M4A to MP3 or WAV.
-
3. Can I convert M4A to WAV through VLC?
Definitely yes. VLC is a well-known media player that offers many tools to enhance audio quality and converts files to another format. Although it converts M4A to WAV, you can not expect VLC to convert your file with good quality and only supports limited formats.
Conclusion
Now that you have learned the five best methods to convert the M4A file to WAV, you can directly finish this task through iTunes and Audacity or simply use online converters with file size limitations. And the recommended way is to free download AnyRec Video Converter to convert M4A to WAV format easily with customized settings, which will keep the high quality of uncompressed files. If you have a question or suggestion, feel free to drop it down in the comment section below.
Secure Download
Secure Download
