Hot
AnyRec Video Converter
Convert videos to iPhone formats (including iPhone 16).
Secure Download
iPhone Video Format – Ultimate Guide to Manage iPhone Videos
iPhone can recognize videos with file extensions in M4V, MP4, MOV, AVI, and M-JPEG. Those videos need to be compressed in MPEG-4 and H.264. That’s why you can’t play some MP4 videos on iPhone.
To get smooth playback experience, you can use AnyRec Video Converter to convert all videos to compatible iPhone video formats.
Secure Download
Secure Download
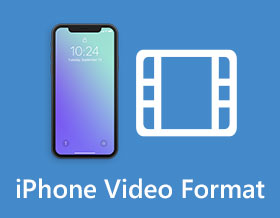
You might take it for granted that MOV and MP4 are the only iPhone video formats since many vdieos are not playable on iPhone. Whether you need to record a video, play a movie, or further edit the captured iPhone videos, you should know more about the iPhone 16/15/14/13 video format beforehand. In this way, you can avoid playback errors on iPhone with the right file extension and video codecs. Moreover, this article will provide bonus tips on how to convert all videos to iPhone video format for playback and editing. Continue reading to know more!
Guide List
Here are the iPhone Supported Video Formats What Video Format Does iPhone Use to Record How to Convert All Videos for Supported iPhone Video Format FAQs about iPhone Video FormatHere are the iPhone Supported Video Formats
When you need to transfer some videos to an iPhone or iPad, what are the compatible video formats? Here is the chart for iPhone video format you should take for reference.
| iPhone Video Format | Video Format Specification |
| MP4 | H.264-1080P-60FPS; MPEG-4-480P-30FPS |
| MOV | H.264-1080P-60FPS; MPEG-4-480P-30FPS; HEVC-4K-60FPS; H.264-1080P-30FPS |
| AVI | M-JPEG-35MBPS-720P-30FPS |
| MXF | XF-AVC; XF-HEVC |
| MTS | AVCHD; AVCCAM; AVCHD; Lite NXCAM |
| M2TS | AVCHD; AVCCAM; AVCHD Lite; NXCAM |
| 3GP | H.264-1080P-60FPS |
Besides the above video codecs, it also supports multiple Apple video codecs, DV codecs, and AVC-Ultra codecs. Only when the file extension and the contained codec are supported by iPhone, you can play the videos smoothly. For example, if you import an MP4 file with VP9 codec, it might not compatible with your iPhone video format.
What Video Format Does iPhone Use to Record
As for the iPhone recording videos, it supports both H.264 and H.265. If you use older iOS versions below iOS 11, H.264 is the only output video codec. for later versions, iPhone also supports H.265 or HEVC with advanced compression algorithm as the default output video format, which provides higher efficiency at the same bitrate and more prediction modes. But you should note that you can't use the H.265 video codec for all video editors.
| iPhone Models | Supported Codecs | Resolution | ProRes Videos |
| iPhone 16/15/14 | H.264, HEVC | 4K HDR with 60 FPS; Support Dolby Vision | |
| iPhone 13 Pro/Pro Max | H.264, HEVC | 4K HDR with 60 FPS | |
| iPhone 13/12 | H.264, HEVC | 4K HDR with 60 FPS | |
| iPhone 11/X/8/7 | H.264, HEVC | 1080P with 30FPS | |
| iPhone 6 and older | H.264 | 1080P with 30FPS |
How to Change the iPhone Video Format for Recording
How do you choose the desired iPhone video file format? Whether you need to choose the HEVC MOV for high quality videos, or record MP4 on iPhone for editing or sharing, here is the process to change the desired recording format you should know.
Step 1.Open the "Settings" application on your iPhone and scroll down to the "Camera" button to choose the desired iPhone video format from the "Formats" option, such as "High Efficiency or Most Compatible".
Step 2.To tweak the settings for the recordings, you can tap on the "Record Video" button to tweak the different settings, including the PAL formats, HDR video, Auto FPS, and Lock Camera.
Step 3.Moreover, you can choose the videos for Slo-Mo and more. Once you have set up the desired iPhone video format, you can use the "Camera" app to capture the desired videos.
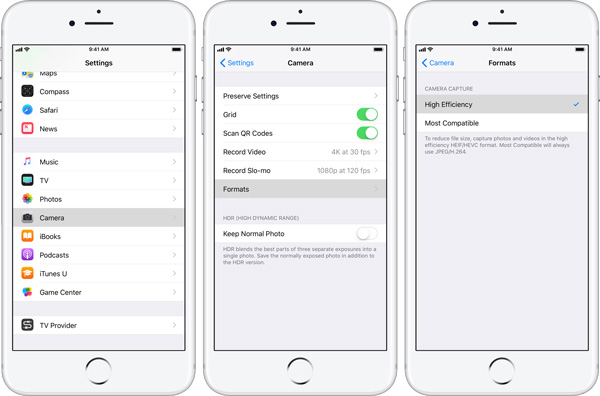
How to Convert All Videos for Supported iPhone Video Format
Whether you need to convert the movies to iPhone video formats, or need to upscale the iPhone videos for other devices, AnyRec Video Converter is the versatile iPhone video format converter. You can use it to manage the videos for iPhone, such as converting FLV videos to iPhone MP4, combining multiple video clips, upscaling the video resolution, and more.

Convert videos and GIFs to the optimal iPhone model preset.
Provide editing features to combine, merge, and split iPhone videos.
Upscale iPhone video resolution, remove noise and de-shake.
Create 3D videos, make GIF, compress video and edit ID3 tag.
Secure Download
Secure Download
Step 1.Once you have installed AnyRec Video Converter, you can launch the program on your computer. Click the "Add Files" button to import the desired movie for iPhone. Moreover, you can drag and drop the desired videos you need to convert to iPhone video format.

Step 2.Click the "Format" button to select the output video format from the left pane. Go to the "Device" tab, you can choose the presets for different iPhone models to convert video to iPhone file format. Moreover, you can tweak the video settings, such as the frame rate, bitrate, and more.

Step 3.When you need to upscale the video resolution from 720P to 1080P, or even 4K, you can click the "Video Enhancer" button from the "Toolbox" button. It enables you to upscale resolution, optimize brightness and contrast, remove video noise, and reduce video shaking.

Secure Download
Secure Download
FAQs about iPhone Video Format
-
Which is a better iPhone video format, MP4 or MOV?
In depends. When you need to save the recordings for further editing, MP4 is the recommended iPhone video file format. But to save the videos for high quality, you can choose MOV instead.
-
Why I cannot play MP4 videos within an iPhone?
Just as mentioned above, MP4 is only a video container format. If iPhone does not support the video codec of the MP4 file, you still need to convert the MP4 to iPhone video file format beforehand.
-
How to make iPhone movie full screen on iMovie?
Open iMovie and import the desired videos you to play, click the "Window" button and click the "Full Screen" button. After that, you can enjoy the video with an entire screen on your iPhone.
Conclusion
It is the ultimate guide about iPhone video format. When you need to import the movies to iPhone, you can choose MP4 or MOV file format. As for the capturing videos, you can choose either HEVC or H.264 after comparison. To manage the iPhone videos, convert the files or further edit them, AnyRec Video Converter is the ultimate choice you should not miss.
Secure Download
Secure Download
