How to Transfer Samsung Notes to iPhone 16/15 Successfully
No matter you want to transfer notes from Samsung to iPhone selectively or entirely, AnyRec PhoneMover is always your first choice. Preview, edit, manage, and fast transfer Samsung notes to iPhone 16/15 here.
Secure Download
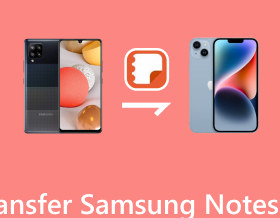
You may face the challenge of transferring your Samsung Notes to your new iPhone if you've just switched from Android to iPhone. Due to the compatibility between these two devices, Bluetooth and AirDrop are not workable while transferring Samsung Notes to iPhone. Thus, here are 5 efficient methods to successfully transfer your Samsung Notes to your iPhone. Whether you prefer a direct transfer or the convenience of cloud services, this post has you covered with detailed steps.
Guide List
Use AnyRec PhoneMover [Fast & Unlimited] Try Google Keep Explore iCloud Upload to Dropbox Sent by Email FAQsThe Easiest Tool to Transfer Samsung Notes to iPhone Directly
If you're looking for the simplest and most efficient way to transfer your Samsung Notes to an iPhone, AnyRec PhoneMover has you covered. Equipped with advanced algorithms, this tool can help you transfer various files, including Samsung Notes, music, photos, and so on, between Samsung and iPhone stably and securely. All files are organized by category to facilitate your transfer.

Able to transfer Samsung notes, contacts, and more to iPhone with direct connect.
One-click to select and transfer all files quickly without losing data.
Intelligently recognize your devices and divide them into two different folders.
Divide files into Notes, Photos, Music, and other types to facilitate better sorting.
Secure Download
Step 1.Connect phones to PC
Launch AnyRec PhoneMover and connect your iPhone 16/15 and Samsung device to your computer using a USB cable. Once both devices are connected, the file folders of both devices will be displayed.
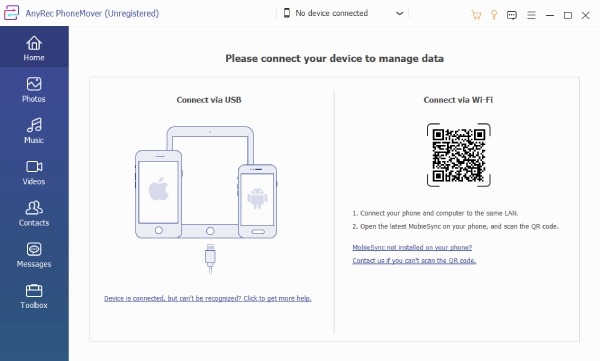
Step 2.Transfer notes from Samsung to iPhone
Click the "Messages" button and select the specific Samsung Notes you want to transfer to your iPhone. Click the "Export to Device" button located above the list to continue. Then, you can choose to remain or delete the data on your Samsung by clicking the "Delete Files" button.
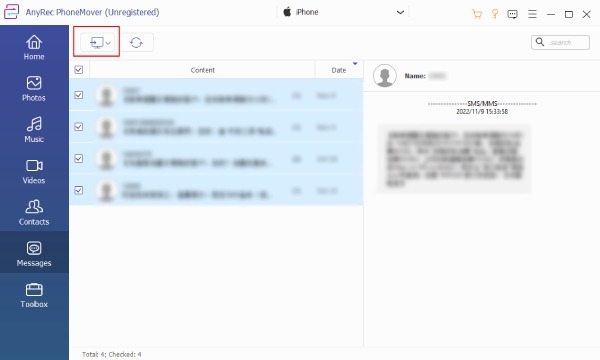
With this tool, you can also transfer text messages from Android devices to iPhones. Say goodbye to the struggle of manual transfers and data loss, and make your Samsung Notes transition to your iPhone without a hitch.
Secure Download
How to Transfer Samsung Notes to iPhone with Google Keep
If you're looking for a straight method to transfer your Samsung Notes to your iPhone, Google Keep, an online product dedicated to different kinds of notes, is also a good choice. However, it only supports notes when switching from Android to iPhone. Follow the simple steps below:
Step 1.Open the Notes app
Launch your Samsung Notes app and select the specific Notes you want to transfer to your iPhone.
Step 2.Choose Samsung notes
Copy the selected notes to the Notes section of your Google Keep app on your Samsung device.
Step 3.Transfer Samsung notes to iPhone 16/15
Open the Google Keep app on your iPhone and log in using the same Google ID. Later, you can start the Samsung notes to iPhone transferring process.
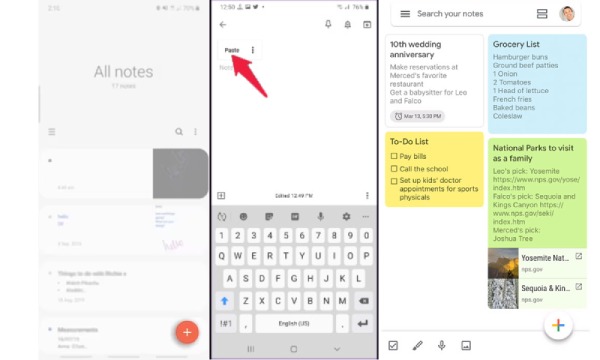
With these steps, you can efficiently move your Samsung Notes to your iPhone using Google Keep, ensuring easy access to your notes on both devices.
How to Transfer Samsung Notes to iPhone via iCloud
If you're an existing Apple product user and prefer using iCloud to transfer your Samsung Notes to an iPhone, you can follow the following steps. Please note that this method requires prior setup of iCloud on your new iPhone 16/15 and the completion of necessary backups:
Step 1.Open iCloud on Samsung
Start by launching the Samsung Notes app on your Samsung device. Go to the official site of iCloud and log in with the Apple ID on your Samsung device. Then, tap the "Upload" button.
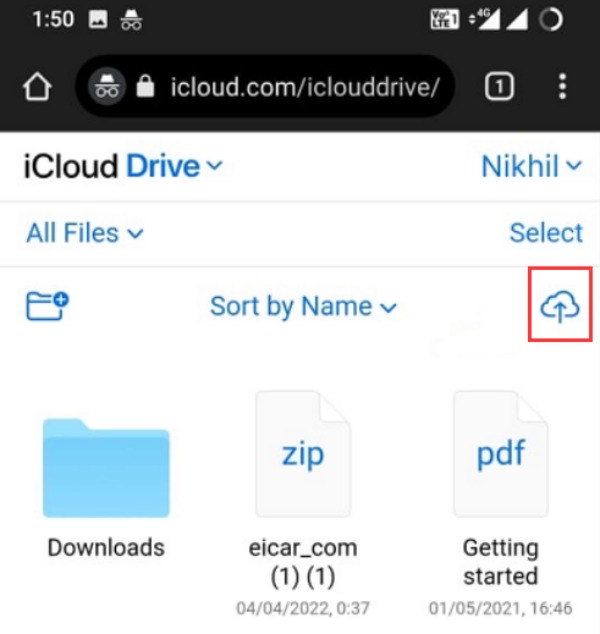
Step 2.Sign into the same iCloud account on iPhone
Now, on your iPhone, access the same iCloud account. Here, you can retrieve the uploaded Samsung Notes and save them to your iPhone's notes.
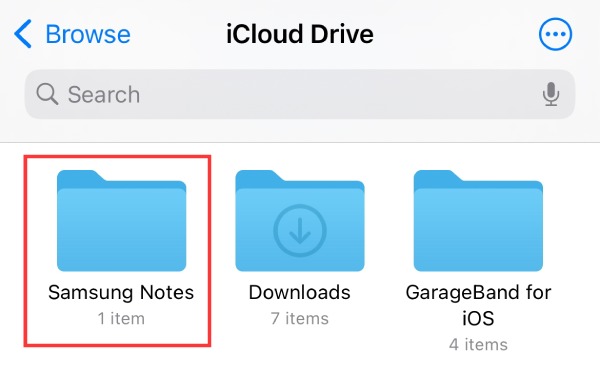
It's a seamless way to transfer your Samsung Notes to your iPhone if you're already using iCloud with your Apple products. Remember, you are not limited to Samsung Notes; uploading photos to iCloud is also feasible.
How to Transfer Samsung Notes to iPhone Through Dropbox
Dropbox, an online data storage tool similar to iCloud, can also help you back up all Samsung Notes and retrieve them from your iPhone. If you're a Dropbox user and wish to transfer your Samsung Notes to your iPhone, follow these straightforward steps:
Step 1.Tap the Share button
Open the Samsung Notes app and choose the specific Samsung Notes you want to transfer to your iPhone. Then, tap the "Share" button to upload your Samsung Notes to Dropbox.
Step 2.Upload to Dropbox for sharing
Open the Dropbox app and log in with the same account on your new iPhone 16/15, where you'll have access to the uploaded notes from your Samsung device.
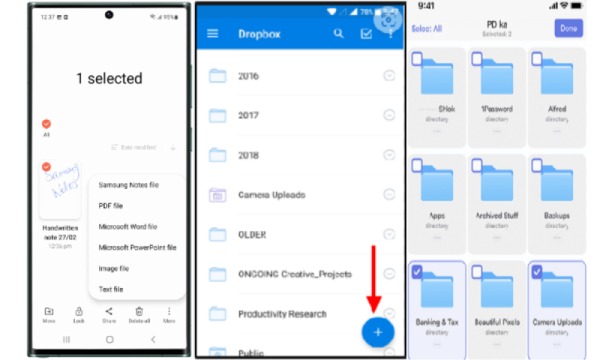
How to Transfer Samsung Notes to iPhone by Email
While not as common as other methods, using email to transfer your Samsung Notes to your iPhone remains a reliable option. However, this method requires different accounts, and the speed and size of transfers are limited.
Step 1.Find and tap the Share button
Open the Samsung Notes app on your Samsung device. Tap the "Share" button to send the specific Samsung Notes you wish to transfer to your iPhone.
Step 2.Email your Samsung Notes
Then, tap the "Email" button from the sharing menu and send the notes to your own email address.
Step 3.Download the attachment
Access your email account on your iPhone. Open the email you sent, then download and save the attached Samsung Notes to your iPhone.
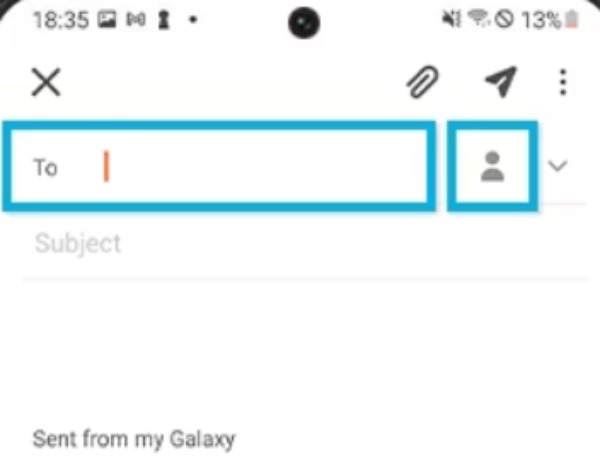
FAQs About How to Transfer Samsung Notes to iPhone
-
Can Samsung Notes be accessed on a PC?
Yes. Samsung Notes provides its users with a particular version for PC users with which you can access your Samsung Notes directly.
-
Is the Google Keep app free for transferring Samsung Notes to iPhone?
Yes. Google Keep is free, with no premium version, as long as you have a Google account. Of course, as a specialized note-taking software, Google Keep can only be used for note-transfer tools and cannot transfer files such as photos, music, and so on.
-
Do I need an iCloud account for Samsung Notes transfer to iPhone via iCloud?
Yes, an existing iCloud account is necessary. Also, don’t forget that you need to log in with the same account on both of your mobile phones. However, Samsung devices don’t have an app for iCloud. So, you can use the web version.
-
Is Dropbox free to use for transferring Samsung Notes to iPhone?
Yes. Dropbox offers users a free plan to use. But this plan only gets 2 GB of space for free.
-
Is Email a reliable option for Samsung Notes transfer to iPhone?
Yes, using email for the transfer is dependable and straightforward, though it has some restrictions on the file size and numbers.
Conclusion
This guide explored 5 efficient methods to successfully transfer your Samsung Notes to an iPhone. Whether you choose the direct approach with AnyRec PhoneMover, the cloud-based options of Google Keep, iCloud, or Dropbox, or the reliable simplicity of email, you can easily move your valuable notes between devices. If you want to transfer your Samsung Notes to your iPhone in the fastest and most convenient way while taking care of other data transfers, download AnyRec PhoneMover now!
Secure Download
