How to Fix Blurry Videos Sent to Me with 4 Possible Reasons
Do you often find yourself frustrated because of the blurry videos sent on your iPhone or Android device? If yes, this is a typical issue that most people face, and it's surely annoying, leading you to ask how to fix blurry videos sent to you. Luckily, this post has you covered with the provided detailed 7 solutions to make your video not blurry anymore, alongside reasons why videos sent are blurry. Without waiting any longer, keep reading to find out how to make a video not blurry.
Guide List
Why Are Videos Sent to You Blurry on Android/iPhone? The Ultimate Way to Fix Blurry Videos Send to You [High Quality] Use Free Online Tools to Fix Blurry Videos Sent to You Adjust the Video Playback Settings to Fix Blurry Videos Receive Videos via Email – Avoid Transfer Compression How to Fix Sent Blurry Videos through iCloud/Dropbox FAQsWhy Are Videos Sent to You Blurry on Android/iPhone?
Why are videos sent to you blurry? Prior to diving into solutions to answer how to fix blurry videos sent to you, do you have any idea what’s behind those videos that got them to look bad when sent on your iPhone or Android device? Learning the potential reasons why they become blurry is essential to determine quickly what fix you should apply.
- The videos are recorded with low resolution, which is why the iPhone or Android compensates for the low quality by making the video bigger, resulting in it getting blurred.
- When videos are shot in low-light environments, the camera sensors balance by increasing the ISO, leading to blurry videos.
- Know that iPhone and Android have different pixel densities, and those distinctions affect how videos are displayed, making the video blurred. Android devices have 720p or 780p video pixels, while iPhone is around 1080p.
- The video is compressed before it is sent to you, such as when shared via email or text. During the process, some video data are lost, lessening the quality, and resulting in blurry videos.
The Ultimate Way to Fix Blurry Videos Send to You [High Quality]
How to unblur a video someone sent you? Start answering the question with the ultimate way of fixing it with the AnyRec Video Enhancer solution. With clicks, you can upscale resolutions from 720p to 4K easily. Together with other enhancing solutions, like removing video noises, optimizing brightness and contrast, and minimizing shakiness in your video, you can make your video shine like never before. Furthermore, the software allows you to make further edits to your video with the cropper, rotator, flipper, trimmer, merger, and other editing tools. Explore other functionalities yourself and see what amazing things this video quality enhancer can do to your video.

Can upscale resolutions in one click, such as 1080p, 4K, and even 8K.
Change your video brightness, contrast, saturation, etc., for better viewing.
Multiple export formats are offered, including MP4, MKV, MOV, AVI, etc.
Also remove the shakiness and video noise to export high-quality videos.
100% Secure
100% Secure
Step 1.Upon opening the AnyRec Video Enhancer, click the "Add file" to import your blurred video file. After that, click the "Enhance" button at the top.
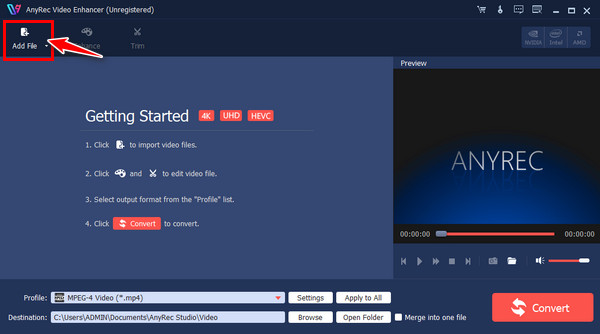
Step 2.The "Enhance window" will open, where you can fix the blurry videos you received by clicking the "Upscale resolution" box. Click the "Apply" button to save.
If you want, you can make further edits by clicking other tabs above, like Rotate, Crop, Effects, and others.
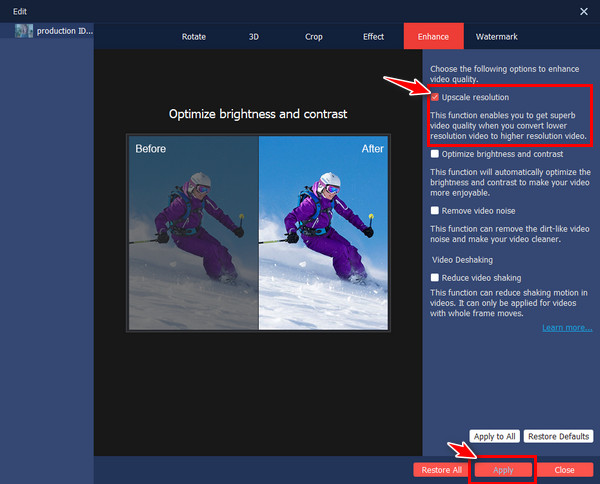
Step 3.In the main window, set the filename and path by clicking the drop-down menu button specified for each. Lastly, click the "Convert" button.
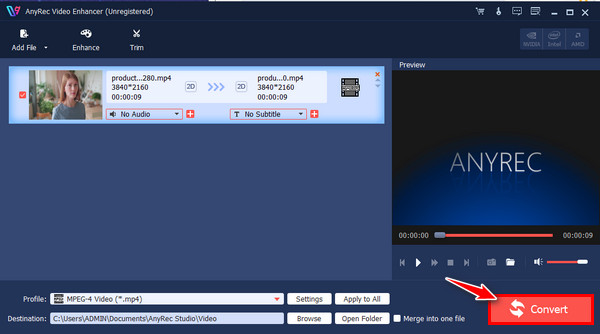
100% Secure
100% Secure
Use Free Online Tools to Fix Blurry Videos Sent to You
Besides software, nothing beats an online tool when it comes to an easy process of fixing your blurry videos. Offered here to you are the top three online tools that can help you answer "How to fix blurry videos sent to me?"
1. Clideo
A web-based tool that can help you in making videos clearer online for free. Whether your video is blurry or has bad lighting, you can rely on Clideo to give you the fix you need for a better watching experience.
Step 1.After searching the Clideo Video Clearer on a web browser, click the "Choose File" button to import your blurry video to fix.
Step 2.Then drag the slider of brightness and contrast to unblur the video. Click the "Export" button once finished.
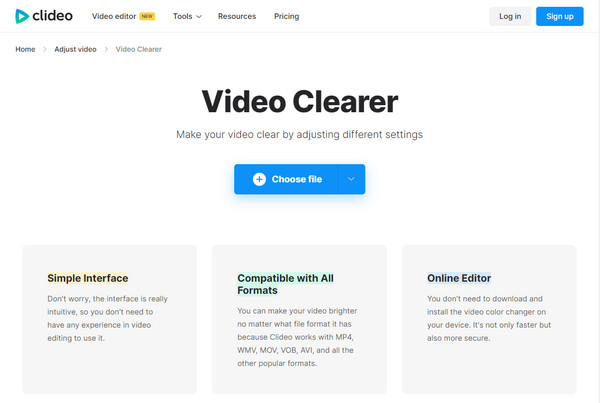
2. Flixier
How to make a blurry video clear? With Flixier as your online tool, you can fix the blurriness of the video sent with the easy-to-operate moving sliders. Check out below the complete steps on how this online tool works.
Step 1.Search the Flixier Video Clearer on your fav web browser, then click the "Choose Video" button to open your blurry video.
Step 2.Drag it straight to the editing timeline and head to the "Color" menu, where you’ll adjust the color to improve the brightness, contrast, hue, etc. Lastly, click the "Export" button to save the fixed blurry videos.
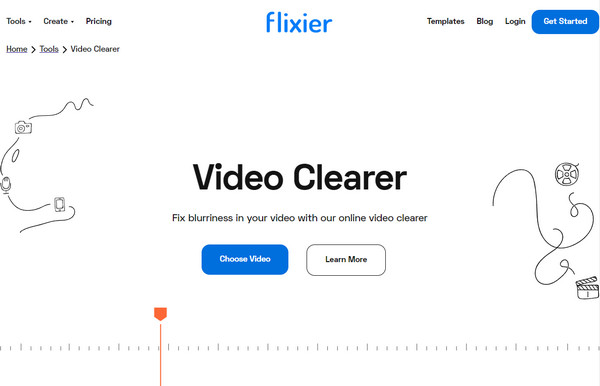
3. FlexClip
As for this online tool, FlexClip lets you modify the video settings and change effects through sliders, too, to unblur your video and make it clearer. It comes with a full set of tools that can help the video quality reach the next level. Here’s how to make a video not blurry with FlexClip:
Step 1.Once you’ve opened the FlexClip editor online, upload your video by clicking one of the upload methods; otherwise, drag and drop it straight.
Step 2.Click the "Adjust" tab and move each slider for video effects, like contrast, tint, exposure, etc., to make things right in your video. Next, click the "Export" button.
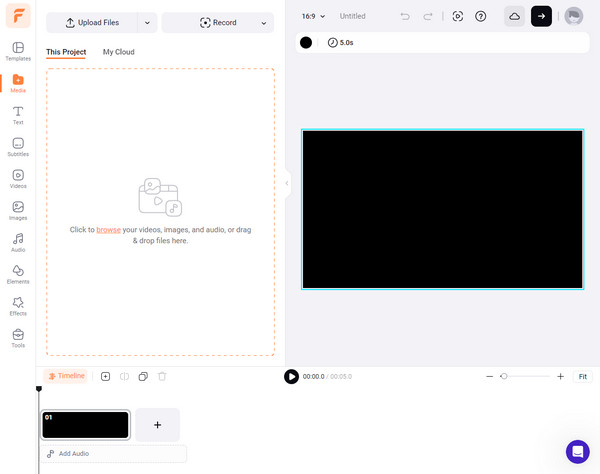
Adjust the Video Playback Settings to Fix Blurry Videos
Suppose using assistance tools to unblur videos is not your forte; you could try adjusting the video playback settings on your device, which may help you answer how to fix blurry videos sent to me. Here’s how:
For iPhone:
Enter the "Settings" app, scroll down, and locate the "Photos & Camera". Under it, tap "Record Video", and there, select a higher resolution from the listed options.
For Android:
On the Settings app, scroll down and tap "Display". Depending on what appears on your device, tap the "Advanced" or "Screen Resolution" option; select the higher one from the listed resolutions.
Receive Videos via Email – Avoid Transfer Compression
If you received blurry videos through text messages, why not ask them to send videos via email? This method is best to help reduce the compression applied to the video when sent to a text message; it can also improve quality, especially if sending videos from iPhone to Android.
Step 1.Start by slipping into your "Gallery/Photos". Then, find the video you want to send via email. Once you’ve seen it, please tap on it.
Step 2.Tap the "Share" button and find the "Mail" option from the pop-up sharing methods. Later, fill in the bar with the correct information of the receiver.
Step 3.Tap on the "Send" button above. Kindly check now if the video you’ve sent is blurry; if not, you’ve successfully answered how to make a video not blurry.
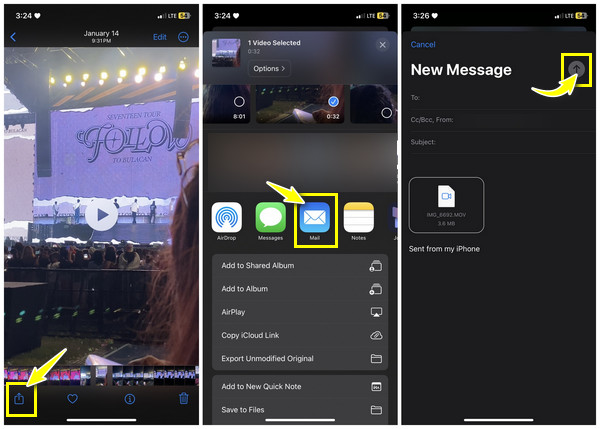
How to Fix Sent Blurry Videos through iCloud/Dropbox
Aside from using email, another best way to improve the video quality you receive and will be sent in the future is through cloud services, like iCloud (for iPhone) and Dropbox. Each has its benefits, but one thing’s sure: both can minimize the amount of compression used for your videos. See which cloud service method fits right to answer how to fix blurry videos sent to me.
For iCloud:
Step 1.Ensure the iCloud Photos is enabled on your Settings. Do this by getting into "Settings", tapping on your "Apple ID" above, entering the "iCloud" section, and then going to "Photos".
Step 2.Now, your entire library is synced to iCloud. You can access it on any device if you log in to your Apple ID account and access iCloud Photos. From there, you can download the video unblur.
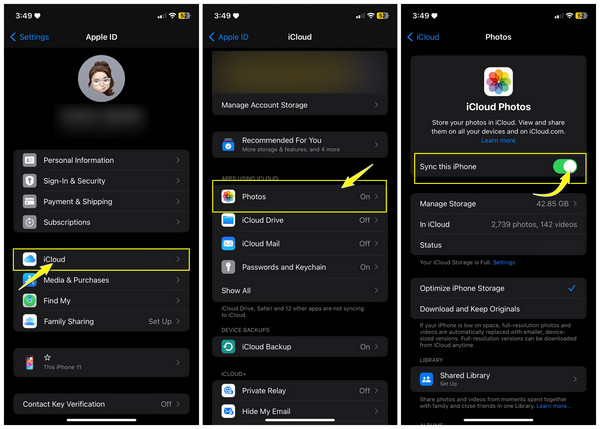
For Dropbox:
Step 1.Inside the Dropbox app, tap the "Add" or the "Upload" button to store a video. You can store your video in a folder or not. Tap the "Upload" button to store your video successfully.
Step 2.Later, open Dropbox on any device, log into the exact account, and download the video unblur to your device.
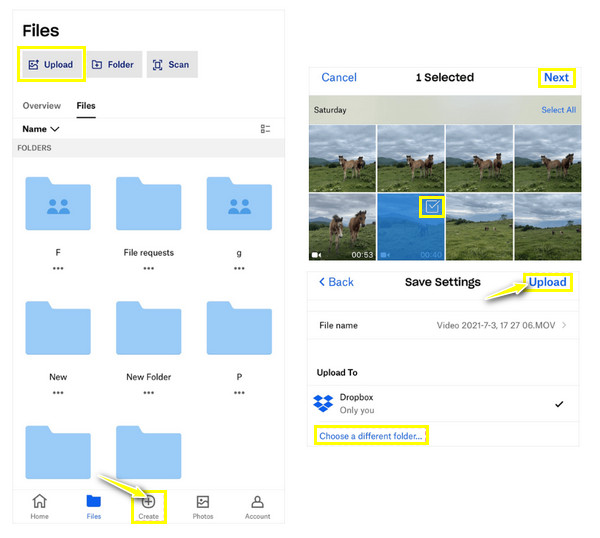
FAQs
-
How do you optimize video capture settings to fix blurry videos?
Pick a higher resolution to guarantee better quality; avoid recording in low-light environments to avoid blurriness from low-light conditions. Moreover, be sure to hold your device stream during recording to reduce the shakiness of the camera.
-
Why are videos sent to me blurry on Android?
If the video is from a low-resolution camera, you’ll surely receive a blurry video or an iPhone user sent the video. Another likely reason is that the sender uses cellular data to send the video, so the video was compressed to reduce the file size.
-
Why are videos sent to me blurry on iPhone?
One common reason is that the video is too low to be sent via iMessage, so the video will be small, which is why it looks blurry. Another one is that there’s insufficient bandwidth to play the video. Otherwise, it’s due to the compression by messaging platforms.
-
What should I apply to prevent blurry videos in the future?
Consider using a quality camera; it can be an iPhone or Android device, but make sure it provides better video quality. Record in well-lit environments, and you could use a stabilization feature that can lessen the blurriness from camera shake.
-
How to address compression issues to fix sent blurry videos?
Consider using methods that preserve the original video quality, like cloud storage services where you’re allowed to share video without compression. Alternatively, use file transfer apps that let you straightly send video to the recipient with no quality loss.
Conclusion
That’s everything for the question of how to fix blurry videos sent to me. With the given 7 solutions, if all goes well with one of each, you are not watching your video with full enjoyment. But to not waste your time trying all methods, go straight to AnyRec Video Enhancer, which can guarantee you a seamless and high-quality video after fixing the blurry videos. Download it today, say goodbye to the bad-quality video, and start enjoying quality footage on all your devices.
100% Secure
100% Secure
