Hot
AnyRec Video Repair
Fix noisy and grainy video less than 1 minute.
Secure Download
6 Ways to Fix Pixelation and Grain: From Blurry to Clear
Fixing grainy and pixelated videos should not be a problem in the era of video resolution. This post will tell you the cause of grainy and pixelated videos. So you can learn why your videos are not clear enough. Alongside this, some parts of the post recommend solutions to recover pixelated and grainy videos. The six suggested tools will surely help to upscale video to enjoy movie watching with high quality.
Guide List
Part 1: Why Videos Look Pixelated and Grainy Part 2: Fix Grainy Video to Improve Quality with AnyRec Part 3: 5 Methods to Fix Pixelated Videos Part 4: FAQs about Fixing Pixelated and Grainy VideoPart 1: Why Videos Look Pixelated and Grainy
Pixelation happens when you compress a video’s data, reducing file size to save storage space. However, excessive compression can harm the video quality by erasing the data, which causes grainy looks on the visual.
Another cause can be the device incompatibility of the video file. If you have a media player that cannot handle videos with excellent resolution, codecs, or bitrate, the video can only play in a lower quality. But this problem can be solved using other media players that accept high-quality films.
Now that you know the possible cause of low-quality resolution, continue reading to learn how to fix pixelated videos.
Part 2: Fix Grainy Video to Improve Quality with AnyRec
Fix grainy and pixelated videos with AnyRec Video Enhancer for better quality. It is an easy-to-use desktop program that provides four different ways to fix video in MOV, MP4, AVI, etc. Including upscaling the resolution, optimizing brightness or contrast, and other options can help fix video with a few clicks. Explore editing features like rotate, flip, and trim with AnyRec Video Enhancer on Windows and Mac.

Support improving pixelated video to 720p, 1080p, and 4K.
Remove video noise and dirt-like dots on video screen.
Enhance video with resolution, encoder, frame, and so on.
Provide an advanced anti-shaky technology to reduce blurry.
Secure Download
Secure Download
Step 1.After installing AnyRec Video Enhancer on your computer, launch it to start fixing the grainy video. Click the "Add File" button to upload the video from your local folder. Go to the "Enhance" menu from the toolbar to continue.
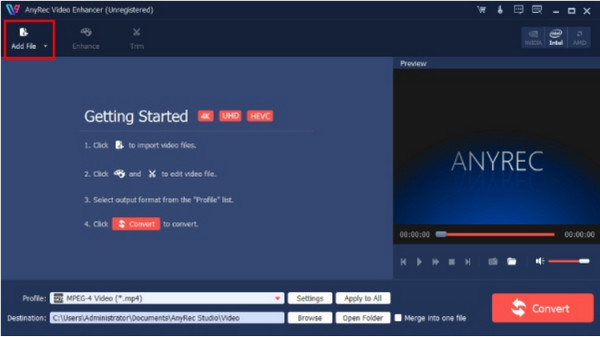
Step 2.When directed to the Enhance window, tick the checkboxes. A real-time preview will tell the difference between the applied effects. You can also use other editing features such as rotate, 3D, crop, and watermark. Click the Apply button to save the changes.
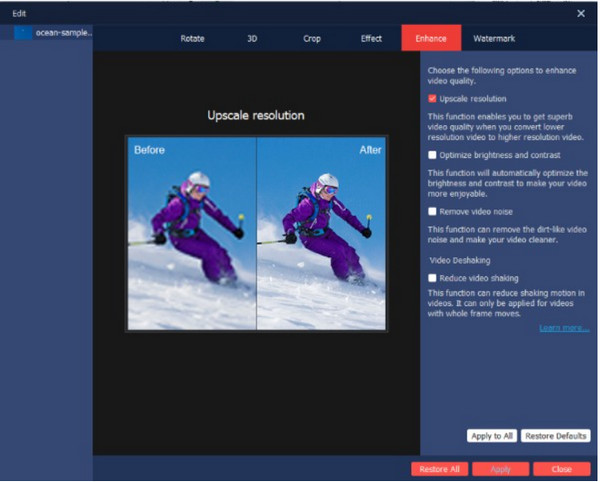
Step 3.Go to "Settings" and edit the "Profile" settings for the output. Click the drop-down menu for the encoder, resolution, video bitrate, frame rate, and audio settings. The "Profile" menu will also provide other formats, and device presets. Then, Click the "OK" button.
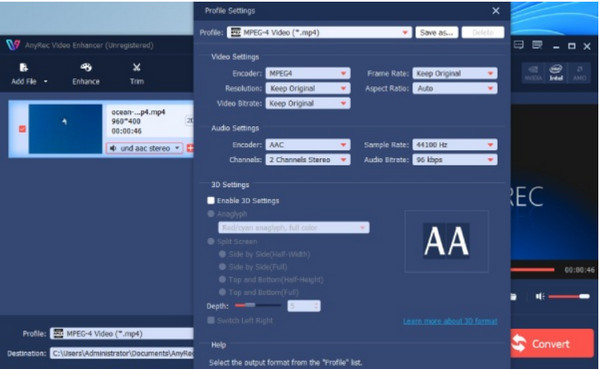
Step 4.Click the "Browse" button from the "Destination" menu to select the designated folder for the output. Then, click the "Convert" button to upscale the grainy video. The chosen folder will appear automatically when the process finishes.
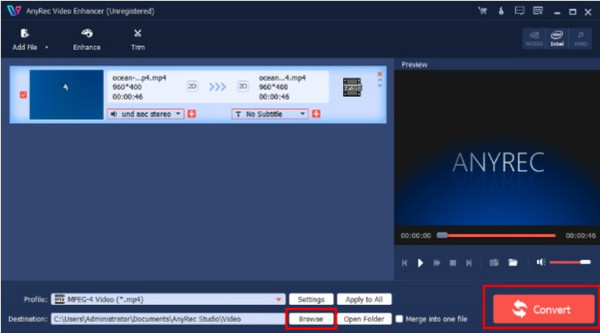
Secure Download
Secure Download
Part 3: 5 Methods to Fix Pixelated Videos
If you are determined to fix pixelated videos, here are five effective solutions that can do the trick. You should try these methods to find out the cause of the low video quality.
1. Restore the Original Video File
High-level compression for smaller file sizes will surely harm the visual quality. Disregarding the pixelated video and creating a low-level compressed video is best. It is also advised to save a copy of the original footage whenever you compress for any edit failure.
2. Improve the Hardware Processing Ability
High-resolution movies require huge computing resources. The problem may rely on the hardware processor if the video exceeds capacity. Using an upgraded system is advisable for this matter.
3. Change a Compatible Video Player
Not all video MP4 players can support video formats, codecs, or unique algorithms. If the video file has information that a common video player cannot handle, look for a compatible one. If the alternative media player is able to play the video without issue, then the problem is incompatibility.
4. Repair Video File with VLC
VLC Media Player accepts various file formats to play and provides settings to edit the video data. This versatile program can be the solution for pixelated movies. However, VLC only repairs grainy footage in AVI format. Moreover, it does not allow users to export the edited video and is only available for playback in the media player.
- Download and open VLC on your device. Go to the "Tools" menu and select Preferences to open a window. Choose the "Input/Codecs" from the top menu.
- Head to the Damaged or Incomplete AVI file menu and select "Always Fix". Save the changes and upload the desired video from the folder.
5. Add Effect in Adobe AE
Adobe supports advanced plugins to improve visual quality, but they do not come for free. After Effects allow you to remove the grains caused by high ISO and low light, and you can apply the effect to the desired area.
- Launch After Effects on your computer and import the video file to the composition tab. Drag the footage to the timeline below.
- From the preview window's right side, open the "Effects & Preset" tab menu. Type "Remove Grain" and apply the effect to the composition area.
- Go to the "Noise Reduction Settings" and tune in the "Noise Reduction" values to lessen the grainy look.
- Then, preview your work by changing to "Final Output" in the "Viewing Mode" menu. Export the edited file and edit the output settings with the best quality.
Part 4: FAQs about Fixing Pixelated and Grainy Video
-
1. What other settings can cause pixelated videos?
Aside from the causes mentioned above, grainy videos can also result from inconsistent bitrate and packet loss spikes. The video bitrate involves video speed, while packet loss distinguishes data transmission errors across wireless networks.
-
2. How to fix pixelated videos on social media?
If you are experiencing low-quality video on any social platform, try to restart the WiFi connection. Or update the app to the latest version. Some social media apps like Facebook have HD settings that allow you to upscale resolution anytime. You can find it in the Settings and Privacy menu.
-
3. How to avoid capturing grainy videos?
The tip you should use when creating a film is to shoot in proper lighting. You can also use a lower ISO if the camera sensor is sensitive. Mostly, filmmakers set up their cameras to capture high-quality videos, ranging from 1080p to 4K.
Conclusion
Even with the best device, you can still encounter grainy videos. But with some recommended solutions, you can fix the grainy and pixelated videos and even watch 4K videos. If you want professional video enhancement, try AnyRec Video Enhancer for free!
Secure Download
Secure Download
