Fix Screen Recording Not Available When AirPlay Is Active
Are you receiving an error message informing you that "Screen recording not available when AirPlay is active"? If so, it can be frustrating as the built-in screen recorder is not workable to capture your screen while mirroring the screen to computer/TV. However, you don’t have to worry since you’re not alone, because this article is your friend. When having the exact case, read on to fix screen recording not available when AirPlay in 5 effective ways. Ready yourself to get back on track in recording!
Guide List
4 Easy Ways to Fix Screen Recording Not Available When Airplay Ultimate Way to Screen Record iPhone When Airplay on Mac FAQs4 Easy Ways to Fix Screen Recording Not Available When Airplay
Getting the screen recording not available when AirPlay error messages trigger because of certain issues. It could be because of the settings that put it in some kinds of restrictions, but whatever it is, fixing it is vital. So, without wasting your precious time, dive into the 4 detailed solutions below to fix screen recording not available when AirPlay is active.
Way 1. Deactivate AirPlay, CarPlay, Screen Share, and Bluetooth
Unfortunately, screen recording won’t work if your iPhone 16 streams on another media or device. You don’t have any choice but to consider disabling the AirPlay, CarPlay, screen share, and Bluetooth for the built-in recorder to work on. Also, turn off the Bluetooth to troubleshoot any linked devices that prevent you from recording your screen.
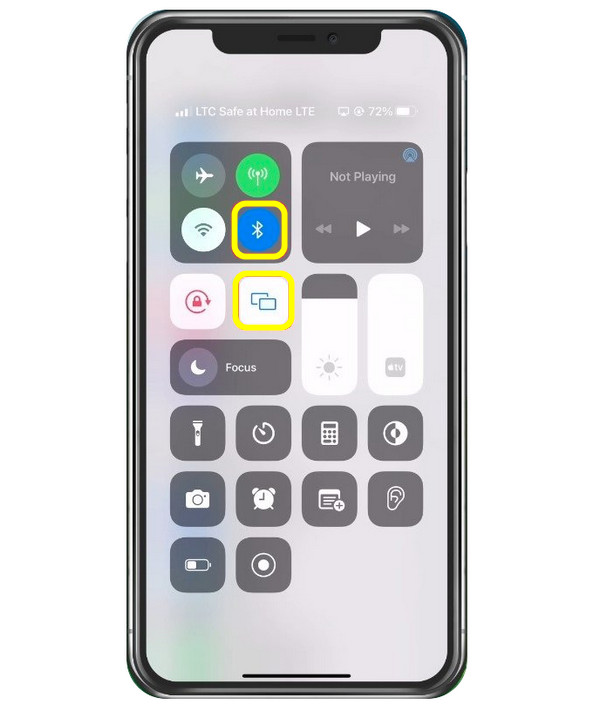
Doing so will disconnect other devices, and then after a while, you can enable the AirPlay again and see if it avoids the error screen recording not available when AirPlay.
Way 2. Turn Off Content and Privacy Restrictions
The following method that’ll assist you in fixing screen recording not available when AirPlay is turning off the content and privacy restrictions. Achieve it through "Settings" and tap "Screen Time". Inside the "Screen Time" settings, choose "Content & Privacy Restrictions", then confirm if the "Screen Recording" is fixed to "Allow".
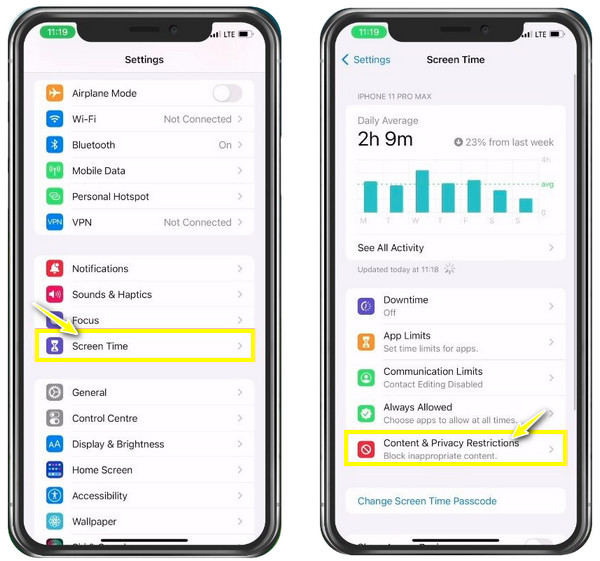
Way 3. Clean your iPhone Storage
When those two don't work to fix your AirPlay recorder-like problem, your iPhone storage might be at fault. It’s highly possible that your storage space left cannot handle recording anymore since screen recording requires sufficient storage. Verify that you’ve got at least 1 GB of available space. If you don’t have it, uninstall the applications, or come after the recommendations to clear up storage space.
Check your iPhone storage in "Settings" > "General", then go to "iPhone Storage".
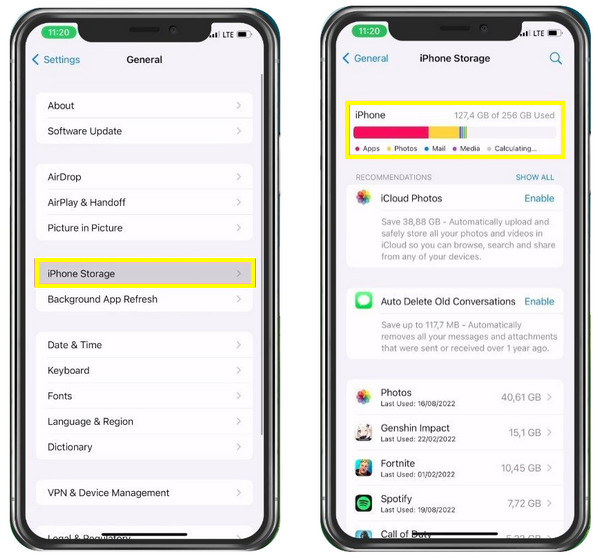
Way 4. Update, then Restart your iPhone
At last, the ‘Screen recording not available when AirPlay’ happens due to minor glitches that can happen because of outdated software. You don’t want to trouble yourself so much, so update your iPhone 16 now on the latest version. Soon after you’re done updating, you can restart your iDevice and see if the recorder works with AirPlay.
Slip into "Settings" > "General" > "Software Update", then check if there’s an update available.
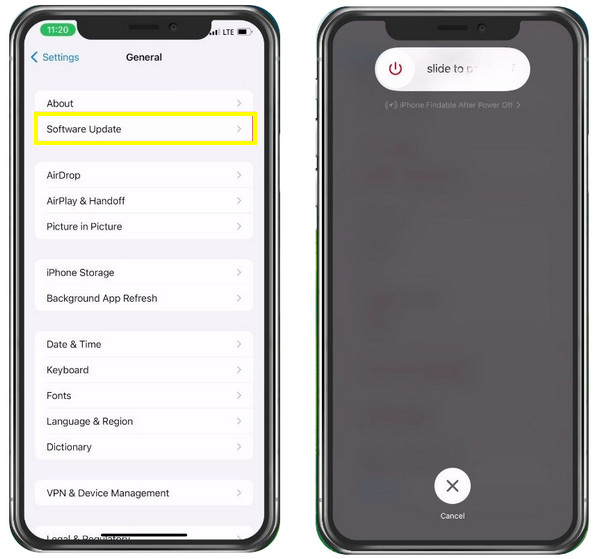
Ultimate Way to Screen Record iPhone When Airplay on Mac
These 4 ways are easy to fix screen recording not available when AirPlay, but what if you want to mirror the iPhone screen while recording it? Use AnyRec Screen Recorder to directly capture the AirPlay screen on Mac! This lightweight yet powerful screen recorder software gives you complete freedom to screen record your iPhone screen on Mac directly. No time limit for recording and no watermarks are embedded once the video is exported. Furthermore, no sacrificing in video and audio quality will happen, even when recording screen, microphone, and webcam simultaneously. So, begin recording your iPhone screen when AirPlay now.

Able to record any on-screen activities including the AirPlay screen on your Mac.
Designed phone recorder to screen mirror and capture your iPhone to computers.
Provide real-time drawings during screen recording using the floating toolbar.
Export the recordings with original quality in MP4/MKV/MOV/GIF formats.
Secure Download
Secure Download
Step 1.Upon using AirPlay from iPhone to Mac to stream any media, launch AnyRec Screen Recorder. Then, go for the Video Recorder to begin. Select either "Full" or "Custom" for your recording area.

Step 2.After that, enable audio options, like "System Sound" to record internal audio on Mac or "Microphone" for doing narrations.

Step 3.Once you conclude all settings, click "REC" to initiate recording your iPhone screen when AirPlay. While recording, you can annotate, adjust audio volume, take snapshots, etc.

Step 4.Later, click the "Stop" button to move into the "Preview" window, where you can trim your iPhone screen recording before you click on "Done" to save your recorded file.

Secure Download
Secure Download
FAQs
-
Why does my screen recording go black only on my iPhone?
This occurs on many grounds; it can be because of restrictions interfering with the recorder’s ability to record like the app you want to record has recording security. Or, your device has insufficient storage space that it cannot handle screen recording anymore.
-
Is my iPhone 16 incapable of mirroring through AirPlay?
It can mirror the media you’re playing via AirPlay, and once the linked devices are near each other, your iPhone screen should be mirrored to the other Apple device. If not, you can restart your iPhone first or use AnyRec Phone Mirror to mirror your iPhone screen on your computer and start capturing all activities.
-
Is AirPlay on iPhone mirroring for free?
Yes. Don’t think about AirPlay not being free when you get the ‘Screen recording not available when Airplay’ since the feature works on any compatible device for Apple.
-
Can I use AirPlay to mirror even without Wi-Fi?
Yes. It lets you stream iPhone movies and mirror them, whether you have a Wi-Fi connection or not, to an Apple-compatible device.
-
How can I AirPlay video from my iPhone to Apple TV?
Link your iPhone to the same network as your Apple TV, then go to the video you desire to stream. Then, tap the AirPlay button, which will appear in a TV icon. And choose your Apple TV from the list.
Conclusion
You have no problem with screen recording not available when AirPlay because this post has given you four tricks to get out of this problem. You can even record iPhone screen when mirroring iPhone screen to Mac through AnyRec Screen Recorder! Besides having to mirror your screen via AirPlay, this tool can record on Mac directly without any effort. It indeed can fix ‘Screen recording not available when AirPlay’ problem. Try it today, and don’t miss its friendly features.
Secure Download
Secure Download
