How to Mirror iPhone to Mac with A Lager Screen [Tutorial]
Watching your most loved film on a bigger screen is a beautiful experience. How can you watch from your iPhone screen to a larger screen, like Mac? Mirror iPhone to Mac is such an ideal option! The good thing is that the iPhone has incredible features, including screen mirroring that lets you stream directly from a small screen to your MacBook’s screen. How does that sound? Introduced below are 4 easy ways to mirror iPhone to Mac to display content between devices. Get into it now!
Guide List
Direct Way to Mirror iPhone to Mac through AirPlay [System Limit] The Best Way to Mirror iPhone to Mac without Limitations How to Mirror iPhone 16 to Mac with QuickTime [Need USB] How to Use Reflector to Mirror iPhone to Mac with Wi-Fi FAQs about How to Mirror iPhone to Mac| Comparison | AirPlay | AnyRec Phone Mirror | QuickTime | Reflector |
| Most-liked | Offer you a wireless screen mirroring. | Screen mirrors via Wi-Fi, USB, or QR code. | Pre-installed software and can be easily accessed. | Come with an elegant user interface and easy operation. |
| Cons | Restricted to Apple devices | Limited functionality in the free version | Only support MOV files. | Encounters stability problems |
| Price | Free | Starts at $9.98 | Free | Starts at $33.9 |
| Best Features | Gives you 4K image quality. | Mirror high-quality images, record videos, and take screenshots. | Record and do basic edits, like rotate, arrange, trim, etc. | Stream and record iOS as well as Android devices. |
Direct Way to Mirror iPhone to Mac through AirPlay [System Limit]
The AirPlay feature enables you to share content, like videos, photos, and presentations, and even control your device on a larger screen. Through this, you can mirror iPhone on MacBook, allowing you to have a convenient watching experience. However, it’s worth noting that now all iOS devices have this mirroring feature, so checking your system requirements is needed before trying this out; remember that your iPhone must be running an iOS 14 or later with a MacBook that runs a macOS Monterey or above.
See below the different models of iPhones, iPads, and MacBooks that cover the AirPlay feature; if you see your device is compatible, follow the detailed steps to mirror iPhone to Mac.
| iOS 14 and above | macOS Monterey and above |
| iPhone 7 and latest models iPad Pro (2nd generation) or latest models iPad (6th generation) or latest models iPad Air (3rd generation) or latest models iPad mini (5th generation) or latest models | MacBook in 2018 or later MacBook Pro in 2018 or later MacBook Air in 2018 or later Mac Mini in 2020 or later iMac in 2019 or later iMac Pro Mac Pro in 2019 or later Mac Studio |
Step 1.First, open your iPhone, then access the "Control Center" by swiping down or up, depending on your model. Locate the "screen mirroring" option there, and tap.
Step 2.After that, find your Mac from the list where you wish to mirror iPhone to screen. On your Mac, you’ll be getting a mirroring request; please "Accept" it.
Step 3.The screen mirroring will start when Mac accepts the request. That’s how easy it is to mirror iPhone to Mac through AirPlay.
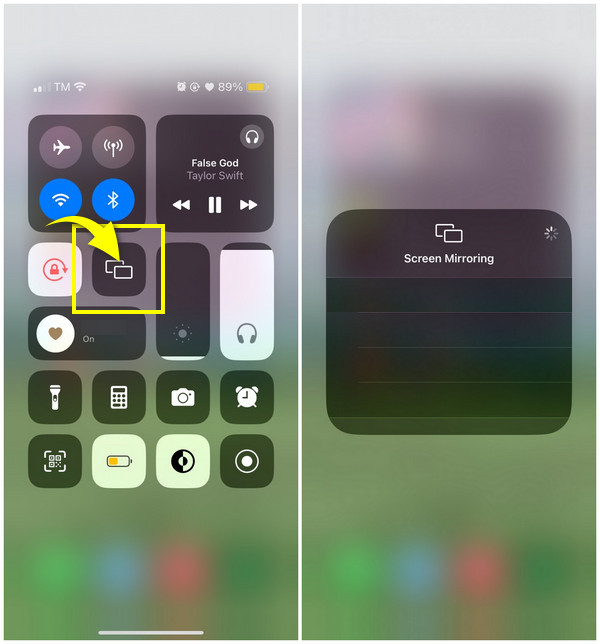
The Best Way to Mirror iPhone to Mac without Limitations
As the AirPlay feature limits types of iPhones and Macs in screen mirroring, AnyRec Phone Mirror can fill these limits. This tool is capable of mirroring between iDevices, including the latest released iPhone 16. You can use it for a wireless or wired process of mirroring your iPhone screen to a Mac; using a QR code, too, is possible! What’s more, this tool can help you cast all phone screen activities in full screen or half without losing any details, letting you watch on a larger screen and have a theater-like viewing experience comfortably with family and friends.

Cast iPhone screen to Mac through a Wi-Fi, USB cable, or by using a QR code.
Provide a built-in screen recorder for capturing gameplay, film, meetings, etc.
Support recording with a microphone and computer’s sound simultaneously.
Mirror iPhone to Mac in an entire screen or half only, depending on what you want.
Secure Download
Step 1.Before you begin, ensure the iPhone and Mac are bonded to the same Internet. Then, upon opening the program, click on "iOS Mirror". Next, on the new window, click "Screen Mirroring" to mirror iPhone to Mac.

Step 2.Go to your iPhone, then access the "Screen Mirroring" option from the "Control Center"; tap on it, then wait until it recognizes your Mac using the program. If so, please tap "AnyRec Phone Mirror" on your screen to mirror iPhone to Mac.

Secure Download
How to Mirror iPhone 16 to Mac with QuickTime [Need USB]
The following way to mirror iPhone to Mac is through QuickTime player. Using QuickTime player, you won’t only be seeing your iPhone screen; you can also start recording your Mac screen, including a demo, gameplay reviews, slideshows, and more. It can convert files and do basic edits, too! Doing these all requires you to use a USB cable and needs your operating system to run in macOS X Yosemite or later and iOS or later. And you may encounter iPhone screen mirroring not working on QuickTime.
If ready, here’s how to screen share from iPhone to MacBook with QuickTime:
Step 1.Get yourself a USB cable, then use it to plug your iPhone into your MacBook. Launch the "QuickTime player".
Step 2.Later, navigate your mouse to the above menu and select "File". From the drop-down list, click "New Movie Recording".
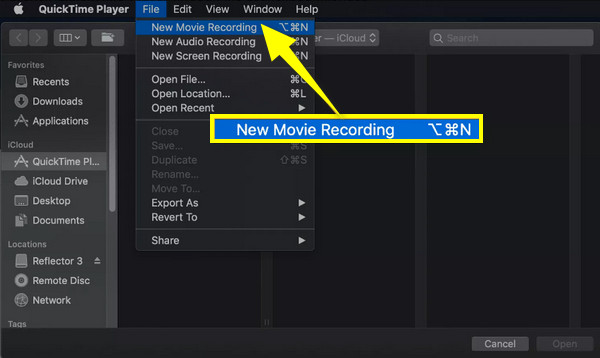
Step 3.In the "New Movie Recording" section, click the "drop-down menu" to check if it has detected your iPhone device; if so, click on it. Your iPhone screen should now be on your Mac screen immediately.
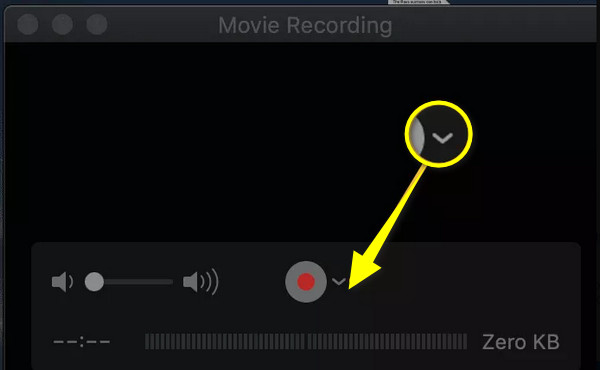
How to Use Reflector to Mirror iPhone to Mac with Wi-Fi
The final way you have here is the Reflector, a mirror app for Android and iPhone. This cross-platform and easy-to-use application can screen mirror iPhone to MacBook with Wi-Fi. It can receive screen mirroring from AirPlay, Google Cast, and Miracast, which makes it one of the best apps to assist you in mirroring your iPhone screen. Here’s how to use it to mirror iPhone to Mac:
Step 1.Install the "Reflector" on Mac, then make sure both Apple devices are linked to the same Wi-Fi connection.
Step 2.On your iPhone, find your way to the "Screen Mirroring" option by opening the "Control Center". Then, find your MacBook on the list of devices and tap on it. Once you see a "code" on your Mac, enter the code into your iPhone and tap "OK" to mirror iPhone to Mac.
Step 3.The "Reflector" window will appear on your Mac, which displays your iPhone’s mirrored screen in an iPhone’s frame. Tap the "Stop Mirroring" on your iPhone or exit the app on your Mac once done.
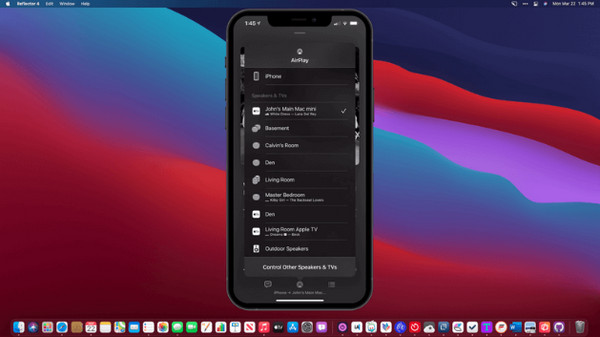
FAQs about How to Mirror iPhone to Mac
-
How to make the mirror from iPhone to Mac stable?
To make screen mirroring stable from iPhone to Mac, ensure the Wi-Fi network is stable. A stable connection is virtual for screen mirroring to avoid a lagging viewing experience. Also, please make your iDevice near each other for the connection to be smooth.
-
Can I screen mirror my screen from MacBook to iMac?
Yes. To do this, go to the Apple menu, click System Preferences, and select Sharing. Click on Screen Sharing, then enter the name and address of your Mac. Input your username and password for your Mac, and then you’ll be connected.
-
Do I need to pay before using Reflector to mirror iPhone to Mac?
No. If you decide not to purchase Reflector, you can benefit from the 7-day free trial it offers, no cost in mirroring your iPhone to Mac.
-
Can I mirror my iPhone to my iMac via AirPlay?
Yes. All iMacs released in 2019 and later have support for the AirPlay feature. You can also consider QuickTime Player and other ways discussed to mirror iPhone to Mac to avoid compatibility problems.
-
Am I able to control my iPhone from Mac when mirroring?
While screen mirroring lets you view your iPhone screen on a Mac, you still have to use the touch screen on your iPhone to control your device, as mirroring doesn't provide control from a Mac.
Conclusion
Can you screen mirror from iPhone to MacBook? Definitely, yes! This post has gathered wireless and wired ways that can help you mirror iPhone to Mac, including QuickTime player, Reflector, and AirPlay. Among them, AnyRec Phone Mirror is the best tool for pricing, features, and other functionalities. From screen mirroring any phone type to a computer recording your screen smoothly. Try it for free now and enjoy watching your iPhone movie on a larger screen!
Secure Download
