How to Create Video With Midjourney AI [Prompts Provided]
Besides images, Midjourney now provides you with an evolution of your images into a video. Isn’t it amazing? The feature studies all the visuals to create video with Midjourney. You can make an original work with the help of its algorithms that use deep learning, letting you produce remarkable results. In such a way, it may lead to confusion in accessing the feature, so read the guide below to help you create video with Midjourney alongside prompts and commands you should use.
Guide List
Prompts and Commands on Midjourney to Create Videos Ultimate Guide on How to Create Videos with Midjourney How to Edit Created Midjourney Videos to Make Them Realistic FAQs about How to Create Videos with Midjourney AIPrompts and Commands on Midjourney to Create Videos
Midjourney has a unique way for creating AI images and videos with details. The tool enhances what you say in prompts, including the background, texture, style, and more.
However, to create a video with Midjourney, you must ensure a well-written prompt and follow commands. Concentrating on the following will help you make captivating visuals.
Types of Prompts to Create Video WIth Midjourney:
◆ Basic Text Prompts. These prompts include only one word, phrase, or an emoticon/emoji. You can use familiar words on what you want to see in the results.
◆ Advanced Text Prompts. If you want an additional element to your prompts, you can add an image URL, text phrases, or different parameters. It is usually longer and more effective if you want the primary ideas to be developed.
Commands and Parameters to Create Video With Midjourney:
To start creating a video with Midjoruney, begin with the command /imagine at any prompt. By doing this, you are giving the program the opportunity to see your specified designs and other things. Don’t forget to add – -video for an AI video output. Aside from that, you can use the following additional parameters to create great videos with Midjourney.
Design. Besides the prompt, you can add style to receive the output you like, including anime and other words related to styles.
Customize the Output. For customizing the output, you can specify numbers in this format: – -s [number], which can be high or low, according to your requirements for stylization.
Chaos. This refers to image abstractions and is also in the format for stylizing the output,w, which is – -chaos [number].
Resolution. As for this parameter, you can have the 1080p, 4K, 8K, and more for high-quality anticipated videos created by Midjourney. Enter it like this: – -hd.
Images as Prompt. Since an image can be added to create video with Midjourney, to do it, use the URL of the image and paste it with your prompt. It will turn out like /imagine [url] [prompt].
To Filter Out Words. In terms of the extra words, type the – -no [keyword] to remove the thing or unnecessary object from the image.
Ultimate Guide on How to Create Videos with Midjourney
As said, Midjourney can be used in the open Discord server. It doesn't need to be a long prompt, but mostly, longer Midjourney prompts give what exactly you desire to be turned out for your AI video. For instance, you use " a full moon with a shade of yellow and a glow in the night, full of stars around it" to create a video with Midjourney. The algorithm will then split those keywords into full moon, yellow, night, and stars.
At any prompt, you will be using the command /imagine in the beginning. So, if ready, here’s how to create videos with Midjourney and save them.
Step 1.On Discord, open the Midjourney. Then, start by typing /imagine in the "text box" as the beginning of your prompt.
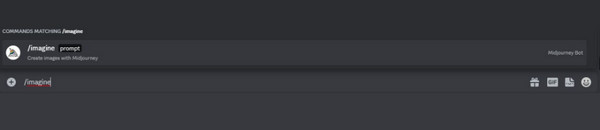
Step 2.In the prompt box, type your creative content and end it with "– -video". For instance, use this: /imagine a cute dog smiling and running towards the sea – -video. The video command can also be used with "Zoom Out" or "Pan" features.
Step 3.Click the "Enter" key to send your request to Midjourney. The tool will then process your vision into life. Please wait for the generating process to complete. See if you’re satisfied and respond to them by clicking the "Add Reaction" button.
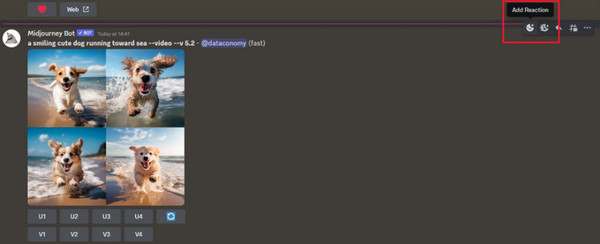
Then, find "Envelope" in the search bar. Choose the first emoji that pops up. After that, the image details will be sent to your "Discord DM".
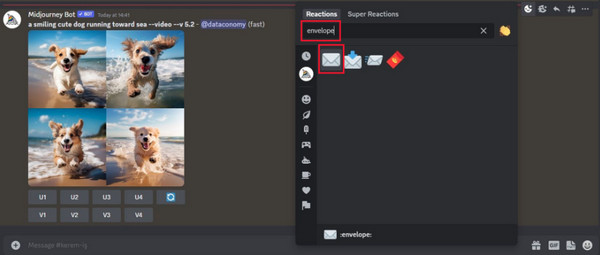
Step 4.Soon after, you will find a golden link presented by Midjourney, giving detailed information about the images. Click the "link", and a video you’ve done with Midjourney will be played. After you open this link, you can right-click the video to save it on your comouter as MP4 format.
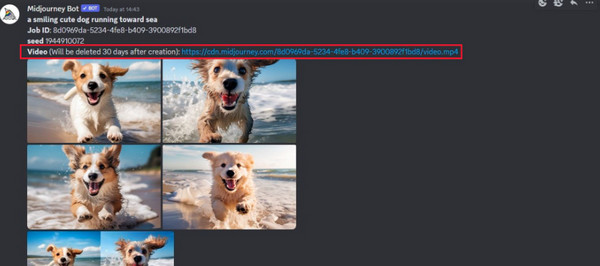
How to Edit Created Midjourney Videos to Make Them Realistic
After learning to use the feature to create videos with Midjourney, why not make it more realistically looking? Complete the editing journey with AnyRec Video Converter. This program supports an overall simplified process for editing your videos, including rotating, cutting, cropping, and more. Adding effects, filters, themes, and more are also covered. There are still more editing features you can explore as you use it, which you can surely enjoy to create a wonderful Midjourney videos.

Rotate, crop, trim, add effects, filters, and do more on the created Midjourney videos.
Change the video format, frame rate, and resolution to enhance the video quality.
Add creative background music to Midjourney videos and sync them easily.
Changing the video speed, reversing the footage, and many exciting effects can be applied.
Secure Download
Secure Download
Add your AI video to the "Converter" tool by clicking the "Add Files" button. Alternatively, you can drag and drop it. Click the "Edit" button with the "Star Wand" icon. There, you can access the following editing tools to your created Midjourney videos.

Rotate & Crop
In this section, you can set the cropping area using up and down buttons or freely dragging the frame. Set the proper rotation you want by choosing from the options. You can then set the "Aspect Ratio" and "Zoom Mode" according to differeng social platforms.

Add Effects & Filter
The next one is adding primary effects. Here, you can choose your desired one and adjust the Brightness, Saturation, Contrast, etc. See the effects applied in the right window pane.
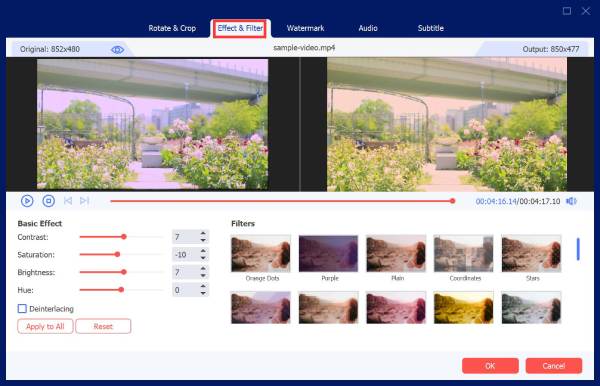
Add Watermark
Add text or an image to your AI-generated video by Midjourney as a watermark here. Just choose from the "Text" or "Image" options. Selecting font, size, colors, and others are provided.
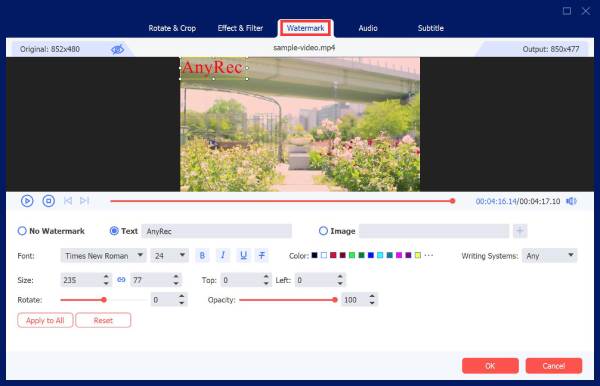
Add Audio/Subtitle
If you want to do background music, you can do it in this editor. Select your audio track from your computer file, then adjust the audio volume and delay effects. The adjusting of subtitles is optional here.

Cut Video
If you want to remove extra parts in your AI-generated video, go to the "Cut" button from the Converter tab’s main screen. Drag the "slider" or set the start and end times to trim videos on Windows/Mac.

FAQs about How to Create Videos with Midjourney AI
-
Can Midjourney create videos?
Yes. Besides generating images, Midjourney supports creating videos and can work as your Midjourney Video Generator. Simply enter your text in the box and add the video parameter, and you will have incredible video results.
-
What kinds of text prompts violate the AI video guidelines?
Text containing unwanted or adult content can be disturbing, especially for children. Furthermore, things viewed as offensive to the other communities violated the Midjourney guidelines.
-
What image formats can be used as prompts in Midjourney?
Since images can be added as prompts, Midjourney lets you add an image using JPG, WebP, GIF, and PNG formats.
-
How to create a video with Midjourney using former generated images?
Determine the prompt you use in the previously generated images and make a copy of it. In the Discord server, enter /imagine and type the prompt text. Add the – -video at the end, then Enter.
-
Are there any alternatives to Midjourney to create videos?
Yes. Many alternatives can be found to create AI videos; you can use Synthesia, Nightcafe, Kapwing, VEED, etc.
Conclusion
Now, you’ve learned to create video with Midjourney! The use of the Midjourney AI algorithm is hugely beneficial if you wish to have a chance to express your creativity. This tool lets you construct a tale and generate stunning visuals right after. To make it more exceptional, make time to add additional edits with AnyRec Video Converter. This program will apply amazing effects, filters, and other edits to your video. Now, it is ready to be shared with the world.
Secure Download
Secure Download
