Blur the Background in Teams on Windows/macOS/Android/iOS
Microsoft Teams is a platform used for virtual chats and calls to have online meetings. While meetings can be anywhere, the blurry background in Teams becomes handy to remove distractions from your back. But how to blur the background in Teams? This article has the best solution to apply before or during your meeting. Moreover, you can also find here how to apply the effect on any device.
Guide List
How to Blur Background in Teams Meetings [Before Recording] How to Blur Background in Teams Recorded Meetings [After Recording] FAQs about Blurring Backgrounds in TeamsHow to Blur Background in Teams Meetings [Before Recording]
One of the reasons to blur your background before starting the meeting is to remain focused. Distractions can occur anytime in the background and affect the audience in the online room. To prevent this from happening, here’s how to blur the background on Windows and Mac.
On Windows:
Step 1.Launch Microsoft Teams on your PC and choose to join or start a meeting. You will see yourself on a preview window of your screen.
Step 2.Click the "Settings" button from the bottom part of the menu to reveal the Background Settings. Click the "Blur" button, and it will immediately take effect by blurring your background.
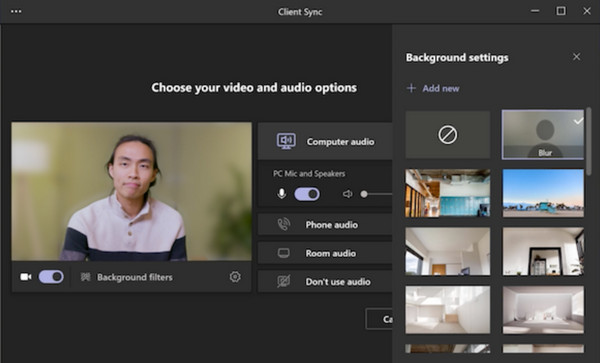
On Mac:
Step 1.For Mac users, you can start blurring your background in Teams by launching the app. Then, start a new meeting or join a call.
Step 2.Click the "Settings" button to open the Background settings under the preview window. Once the effect is applied, click the "Join Now" button to proceed with the meeting.
The Background setting in Microsoft has many effects to apply to your background. You can select a new one anytime during the meeting.
How to Blur Background in Teams Recorded Meetings [After Recording]
What if you have a recorded meeting, but the background is not blurred? Many apps can apply the blur effect to videos. This part will show the best apps to blur the background in Microsoft Teams on any device.
On Windows/Mac
To get the perfect blurred background on a recorded meeting, try AnyRec Video Converter on Windows or Mac. It is an all-in-one solution that offers video conversion, improvement, and editing. One of its powerful tools is the Video Watermark Remover which is flexible enough to blur sensitive information while recording a meeting. Meanwhile, you can also take care of the output settings to edit the desired video format, codec, resolution, and others. Download the app for free and blur the background on Teams meeting.

Have blur effects for the background without compromising quality.
Support various popular formats like MP4, MOV, WMV, MKV, etc.
Compress the meeting video size to share it with participants easily.
Provide more tools like a converter, compressor, MV maker, etc.
Secure Download
Secure Download
Step 1.Launch the app after the installation. Then, navigate to the "Toolbox" menu and click the "Video Watermark Remover" button. Import the recorded Teams meeting to the interface.
Secure Download
Secure Download
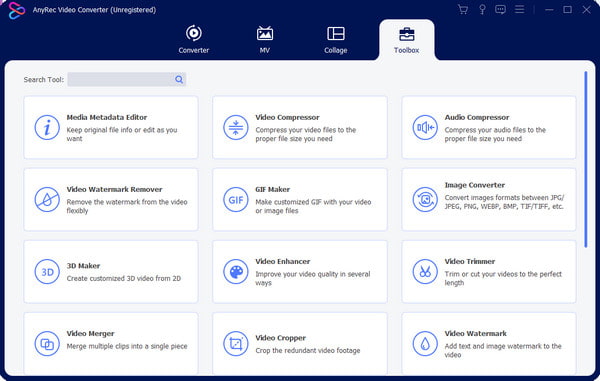
Step 2.Once the upload is successful, click the "Add Watermark Removing Area" button and position the watermark remover to the desired area. Reapply the effect as much as needed.
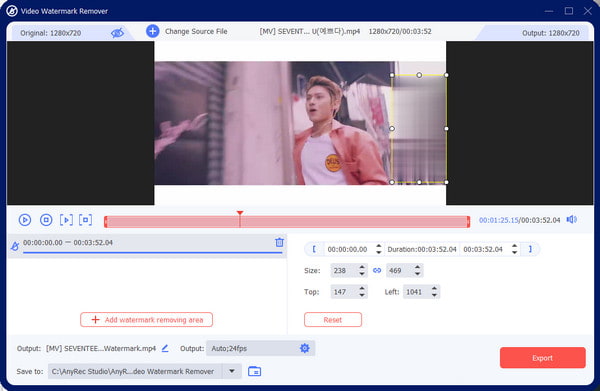
Step 3.Change the settings for the video format, resolution, frame rate, encoder, and audio settings. Click the "OK" button to save and apply and export the changes.
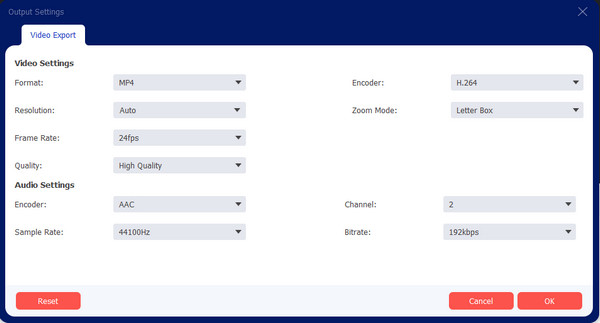
Secure Download
Secure Download
On iPhone/Android
Sometimes, you would want an easier way to store the recorded meeting on your mobile device. Of course, an app will help you to blur the background when needed. The Blur Video app is a recognized Android and iOS tool. It provides numerous methods to blur videos, including FreeStyle and Fun Blur. You can also use the Instagram No Crop option, which allows you to export the video with the same aspect ratio as the social media platform. It’s free to download from App Store and Google Play, but you can also support the developers by subscribing to their in-app purchases.
Step 1.Download and install the app on your mobile device. Import the video from your gallery. Once uploaded to the app, select the Blur method you want to use.
Step 2.Resize and apply the effect. You can also use the FreeStyle Blur to blur the inside or outside of a fixed shape. Export the video or share it to your social media account.
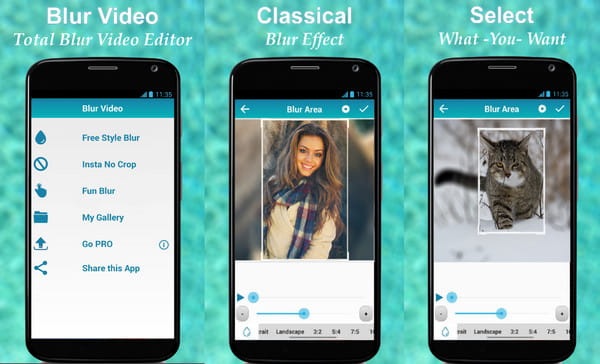
FAQs about Blurring Backgrounds in Teams
-
1. Why I can’t blur my background in Microsoft Teams?
There are many reasons for this issue. One can be the inaccessibility of the blur effects in the Team web client in the browser. Another can be the unmet hardware requirements for face recognition. Moreover, the blur effect is still unavailable for the Linux operating system.
-
2. How do Teams blur the background on Chromebook?
Open Teams on your laptop and start a new meeting. Point your cursor across the screen to reveal the toolbar. From the bottom part, select the Three Dots icon and choose the Show Background option. Select the Blur effect, and you will see the application in the preview window.
-
3. Is it possible to customize the background in Microsoft Teams?
Yes. You can choose a new background from the built-in pictures or upload one from your gallery. To customize, start a new meeting in the app and proceed to the "Apply Background Effects" menu. Click the "Add New" button to open your photo album. Click the "Apply and Turn on the Video" button to use the new background.
-
4. Why I can’t use the blurred background in my workplace?
It might be because of the company’s MS Team Account and how the IT Administrator can turn off this feature. It is also possible that the software is not updated, so you must notify the administrator to handle the issue.
-
5. Can I blur the background in Teams as a guest?
Yes. The feature is available for guests, and you can activate it with the same procedure from the Background settings.
Conclusion
After learning how to blur the background on Teams, you can remain focused on the meeting without possible distractions behind your back. Moreover, Microsoft Teams offers the feature for almost operating systems, including Windows, Mac, Android, and iOS. Even if you forgot to activate the effect, you can still blur your background with AnyRec Video Converter. Try the free trial version by clicking the "Free Download" button.
Secure Download
Secure Download
