[Giải quyết] 2 cách dễ dàng để ghi lại cuộc họp Lync với chất lượng cao trên Windows / Mac
Cách ghi lại cuộc họp Microsoft Lync? Cho dù bạn muốn ghi chú các cuộc họp trực tuyến hoặc gửi nội dung quan trọng cho những người vắng mặt, việc ghi lại các cuộc họp Lync là một điều rất quan trọng. Đặc biệt là ngày nay khi hội nghị trực tuyến trở nên phổ biến sau đại dịch COVID-19.
May mắn thay, nó cung cấp một trình ghi màn hình tích hợp để ghi lại các cuộc họp Lync với tư cách là người chủ trì hoặc người tham dự. Nhưng nó cũng có một số hạn chế. Vì vậy, bài viết này sẽ giới thiệu một cách dễ dàng khác để ghi lại các cuộc họp Lync. Bất kể bạn muốn ghi âm thanh, video, nhắn tin nhanh, bản trình bày PowerPoint hoặc sự kiện trực tiếp, bạn có thể tìm hiểu hai cách hiệu quả này với các bước chi tiết trong bài viết này.
Danh sách Hướng dẫn
Cách ghi lại các cuộc họp Lync thông qua Trình ghi tích hợp Hướng dẫn cơ bản về cách ghi lại cuộc họp Lync một cách dễ dàng Câu hỏi thường gặp về Ghi cuộc họp Lync trên Windows/MacCách ghi lại các cuộc họp Lync thông qua Trình ghi tích hợp
Mặc dù Microsoft Lync là phiên bản cũ của Skype, nó cũng cung cấp tính năng chụp màn hình mặc định để ghi lại các cuộc họp Lync với tất cả các chức năng cơ bản. Ngoài máy chủ cuộc họp, những người tham gia cũng có thể ghi lại các cuộc họp Lync nếu được phép. Vui lòng làm theo các bước chi tiết bên dưới:
Bước 1.Khởi chạy phần mềm Lync trên máy tính của bạn và tham gia cuộc họp mong muốn. Sau đó, bạn sẽ thấy nút "Thêm" có ba dấu chấm ở góc dưới bên phải. Bấm vào nút này rồi bấm vào nút "Bắt đầu ghi" để ghi lại các cuộc họp Lync. Nếu bạn là người tham dự, bạn có thể yêu cầu người tổ chức bật quyền ghi màn hình cho bạn. (Quy tắc này cũng có tác dụng nếu bạn muốn ghi lại cuộc họp Thu phóng với tư cách là người tham gia.)
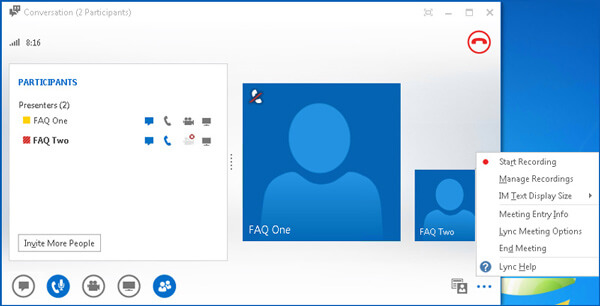
Bước 2.Sau đó, bạn có thể tạm dừng và dừng ghi âm một cách thoải mái. Nhấp vào nút "Thêm" một lần nữa. Sau đó, nhấp vào nút "Dừng ghi" để hoàn tất quá trình ghi. Chúng sẽ được lưu tự động trên máy tính của bạn.
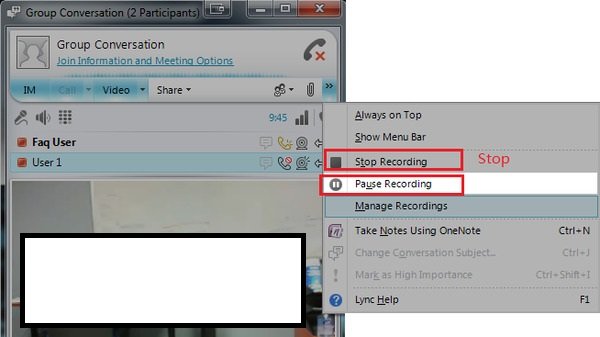
Bước 3.Bạn có thể xem tất cả các bản ghi trên tài khoản "Trình quản lý ghi Microsoft Lync". Hoặc bạn có thể đi tới thư mục "C:Users(tên người dùng của bạn) Bản ghi Lync" để tìm tất cả các bản ghi Lync. Bạn có thể chọn chơi, chia sẻ và xóa chúng.
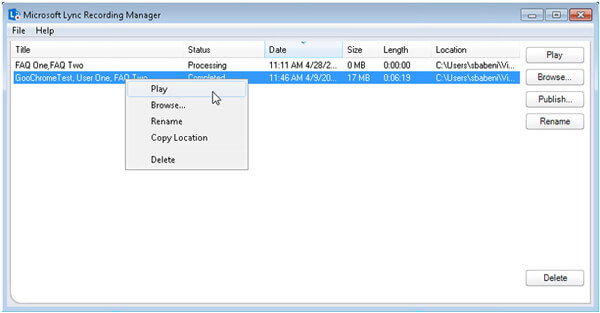
Nhược điểm của việc Sử dụng Trình ghi Lync Mặc định
Cách không giới hạn của bạn để ghi lại các cuộc họp Lync trên Windows và Mac
Để giải quyết tất cả những hạn chế đã đề cập trước đây, bạn chỉ cần tải xuống miễn phí AnyRec Screen Recorder dành cho Windows / Mac. Với trình ghi màn hình đa năng này, bạn có thể ghi lại các cuộc họp trên Lync với Độ phân giải 1080p và tối đa 60 khung hình / giây để chơi mượt mà hoặc tải lên Facebook. Bạn cũng có thể thêm chú thích để ghi chú trong thời gian thực. Tìm hiểu thêm về các tính năng của nó bên dưới.

Ghi lại các cuộc họp Lync với chế độ toàn màn hình hoặc một vùng đã chọn một cách tự do.
Có thể ghi lại âm thanh hệ thống, micrô và webcam của chính bạn.
Cung cấp các công cụ chỉnh sửa để thêm chú thích trong thời gian thực để ghi chú dễ dàng.
Các phím nóng để bắt đầu, tạm dừng và dừng ghi cuộc họp Lync bất kỳ lúc nào.
An toàn tải
An toàn tải
Tại đây, bạn có thể tìm hiểu các bước chi tiết để ghi lại cuộc họp Lync:
Bước 1.Tải xuống miễn phí AnyRec Screen Recorder và khởi chạy nó trên máy tính của bạn. Nhấp vào nút "Video Recorder" trên giao diện chính để vào cửa sổ tiếp theo và ghi lại các cuộc họp trực tuyến.

Bước 2.Bây giờ bạn có thể nhấp vào nút "Đầy đủ" để chụp toàn bộ màn hình. Hoặc bạn có thể nhấp vào nút "Tùy chỉnh" để ghi phần mong muốn trên Lync. Sau đó bật Microphone, System Sound và Webcam tùy theo nhu cầu của bạn.

Bước 3.Trước khi bắt đầu ghi trên Lync, bạn có thể nhấp vào nút "Cài đặt ghi" và điều chỉnh các thông số video trong ngăn "Đầu ra". Thay đổi chất lượng video, tốc độ khung hình và định dạng xuất để giữ chất lượng ghi cao. Sau đó nhấp vào nút "OK" và nhấp vào nút "REC".

Bước 4.Sau đó, bạn có thể xem trước và cắt bớt phần bổ sung của bản ghi Lync. Cuối cùng nhấn nút "Save" để chọn đường dẫn lưu trữ.
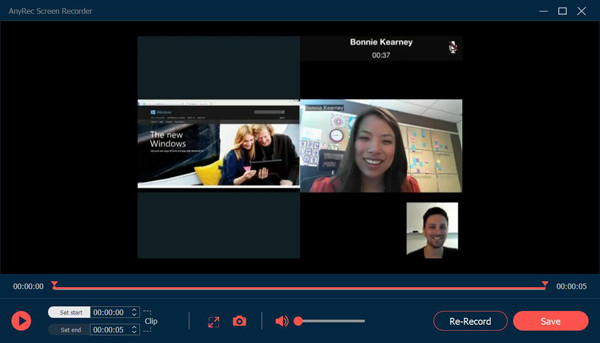
Đây không chỉ là một phương pháp hiệu quả để ghi lại các cuộc họp trên Lync mà còn là một phương pháp khả dụng để ghi trên Skype for Business - phiên bản cập nhật của Lync. Chỉ cần có một thử ngay bây giờ!
An toàn tải
An toàn tải
Câu hỏi thường gặp về Ghi cuộc họp Lync
-
1.Tôi có thể tìm thấy các bản ghi Lync của mình trên máy tính ở đâu?
Nếu bạn sử dụng trình ghi màn hình mặc định để ghi lại các cuộc họp Lync, các bản ghi sẽ được lưu trên cả tài khoản đám mây và máy tính của bạn. Đi tới Trình quản lý ghi âm Microsoft Lync và đăng nhập vào tài khoản của bạn hoặc chỉ cần điều hướng đến tệp cục bộ C: \ Users (tên người dùng của bạn) \ Ghi âm Lync.
-
2.Tôi có thể ghi lại các cuộc họp Lync với tư cách là người tham gia không?
Có, bạn có thể. Điều duy nhất bạn cần ghi trên Lync với tư cách là người tham dự là yêu cầu máy chủ lưu trữ cho phép ghi. Khi bạn được phép ghi âm, bạn sẽ thấy nút REC chuyển sang màu đỏ. Hoặc bạn có thể sử dụng máy ghi màn hình bí mật để nắm bắt các cuộc họp Lync một cách riêng tư.
-
3.Làm thế nào để ghi lại các cuộc họp Lync trực tuyến miễn phí?
Để ghi lại các cuộc họp Lync trực tuyến, bạn cần phải dựa vào Trình ghi màn hình miễn phí AnyRec. Không cần tải xuống bất kỳ phần mềm nào, bạn có thể sử dụng tất cả các chức năng ghi âm và chú thích cơ bản. Nó cũng sẽ cung cấp chất lượng và tốc độ khung hình cao hơn so với trình ghi màn hình tích hợp.
Phần kết luận
Bài viết này đã giới thiệu hai phương pháp hiệu quả để ghi lại các cuộc họp Lync. Mặc dù nó cung cấp trình ghi màn hình mặc định nhưng các bản ghi Lync được ghi ở chất lượng rất thấp và các bản ghi được lưu ở định dạng WMV cho Windows. Trong trường hợp này, tốt nhất bạn nên sử dụng AnyRec Screen Reorder để ghi lại cuộc họp video trên Lync với chất lượng cao. Nếu bạn vẫn còn thắc mắc, vui lòng liên hệ với chúng tôi.
An toàn tải
An toàn tải
 10 ứng dụng phải có để ghi lại cuộc họp
10 ứng dụng phải có để ghi lại cuộc họp