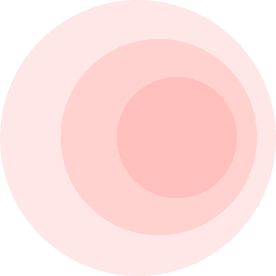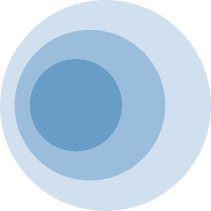-
Trình ghi cuộc họp AnyRec có miễn phí sử dụng không?
Đúng. Bạn có thể tải xuống miễn phí và sử dụng chương trình trên máy tính của mình. Không có hình mờ nào được đính kèm vào video ghi của bạn. Bạn có thể đăng ký và nhận phiên bản đầy đủ nếu muốn kéo dài thời lượng ghi 3 phút và nhận các công cụ nâng cao hơn.
-
Trình ghi cuộc họp AnyRec có an toàn để sử dụng không?
Đúng. Trình ghi cuộc họp AnyRec không có vi-rút để sử dụng. Không có phần mềm độc hại hoặc quảng cáo gây phiền nhiễu. Bạn có thể tải trực tiếp phần mềm hội nghị truyền hình này từ trang web này.
-
Việc ghi âm cuộc họp mà không có sự đồng ý có vi phạm đạo đức không?
Đúng. Việc ghi lại các cuộc họp ảo mà không cần xin phép là hợp pháp, ngoại trừ California và Florida. Nhưng vẫn nên thông báo cho tất cả người tham gia trước khi ghi hình ở tất cả các quốc gia.
-
Bản ghi cuộc họp được lưu ở đâu?
Vị trí ghi mặc định là C:\Users\hp\Videos\AnyRec Studio\AnyRec Screen Recorder (Bạn có thể thay hp bằng các hãng máy tính khác.). Hoặc bạn có thể tìm thấy video cuộc họp đã ghi trên Mac thông qua /Users/username/Documents/AnyRec Studio. Nếu quá phức tạp, bạn có thể vào Lịch sử ghi lại để có được tất cả các tập tin trong chương trình.
-
Có giới hạn thời gian ghi không?
Không. Không có thời lượng ghi tối đa cho người dùng đã đăng ký. Nếu sử dụng bản dùng thử miễn phí, bạn có thể quay video có thời lượng tối đa 3 phút. Chỉ cần nhập mã đăng ký để có được toàn bộ file ghi âm.
-
Tôi có thể cắt bớt tập tin cuộc họp đã ghi được không?
Đúng. Bạn có thể cắt các bản ghi trong Trình ghi cuộc họp AnyRec. Sau khi ghi, bạn có thể truy cập tông đơ nâng cao để cắt, chia nhỏ các video clip một cách linh hoạt.
-
Tôi có thể chỉ ghi lại âm thanh của cuộc họp Zoom không?
Đúng. Bạn có thể nhấp vào Máy thu âm đến chỉ ghi lại âm thanh của cuộc họp Zoom sang MP3, WMA, AAC, M4A, v.v. Phương pháp này cũng có tác dụng chỉ thu âm thanh trên các cuộc họp trực tuyến khác, bao gồm Webex, Zoho, Bluejeans, Slack, Adobe Connect, ClickMeeting, Join me, v.v.

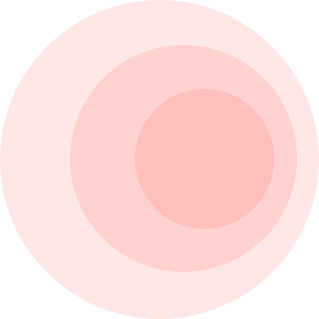
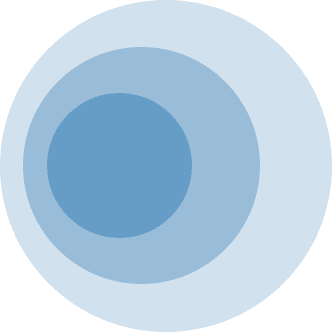
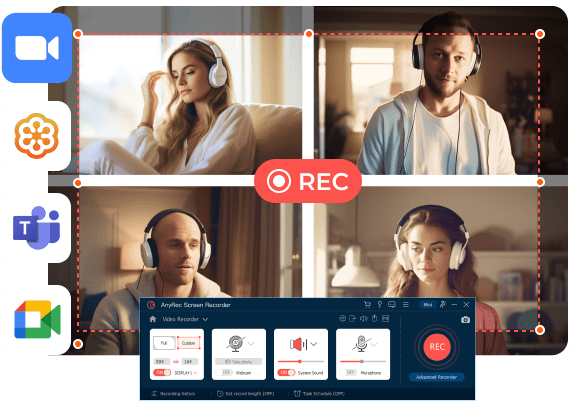
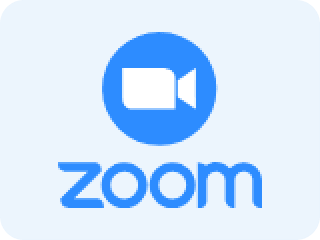
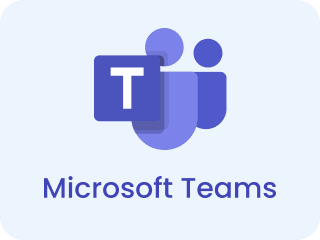
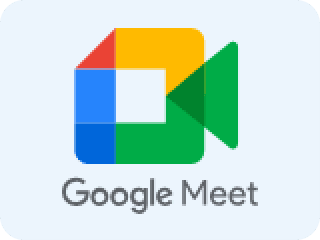


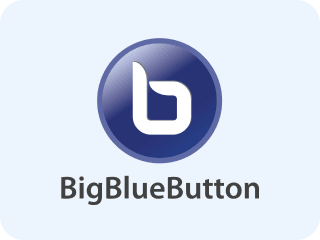
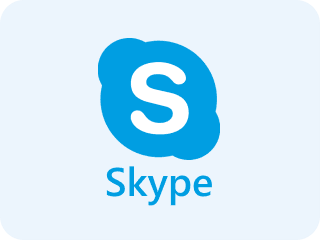

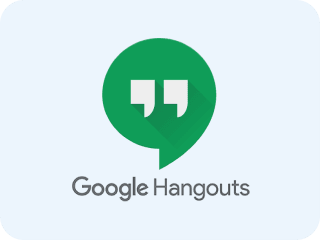
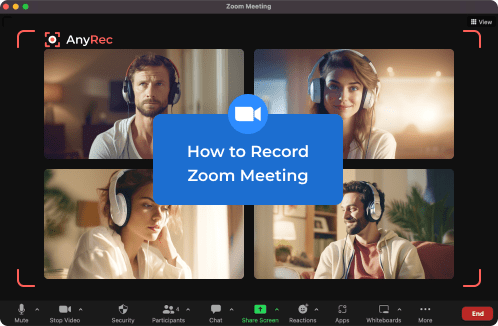

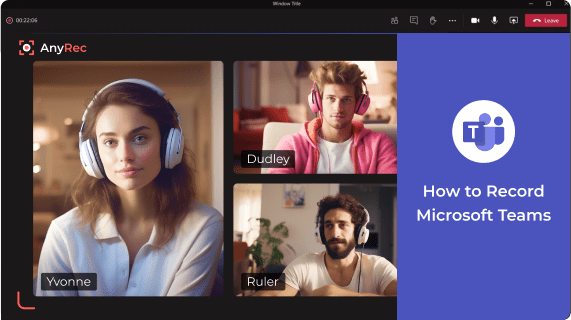
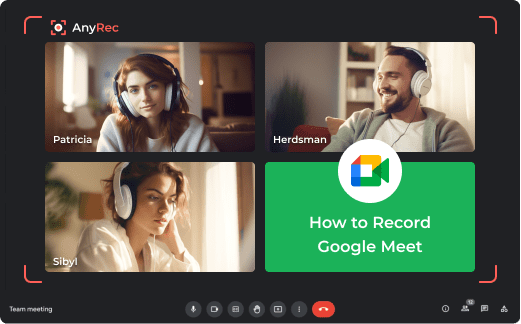


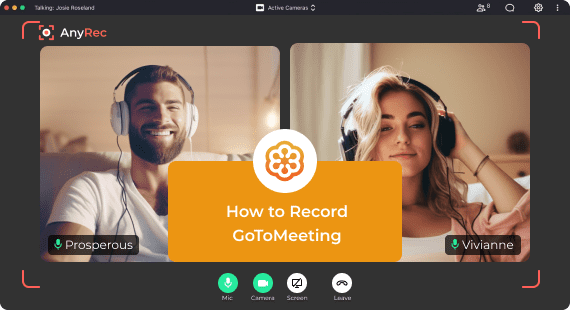


 Tham gia rất nhiều vào các cuộc họp, AnyRec Meet Recorder đã trở thành người bạn đồng hành đáng tin cậy của tôi. Hiệu suất đáng tin cậy và khả năng ghi chính xác của nó đảm bảo tôi không bao giờ bỏ qua những chi tiết quan trọng.
Tham gia rất nhiều vào các cuộc họp, AnyRec Meet Recorder đã trở thành người bạn đồng hành đáng tin cậy của tôi. Hiệu suất đáng tin cậy và khả năng ghi chính xác của nó đảm bảo tôi không bao giờ bỏ qua những chi tiết quan trọng.