Cách xóa hình mờ trong tài liệu Word để đọc dễ dàng
Một tài liệu có thể có hình mờ để bảo vệ bản quyền. Nhưng trong hầu hết các trường hợp, nhiều người muốn xóa hình mờ trong tệp Word vì hình mờ gây khó khăn cho việc đọc. Hơn nữa, không cần thiết phải có hình mờ nếu tệp không được bảo mật. Vì vậy, nếu bạn gặp khó khăn khi xóa logo, đây là 4 cách để xóa hình mờ trong Word và chúng có thể là những lựa chọn thay thế để thử.
Danh sách Hướng dẫn
3 Cách Xóa Watermark Trong Word 2007/2016 Cách tốt nhất để xóa hình mờ trong Word Câu hỏi thường gặp về Xóa hình mờ trong Word3 Cách Xóa Watermark Trong Word 2007/2016
Thông thường, rất dễ dàng để xóa hình mờ trong Word và nó có thể được thực hiện từ phương pháp mặc định. Tuy nhiên, phần này sẽ cung cấp cho bạn ba cách khác nhau để xóa bất kỳ logo không cần thiết nào khỏi các tài liệu bạn muốn.
1.Microsoft Word
Cách dễ nhất để xóa hình nền mờ trong Word là thông qua chính ứng dụng tài liệu. Mặc dù có nhiều phiên bản nhưng Microsoft có thể loại bỏ một đối tượng khỏi tài liệu một cách hiệu quả. Phần này sẽ hướng dẫn bạn cách sử dụng Microsoft trên Windows và Mac.
Cách xóa watermark trên Windows bằng Microsoft Word
Bước 1.Mở Microsoft Word, trên thiết bị của bạn và nhấp vào nút "Thiết kế", sau đó nhấp vào nút "Hình mờ". Bạn cũng có thể tìm thấy tùy chọn từ bố cục Trang nếu bạn có Word 2007 hoặc 2010.
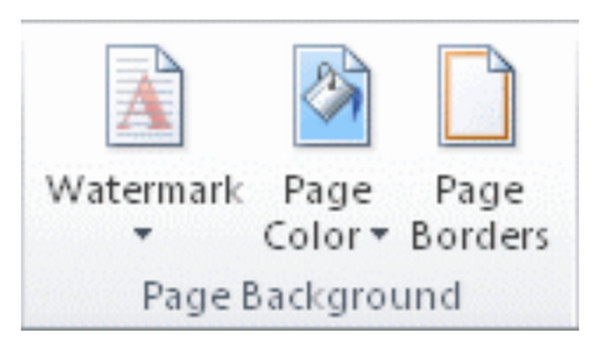
Bước 2.Khi bạn kéo danh sách xuống, hãy nhấp vào nút "Xóa hình mờ". Nếu phương pháp đầu tiên không hiệu quả, hãy thử nhấp đúp vào phần gần đầu trang và mở vùng tiêu đề. Nhấp chuột vào hình mờ cho đến khi có mũi tên 4 chiều.
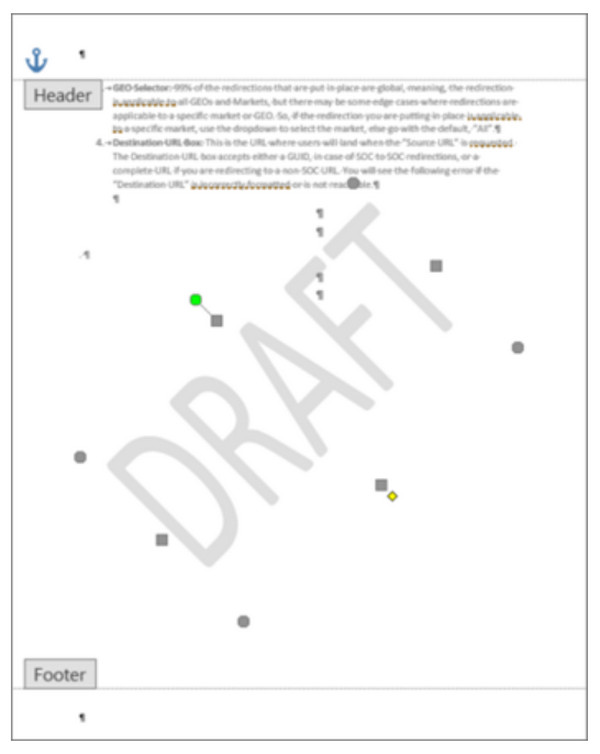
Bước 3.Chọn hình mờ và nhấp vào nút "Xóa". Lặp lại quy trình cho các trang còn lại có hình mờ.
Cách xóa hình mờ trên Mac bằng Microsoft Word:
Bước 1.Nhấp vào nút "Bố cục trang", sau đó nhấp vào nút "Hình mờ". Từ hộp thoại Chèn "Hình mờ", nhấp vào nút "Không có hình mờ".
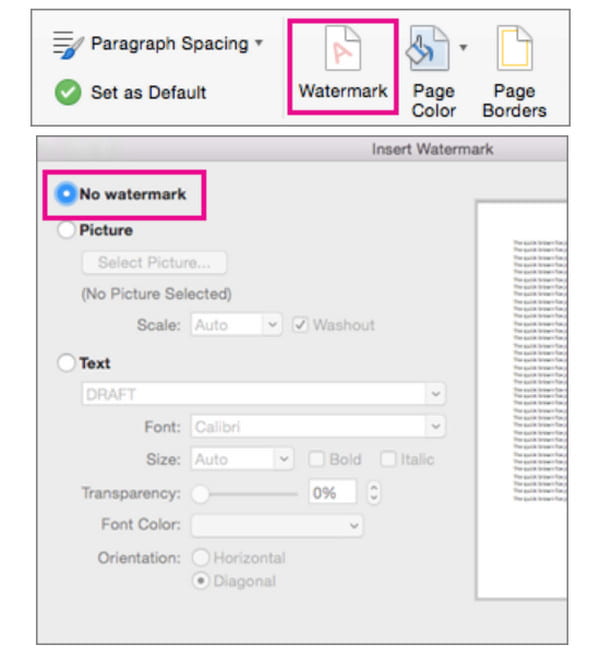
Bước 2.Nếu phương pháp này không thực hiện được tác vụ, hãy thử mở vùng tiêu đề bằng cách nhấp đúp. Sau đó, chọn hình mờ từ trang rồi nhấp vào nút "Xóa" hoặc nhấn phím "Xóa" từ bàn phím của bạn. Lặp lại cho các trang khác.
2. Lưu Word ở định dạng XML
Dù bạn có tin hay không, thì việc lưu tài liệu ở định dạng XML là một giải pháp thay thế cho việc xóa hình mờ khỏi tài liệu Word. eXtensible Markup Language tương tự như HTML, cho phép bạn chuyển đổi tài liệu Word thành văn bản thuần túy. Hãy xem làm thế nào nó có thể giúp đỡ trong việc thực hiện nhiệm vụ.
Cách xóa watermark trong Word bằng cách chuyển sang định dạng XML:
Bước 1.Mở tài liệu từ Microsoft Word và nhấp vào nút Tệp. Nhấp vào nút "Lưu dưới dạng" và nhấp vào nút "Tài liệu Word XML" từ menu "Lưu dưới dạng".
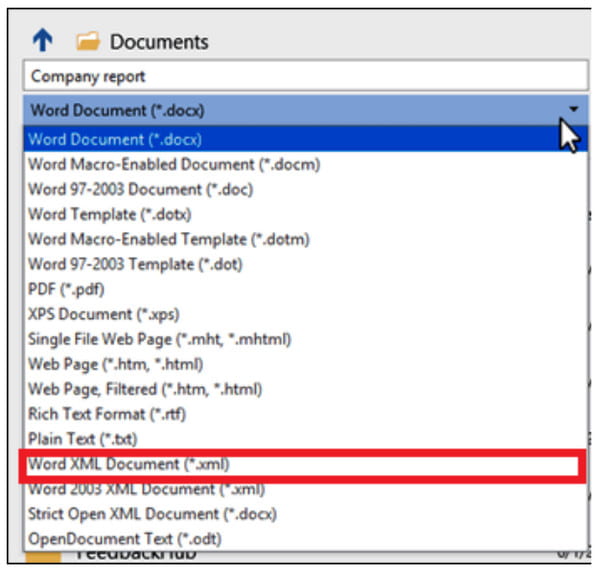
Bước 2.Chọn vị trí tệp để lưu tài liệu hoặc đổi tên tệp. Sau đó, nhấp vào nút "Lưu". Sau đó, đi đến thư mục nơi bạn lưu tệp XML và nhấp chuột phải vào tệp mà bạn cần mở bằng ứng dụng Notepad.
Bước 3.Hãy nhớ từ ngữ hình mờ và nhấn phím "CTRL" và "F" trên bàn phím, nhập từ bạn đang tìm kiếm, sau đó nhấp vào nút "Tìm tiếp". Xóa từ mà không bỏ dấu ngoặc kép.
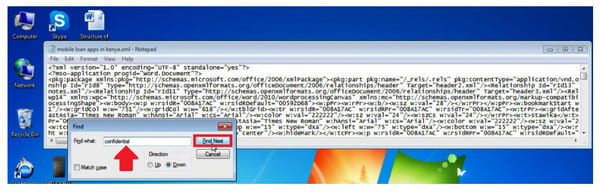
Bước 4.Lưu ghi chú và quay lại Microsoft Word. Nhấp vào nút "Tệp" và nhấp vào nút "Lưu dưới dạng". Kéo menu Lưu dưới dạng và nhấp vào nút "Word".
3. Mũi tên 4 hướng
Giải pháp cuối cùng để xóa hình nền mờ trong tài liệu Word là thông qua mũi tên Chọn đối tượng cho phép bạn di chuyển và thay đổi vị trí của đối tượng khỏi tài liệu. Nó cũng hữu ích vì nó có thể xóa đối tượng.
Cách xóa watermark trong Word bằng mũi tên 4 chiều:
Bước 1.Trước tiên, bạn cần tắt nút "Theo dõi thay đổi" từ Microsoft Word. Nhấp vào nút "Xem lại" và nhấp vào nút "Theo dõi thay đổi".
Bước 2.Loại bỏ đánh dấu bằng cách nhấp vào nút "Chấp nhận". Sau đó, mở tiêu đề của phần đó và di chuyển con trỏ quanh hình mờ để mũi tên 4 chiều xuất hiện.
Bước 3.Nhấp vào nút "Xóa" hoặc nhấn phím "Xóa" từ bàn phím của bạn. Lặp lại quy trình sau đó nhấp vào nút "Lưu" để lưu tất cả các thay đổi.
Cách tốt nhất để xóa hình mờ trong Word
AnyRec Free Watermark Remover Online là một cách khác để xóa hình mờ trong Word. Công cụ xóa hình mờ dựa trên web cung cấp các công cụ để xóa các đối tượng không mong muốn trong tài liệu từ hoặc ảnh mà không làm sai lệch chất lượng ban đầu của tệp. Nó bao gồm nhiều công cụ tẩy khác nhau, bao gồm Đa giác để tạo hình sắc nét, Dây thòng lọng để tạo hình tròn và Cọ để tô sáng thủ công. Nó hỗ trợ các định dạng hình ảnh, bao gồm JPEG, PNG, BMP, GIF, v.v. Chuyển đổi tài liệu của bạn thành ảnh và AnyRec Free Watermark Remover Online sẽ xóa hình mờ trong Word miễn phí.
Đặc trưng:
◆ Tự do xóa hình mờ trong từ và hình ảnh mà không cần đăng ký hoặc tạo tài khoản.
◆ Tải lên hàng ngày không giới hạn để xóa logo, ngày tháng, văn bản và các hình mờ khác.
◆ Lưu đầu ra với chất lượng hình ảnh tuyệt vời với sự trợ giúp của công nghệ AI.
◆ Cho phép người dùng cắt đầu ra hoặc chọn các tỷ lệ khung hình khác như 4:3, 1:1, v.v.
Cách xóa hình mờ trong word bằng AnyRec Free Watermark Remover Online:
Bước 1.Truy cập trang web hoặc nhấp vào https://www.anyrec.io/free-online-watermark-remover/. Nhấp vào nút "Tải lên hình ảnh" để nhập hình ảnh từ thiết bị của bạn. Đảm bảo rằng bạn đã chuyển đổi tài liệu thành ảnh và lưu chúng ở định dạng được hỗ trợ như JPG.

Bước 2.Sau khi tải lên, hãy chọn loại công cụ tô sáng mà bạn cảm thấy thoải mái khi sử dụng từ phần trên cùng của menu. Làm nổi bật hình mờ bằng cách sử dụng Đa giác, Lasso hoặc Brush. Bạn cũng có thể thay đổi kích thước brush theo ý muốn. Nhấp vào nút Xóa để áp dụng công cụ xóa hình mờ.

Bước 3.Sau đó nhấp vào nút "Cắt & Lưu" để thay đổi tỷ lệ khung hình của ảnh. Bạn cũng có thể sử dụng tùy chọn Free để cắt ảnh theo cách thủ công. Sau đó, nhấp vào nút "Lưu" để tải xuống đầu ra. Nhấp vào nút "Hình ảnh mới" để tải lên và chỉnh sửa tệp khác.
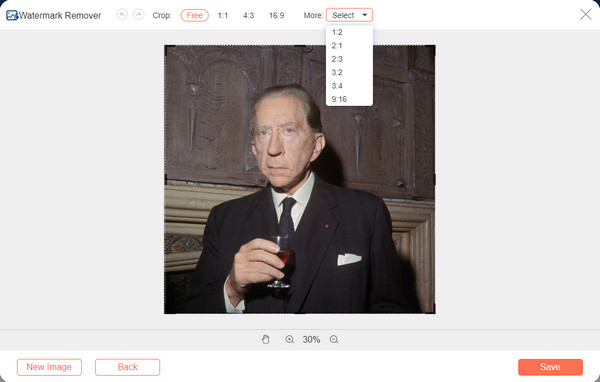
Câu hỏi thường gặp về Xóa hình mờ trong Word
-
Làm cách nào để giảm khả năng hiển thị của hình mờ trong tài liệu Word?
Nếu tài liệu có hình mờ ảnh, bạn có thể giảm hình mờ bằng cách bấm đúp vào phần trên cùng của trang. Di chuyển con trỏ chuột qua logo và nhấp vào nó cho đến khi mũi tên 4 chiều xuất hiện. Trong phần Công cụ Ảnh, nhấp vào nút Định dạng và nhấp vào nút Đổi màu, Độ sáng hoặc Độ tương phản. Lưu tài liệu vào thiết bị của bạn. Nhưng để có công cụ chỉnh sửa ảnh tốt nhất, bạn có thể chỉnh sửa hình mờ trong photoshop.
-
Tôi có thể sao chép tài liệu và dán vào một trang trống khác để xóa hình mờ không?
Có, bạn có thể sử dụng phương pháp sao chép-dán và chuyển nội dung sang một trang trống. Tuy nhiên, nó vẫn phụ thuộc vào tài liệu mà nó cho phép Microsoft Word chỉnh sửa nó.
-
Việc xóa hình mờ khỏi Word có bất hợp pháp không?
Nếu bạn khiếu nại một tài liệu không phải là tác phẩm của mình, bạn có thể cáo buộc hành vi vi phạm theo đạo luật bản quyền của Hoa Kỳ, mục 1202. Tuy nhiên, bạn không cần lo lắng nếu bạn chỉ cần một bản sao rõ ràng của tài liệu vì lý do bạn xóa tài liệu đó. Chữ ký ảnh.
Phần kết luận
Giờ đây, việc đọc sẽ tốt hơn với hình mờ được loại bỏ trong tài liệu Word. Nếu bạn nghĩ rằng việc sử dụng Microsoft Word để xóa hình mờ quá rắc rối, bạn cũng có thể sử dụng AnyRec Free Watermark Remover Online. Nó cũng có thể được coi là một trong những lựa chọn thay thế tốt nhất cho xóa hình mờ không mong muốn trên hình ảnh cũng vậy! Truy cập trang web ngày hôm nay!
