Bạn có thể ghi âm cuộc gọi FaceTime hợp pháp không? Hãy làm theo 4 cách của chúng tôi
Xem xét các vấn đề về tính hợp pháp và quyền riêng tư, chúng tôi khuyên bạn nên thông báo cho tất cả các bên trước khi ghi lại cuộc gọi video và âm thanh FaceTime. Sau đó, bạn có thể mở AnyRec Screen Recorder để ghi lại các cuộc gọi và cuộc trò chuyện trực tuyến với sự đồng ý. Trình ghi video mặc định cung cấp đủ tùy chọn để thực hiện việc này.
An toàn tải
An toàn tải

Cách ghi âm cuộc gọi FaceTime kèm âm thanh từ phía bạn và phía bên kia? Bạn có thể muốn tiết kiệm thời gian quý báu với bạn bè, một số cuộc họp kinh doanh hoặc các cuộc phỏng vấn trực tuyến để xem lại bất kỳ lúc nào. Mặc dù FaceTime không cung cấp tính năng ghi âm tích hợp nhưng các thiết bị Mac, iPhone và Android của bạn đều có tính năng này. Hơn thế nữa, để ghi lại cuộc gọi FaceTime với chất lượng cao, có một cách tối ưu nữa dành cho bạn! Tiếp tục đọc để biết thêm về nó.
Danh sách Hướng dẫn
2 Cách Ghi Lại Cuộc Gọi FaceTime Trên Máy Mac Ghi lại cuộc gọi FaceTime trên iPhone/iPad Ghi lại cuộc gọi FaceTime trên Android Chỉnh sửa cuộc gọi FaceTime đã ghi âm của bạn bằng những công cụ đó Ghi video FaceTime không hoạt động? Hãy thử các giải pháp đó Câu hỏi thường gặp về Ghi âm cuộc gọi FaceTimeCách ghi âm cuộc gọi FaceTime trên máy Mac [2 phương pháp miễn phí]
Giải pháp 1: Ghi âm cuộc gọi FaceTime trên máy Mac bằng âm thanh [Chất lượng cao]
AnyRec Screen Recorder có thể bí mật ghi âm cuộc gọi FaceTime trên Windows/Mac/Android/iPhone với đầu ra chất lượng cao. Bạn có thể chọn quay video FaceTime bằng micrô, âm thanh hệ thống hoặc webcam tùy theo nhu cầu của mình. Hơn nữa, bạn có thể đặt âm lượng riêng, thay đổi kích thước webcam và thậm chí thêm chú thích trong khi ghi. Tính năng tạm dừng và tiếp tục hỗ trợ ghi âm cuộc gọi FaceTime có sẵn thông qua các phím nóng, giúp bạn điều khiển toàn bộ quá trình ghi âm cuộc gọi FaceTime một cách linh hoạt.

Ghi lại cuộc gọi FaceTime có âm thanh từ mọi phía, đây cũng là tùy chọn.
Vùng tùy chỉnh để ghi lại màn hình các phần mong muốn và webcam mà không cần thông báo.
Cung cấp các tính năng chỉnh sửa bổ sung để thêm chú thích và cắt các đoạn ghi âm.
Có thể điều chỉnh định dạng, chất lượng và tốc độ khung hình của bản ghi FaceTime đầu ra.
An toàn tải
An toàn tải
Bước 1.Tải xuống và khởi chạy miễn phí AnyRec Screen Recorder trên Windows/Mac. Sau đó, nhấp vào nút "Máy ghi video" hoặc "Máy ghi âm điện thoại" cho điện thoại di động của bạn.

Bước 2.Sau khi khởi chạy cuộc gọi FaceTime, bạn có thể tự do thiết lập vùng chụp. Bạn cũng có thể bật tùy chọn "Mircophone" và "Âm thanh hệ thống" với âm lượng mong muốn.

Bước 3.Trước khi ghi, bạn cũng có thể vào "Cài đặt" và thiết lập định dạng và chất lượng video đầu ra. Sau đó, nhấp vào nút "REC" để ghi âm cuộc gọi FaceTime kèm âm thanh.

Giải pháp 2: Ghi lại cuộc gọi FaceTime trên Mac bằng Ứng dụng mặc định
Trình ghi màn hình tích hợp trên máy Mac cũng có thể giúp ghi lại cuộc gọi FaceTime có âm thanh và những người khác sẽ không nhận được thông báo. Các bước thực hiện rất đơn giản với hướng dẫn sau đây.
Bước 1.Khi gọi cho bạn bè bằng FaceTime trên máy Mac, hãy nhấn các phím "Command", "Shift" và "5" để kích hoạt công cụ ghi âm. Nhấp vào nút thả xuống "Tùy chọn".
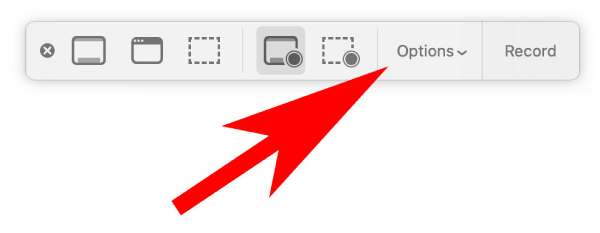
Bước 2.Thiết lập đường dẫn Lưu vào. Bạn có thể lưu bản ghi vào Màn hình nền, Tài liệu, Thư hoặc Tin nhắn. Sau đó, nhấp vào mục menu "Micrô tích hợp" để ghi âm.
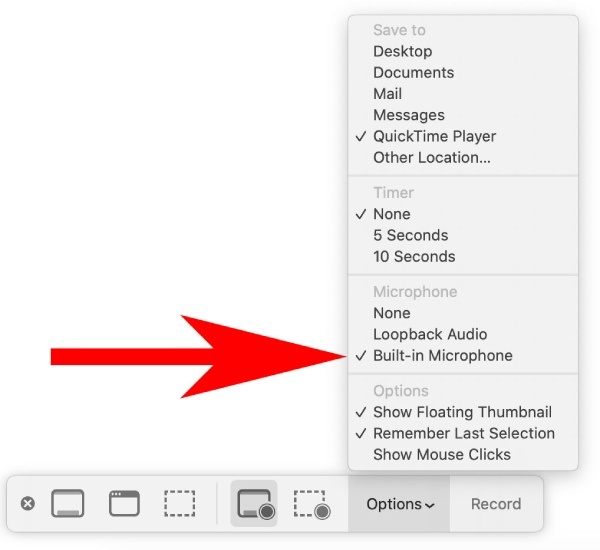
Bước 3.Chọn chế độ khu vực ghi dựa trên nhu cầu của bạn. Sau đó, nhấp vào nút "Ghi âm" để bắt đầu ghi âm và bắt đầu cuộc gọi FaceTime. Nhấp vào nút "Dừng" và cuộc gọi FaceTime của bạn sẽ được lưu vào điểm đến đã chọn trước đó của bạn.
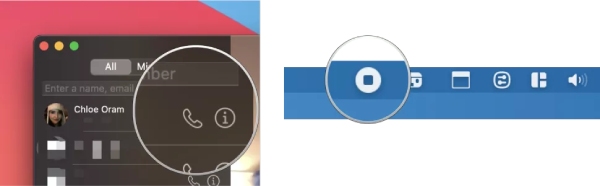
Ghi âm cuộc gọi FaceTime trên iPhone/iPad mà không thông báo cho người khác
Đối với người dùng iOS 11 trở lên (bao gồm cả iOS 18 mới nhất), bạn có thể ghi lại màn hình cuộc gọi FaceTime trên iPhone 14/13/12/11 hoặc iPad 10 thông qua chức năng ghi màn hình mặc định. Không cần cài đặt bất kỳ thứ gì khác trên điện thoại của bạn. Tất cả những gì bạn cần làm là kích hoạt tính năng ghi màn hình. Sau đó, bạn có thể ghi lại cuộc gọi FaceTime trên iPad và iPhone của mình. Dưới đây là ví dụ về cách ghi lại cuộc gọi FaceTime trên iPhone 14 Pro, cũng phù hợp với iPad 10 hoặc iPhone 14/13/12. (Bạn có thể kiểm tra các giải pháp để sửa lỗi ghi màn hình không hoạt động trên iPhone ở đây.)
Bước 1.Mở Trung tâm điều khiển bằng cách vuốt từ góc trên cùng bên phải của iPhone 14 Pro. Tìm nút ghi âm. Sau đó, nhấn và giữ nút cho đến khi bạn nhìn thấy nhiều hơn.
Bước 2.Nhấn vào nút "Micrô" để bật. Bằng cách này, bạn có thể ghi lại âm thanh của mình trong cuộc gọi FaceTime. Sau đó, chạm vào nút "Bắt đầu ghi" và bắt đầu cuộc gọi FaceTime của bạn.
Bước 3.Để kết thúc ghi, bạn có thể quay lại Trung tâm điều khiển và nhấn nút "Ghi". Video đã ghi sẽ được lưu vào Ảnh.
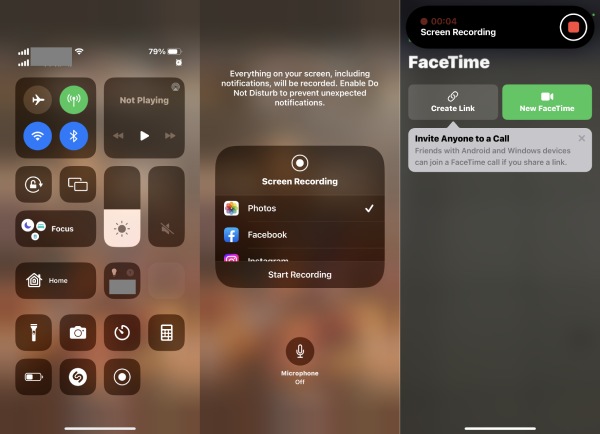
Cách sử dụng và ghi âm cuộc gọi FaceTime trên Android
1. Cách sử dụng FaceTime trên Android
Người dùng Android cũng có thể sử dụng dịch vụ FaceTime để trò chuyện video với bạn bè sử dụng iPhone. Sau đó, bạn cũng có thể ghi âm cuộc gọi FaceTime trên điện thoại Android của mình. Mặc dù bạn không thể bắt đầu cuộc gọi FaceTime trên Android nhưng bạn có thể tham gia cuộc gọi FaceTime với bạn bè của mình thông qua các liên kết. Trước khi chuyển sang các bước chính xác để tạo các liên kết như vậy, người dùng Android phải cài đặt Google Chrome, vì đây là trình duyệt duy nhất hỗ trợ các cuộc gọi FaceTime trên Android.
Bước 1 Chuyển đến iPhone của bạn FaceTime ứng dụng.
Bước 2 Ở đầu màn hình, chạm vào nút "Tạo liên kết".
Bước 3 Chọn phương thức chia sẻ liên kết, email, tin nhắn, Facebook, v.v.
Bước 4 Sau khi gửi liên kết, bạn bè Android của bạn có thể tham gia vào cuộc gọi ở phía họ.
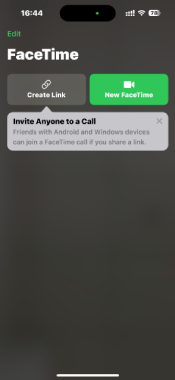
2. Cách ghi âm cuộc gọi FaceTime bằng âm thanh trên Android
Đối với người dùng Android, bạn cũng có thể sử dụng tính năng ghi âm tích hợp một cách dễ dàng bằng bảng điều khiển. Tuy nhiên, nó có thể khiến cuộc gọi FaceTime của bạn hoặc bản ghi bị kẹt. Do đó, bạn cũng có thể sử dụng công cụ của bên thứ ba - DU Screen Recorder để ghi lại cuộc gọi FaceTime trên Android. Biết các bước chi tiết dưới đây:
Bước 1.Mở ứng dụng DU Screen Recorder trên phiên bản Android 14/13 trở xuống của bạn. Sau đó, bạn có thể đặt định dạng ghi, độ phân giải, v.v. trong "Cài đặt".
Bước 2.Quay lại màn hình chính và đợi cuộc gọi FaceTime. Bạn sẽ tìm thấy một nút nổi có tất cả các chức năng trên DU Screen Recorder.
Bước 3.Khi bạn bắt đầu cuộc gọi FaceTime, hãy nhấn vào nút nổi và nhấn vào nút "Ghi" để ghi lại cuộc gọi FaceTime của bạn trên Android.
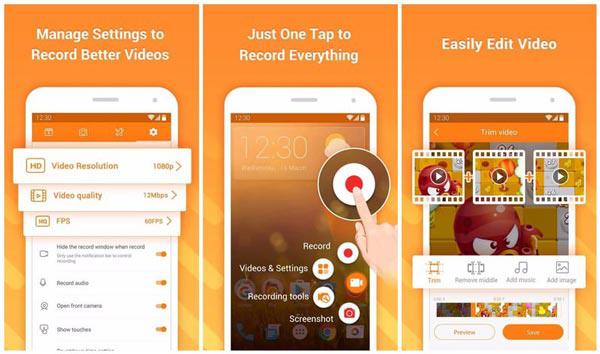
Chỉnh sửa cuộc gọi FaceTime đã ghi âm của bạn bằng những công cụ đó
Trình chỉnh sửa video là cần thiết nếu bạn muốn đăng hoặc chia sẻ video/âm thanh ghi âm cuộc gọi FaceTime của mình lên các nền tảng đám mây và hơn thế nữa. Có nhiều chương trình trực tuyến, ngoại tuyến, được cài đặt sẵn trên máy tính và điện thoại của bạn. Chương trình nào có thể là lựa chọn tốt nhất của bạn? Kiểm tra các nhu cầu chỉnh sửa video và các công cụ được đề xuất sau đây.
- Cắt, Nén, Ghép, Chuyển đổi Video:
AnyRec Screen Recorder (Windows & Mac): Đăng ký chương trình này. Bạn có thể nhận được trình chỉnh sửa video nâng cao sau khi ghi lại cuộc gọi trên FaceTime.
- Thêm nhạc nền và mẫu video:
Trình chuyển đổi video AnyRec (Windows & Mac): Tải công cụ tạo MV và trình chiếu để chỉnh sửa video độc đáo.
iMovie (Mac/iPhone): Cung cấp chức năng chỉnh sửa video miễn phí cho người dùng Apple, cũng như hiệu ứng âm thanh và chủ đề có sẵn.
- Thêm hình mờ và chú thích:
AnyRec Video Converter (Windows & Mac): Bạn có thể nhận được các tùy chọn tùy chỉnh để thêm hình mờ văn bản/hình ảnh vào video.
- Thêm phụ đề trực tiếp vào cuộc gọi video FaceTime trên iPhone:
Bạn có thể bật phụ đề trực tiếp trong cuộc gọi FaceTime trước hoặc trong cuộc gọi video theo cách thủ công. Thực hiện theo các bước sau:
Trước khi gọi video FaceTime: mở ứng dụng Cài đặt > chạm vào "Trợ năng" > chạm vào "Nghe" > bật "Phụ đề trực tiếp".
Trong cuộc gọi video FaceTime: hiển thị các điều khiển FaceTime bằng cách chạm vào màn hình > chạm vào nút thông tin có biểu tượng i > bật "Phụ đề trực tiếp" > chạm vào "Xong" để hoàn tất.
Ghi video FaceTime không hoạt động? Hãy thử các giải pháp đó
Mặc dù FaceTime không có chức năng ghi âm tích hợp, bạn có thể sử dụng nhiều trình ghi màn hình để ghi lại các cuộc gọi trực tuyến khi được sự đồng ý. Nhưng vẫn xảy ra sự cố khi bạn ghi lại các cuộc trò chuyện video trên FaceTime. Điều gì xảy ra? Nếu bạn không biết lý do tại sao và phải làm gì, hãy thử các cách khắc phục nhanh sau.
- Kiểm tra dung lượng lưu trữ trên iPhone hoặc Mac của bạn. Bạn có thể xóa các tệp lớn để giải phóng thêm dung lượng.
- Khởi động lại iPhone hoặc máy tính Mac của bạn. (Có tác dụng với hầu hết các sự cố trên thiết bị kỹ thuật số.)
- Kiểm tra xem FaceTime có được bật trên iPhone của bạn không. Sau đó cài đặt lại hoặc cập nhật lên phiên bản mới nhất.
- Kiểm tra kết nối mạng hiện tại hoặc thử mạng mới.
- Hãy thử với một cái khác phần mềm quay màn hình không có hình mờ.
Câu hỏi thường gặp về Ghi âm cuộc gọi FaceTime
-
Bạn có thể ghi lại cuộc gọi FaceTime trên Android không?
Đúng. Bạn có thể ghi lại màn hình cuộc gọi FaceTime trên Android bằng cách sử dụng XRecorder, iRecorder, Capture Recorder, REC và apk trình ghi màn hình khác.
-
Bạn có thể ghi lại cuộc gọi FaceTime trên Windows không?
Đúng. Bạn có thể ghi lại các cuộc gọi âm thanh và video FaceTime trên Windows 10/11/8/7 bằng Trình ghi màn hình trực tuyến miễn phí AnyRec. Nó hoàn toàn miễn phí và an toàn khi sử dụng.
-
Làm thế nào để khắc phục sự cố ghi âm FaceTime không có âm thanh?
Nếu không có âm thanh khi bạn ghi lại màn hình FaceTime, bạn cần kiểm tra nguồn âm thanh đầu vào. Đảm bảo Cái mic cờ rô tùy chọn sẽ được kích hoạt. Tùy chọn Micrô chuyển sang màu xám không khả dụng. Sau đó, tăng âm lượng trên máy tính hoặc điện thoại của bạn.
-
Bạn có thể ghi âm cuộc gọi nhóm FaceTime không?
Đúng. Bạn có thể ghi âm cuộc gọi FaceTime nhóm hàng giờ với Trình ghi màn hình trực tuyến miễn phí AnyRec trên PC và Mac. Đối với người dùng di động, bạn có thể sử dụng AZ Screen Recorder, DU Recorder, Screen Recorder + và các ứng dụng khác để ghi lại màn hình FaceTime trên iPhone và Android.
Phần kết luận
Một số người có thể đặt câu hỏi rằng việc ghi âm cuộc gọi FaceTime là bất hợp pháp. Vâng, nó không được phép làm như vậy ở một số tiểu bang. Trước khi bắt đầu ghi FaceTime, tốt nhất bạn nên xin phép người khác. Nếu bạn đã sẵn sàng, chỉ cần sử dụng AnyRec Screen Recorder để ghi âm cuộc gọi FaceTime kèm âm thanh trên Windows/Mac/Android/iPhone. Bạn có thể đặt âm lượng, thay đổi vùng chụp và thậm chí ảnh chụp màn hình FaceTime trong màn hình.
An toàn tải
An toàn tải
