Ẩn danh: 5 trình ghi màn hình bí mật cho mọi nền tảng
Quay màn hình đã trở thành một cách để tạo hướng dẫn, ghi lại trò chơi hoặc ghi lại cuộc gọi video. Trong một số trường hợp, người dùng như bạn có thể thích quay màn hình một cách kín đáo, bằng cách sử dụng trình ghi màn hình bí mật. Tuy nhiên, điều quan trọng cần lưu ý là việc quay màn hình bí mật mà không có sự đồng ý của bên kia có thể vi phạm luật riêng tư, dẫn đến hậu quả pháp lý nghiêm trọng. Do đó, hãy thông báo cho tất cả các bên liên quan trước khi sử dụng một trong năm trình ghi màn hình ẩn ở đây. Hãy bắt đầu ngay!
Danh sách Hướng dẫn
Tại sao và cách chọn một trình ghi màn hình bí mật Top 5 phần mềm ghi màn hình bí mật dành cho Windows, Mac, iPhone và Android Cách ghi lại màn hình máy tính một cách bí mậtTại sao và cách chọn một trình ghi màn hình bí mật
Trước khi đi vào danh sách các trình ghi màn hình bí mật hàng đầu, tại sao bạn cần nó ngay từ đầu? Và làm thế nào bạn có thể chọn trình ghi màn hình không thể phát hiện hoàn hảo?
Việc lựa chọn máy ghi âm bí mật hoàn toàn phụ thuộc vào mục đích sử dụng của bạn, có thể là để tự giám sát, ghi âm mà không có cửa sổ bật lên, ghi âm cuộc họp bí mật hoặc sử dụng để kiểm soát của phụ huynh. Làm sao bạn có thể nói rằng đây là một công cụ ghi âm tốt?
Hãy tìm các tính năng như chế độ ẩn, giao diện người dùng ẩn, khả năng ghi lại các vùng màn hình cụ thể, âm thanh và video, và truy cập nhanh vào ảnh chụp màn hình. Ngoài ra, một trình ghi màn hình bí mật tuyệt vời phải hoạt động âm thầm trong nền trong khi vẫn cung cấp đầu ra chất lượng cao, mà không làm chậm thiết bị của bạn.
Để khám phá một công cụ có những chức năng đó, hãy đọc phần tiếp theo nhé.
Top 5 phần mềm ghi màn hình bí mật dành cho Windows, Mac, iPhone và Android
Từ các cuộc họp trực tuyến đến hướng dẫn trên thiết bị di động, việc có một trình ghi màn hình bí mật có thể cực kỳ hữu ích, đặc biệt là nếu bạn muốn ghi lại bất kỳ hoạt động nào trên màn hình mà không gây sự chú ý. Cho dù bạn đang sử dụng PC Windows, Mac hay thiết bị di động, đều có một trình ghi màn hình vô hình dành cho bạn.
Dưới đây là năm lựa chọn tốt nhất cho từng nền tảng, được lựa chọn dựa trên chức năng, tính dễ sử dụng và đầu ra.
1. Trình ghi màn hình AnyRec
Nền tảng: Windows, Mac
Tốt nhất cho: Các chuyên gia, nhà giáo dục và người làm việc từ xa cần bản ghi âm bí mật, chất lượng cao.
Giá bán: Có phiên bản miễn phí; phiên bản trả phí bắt đầu từ $14.50

Điểm dừng chân đầu tiên trong danh sách các trình ghi màn hình bí mật này là AnyRec Screen Recorder. Đây là phần mềm ghi âm đa năng hoạt động hiệu quả ở chế độ nền, khiến nó trở nên hoàn hảo cho các phiên ghi âm kín đáo. Nó cung cấp giao diện đẹp và đơn giản, cho phép người dùng chụp toàn màn hình, một cửa sổ cụ thể hoặc thậm chí chỉ một webcam có hoặc không có âm thanh. Thêm vào đó, chương trình này hoạt động với tác động tối thiểu đến hệ thống, do đó bạn có thể đảm bảo bản ghi âm của mình sẽ có chất lượng cao mà không bị trễ. Trình ghi âm này cũng đảm bảo rằng bản ghi được thực hiện mà không có bất kỳ thông báo hoặc biểu tượng nào trên thanh tác vụ, khiến nó trở thành lựa chọn mạnh mẽ cho mục đích chuyên nghiệp và giáo dục.

Ghi lại hoạt động của máy tính mà không có cửa sổ bật lên, biểu tượng hoặc thông báo.
Cho phép bạn thêm văn bản, mũi tên, điểm nổi bật và chụp ảnh màn hình theo thời gian thực.
Tất cả các bản ghi âm đều sạch sẽ, không có nhãn hiệu, không giống như những bản ghi âm khác.
Hỗ trợ ghi hình HD lên đến 4K với nhiều định dạng xuất khác nhau (MP4, MOV, WMV, v.v.).
An toàn tải
An toàn tải
2. Camtasia
Nền tảng: Windows, Mac
Tốt nhất cho: Các nhà giáo dục, người dùng YouTube và nhà tiếp thị muốn có một công cụ ghi âm và chỉnh sửa đa năng.
Giá bán: Có bản dùng thử miễn phí, mua một lần là $299,99
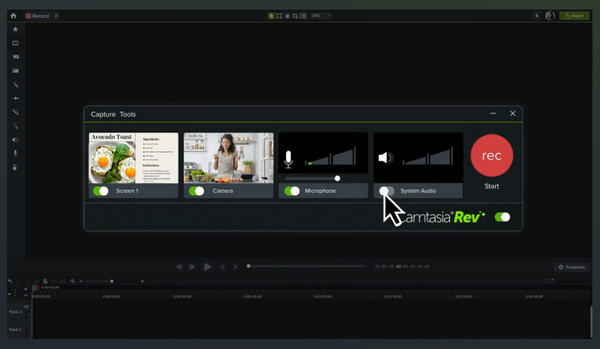
Tiếp theo là Camtasia, một công cụ ghi và chỉnh sửa nổi tiếng vượt xa chức năng chụp cơ bản. Mặc dù không phải là một trình ghi màn hình hoàn toàn không thể phát hiện, nhưng nó hoạt động lặng lẽ ở chế độ nền. Sử dụng Camtasia, bạn có thể ghi lại một khu vực cụ thể trên màn hình, thêm giọng nói và chỉnh sửa ngay sau đó. Mặc dù có các công cụ chỉnh sửa mạnh mẽ, nhưng nó vẫn duy trì hiệu suất mượt mà trong các phiên dài hơn.
Đặc trưng:
- • Bộ chỉnh sửa hoàn chỉnh.
- • Có nhiều hiệu ứng và chuyển tiếp.
- • Hỗ trợ ghi lại màn hình và webcam.
3. Bandicam
Nền tảng: Windows
Tốt nhất cho: Các game thủ và người xem công nghệ mong muốn quá trình ghi hình có độ trễ tối thiểu.
Giá bán: Có phiên bản miễn phí, phiên bản trả phí bắt đầu từ $39.95

Một phần mềm ghi âm khác cho Windows là Bandicam. Nó cung cấp các khả năng mạnh mẽ, đặc biệt là cho chơi game hiệu suất cao và quay video. Trình ghi màn hình nền này có chế độ im lặng ẩn các thành phần giao diện trong suốt phiên. Hơn nữa, Bandicam bao phủ video HD lên đến 4K và có thể nén các tệp theo thời gian thực mà không làm giảm chất lượng.
Đặc trưng:
- • Cung cấp chế độ ghi lại trò chơi.
- • Hỗ trợ video 4K chất lượng cao.
- • Lớp phủ webcam để tạo phản ứng.
- • Cung cấp khả năng nén thời gian thực.
4. Ghi lại!
Nền tảng: iOS
Tốt nhất cho: Người dùng iOS muốn tạo bản demo ứng dụng, hướng dẫn và trò chơi riêng tư.
Giá bán: Có phiên bản miễn phí, phiên bản trả phí bắt đầu từ $4.99
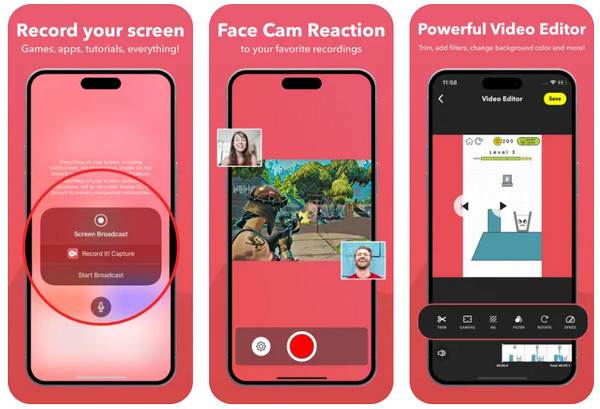
Record it! là một trong những trình ghi màn hình bí mật tốt nhất dành cho người dùng iPhone. Với ứng dụng này, bạn có thể ghi lại facecam và màn hình cùng lúc. Điều làm cho ứng dụng này trở nên kín đáo là khả năng bắt đầu nhanh chóng bằng các phím tắt của Trung tâm điều khiển. Ứng dụng iOS này hoàn hảo cho những người làm vlog và bất kỳ ai muốn ghi lại trải nghiệm iOS của mình mà không cần phải lo lắng.
Đặc trưng:
- • Truy cập Trung tâm điều khiển nhanh.
- • Ghi âm thanh nội bộ.
- • Hỗ trợ trình biên tập tích hợp.
- • Lớp phủ Facecam.
5. Trình ghi màn hình AZ
Nền tảng: Android
Tốt nhất cho: Người dùng Android đang tìm kiếm một ứng dụng ghi âm đơn giản nhưng giàu tính năng.
Giá bán: Phiên bản miễn phí có quảng cáo, phiên bản cao cấp bắt đầu từ $2.99
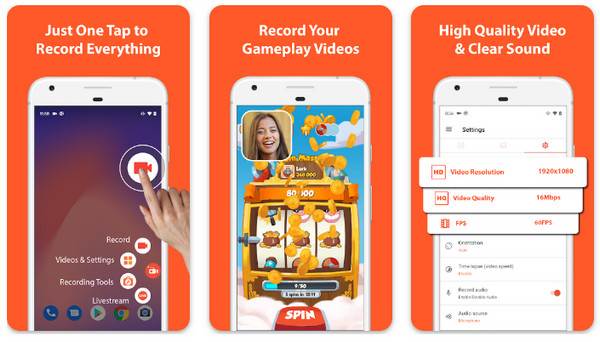
Trong khi đó, bạn có thể ghi lại màn hình điện thoại mà không có biểu tượng một cách bí mật bằng cách sử dụng AZ Screen Recorder. Đây là ứng dụng ghi âm hàng đầu cho Android vì tính đơn giản và các tính năng mạnh mẽ của nó. Ứng dụng này có thể được điều khiển một cách kín đáo thông qua một tiện ích nhỏ nổi. Hơn nữa, AZ Screen Recorder bao gồm các công cụ chỉnh sửa cơ bản như cắt, ghép và thêm phụ đề sau khi ghi. Nếu bạn là người dùng Android muốn tạo bản ghi riêng tư và chất lượng cao, AZ Screen Recorder là dành cho bạn.
Đặc trưng:
- • Che phủ bản ghi HD.
- • Thu âm thanh bên trong và bên ngoài.
- • Hỗ trợ phát trực tiếp và chỉnh sửa.
- • Có tiện ích điều khiển nổi.
Cách ghi lại màn hình máy tính một cách bí mật
Bạn đã quyết định sử dụng phần mềm ghi màn hình bí mật và không thể phát hiện nào chưa? Dù sao thì mỗi phần mềm đều ẩn các điều khiển hoặc thông báo, cho phép bạn ghi lại mà không gây sự chú ý. Trước khi kết thúc bài đăng, hãy tìm hiểu các bước cơ bản để bắt đầu ghi màn hình bí mật:
- 1. Chọn Trình ghi màn hình bí mật. Hãy đảm bảo tìm kiếm phần mềm không chỉ hỗ trợ ghi video/âm thanh mà còn có giao diện dễ sử dụng, không có thông báo nào xuất hiện trong khi ghi, kết quả chất lượng cao và có tùy chọn tùy chỉnh.
- 2. Cấu hình cài đặt ghi âm. Sau khi khởi chạy trình ghi âm đã chọn, hãy tùy chỉnh tùy chọn ghi âm của bạn, chẳng hạn như chất lượng, nguồn âm thanh, khu vực, v.v.
- 3. Bật phím nóng. Bạn cũng có thể thiết lập phím tắt nếu phần mềm hỗ trợ để điều khiển bản ghi âm nhanh chóng.
- 4. Tự động ẩn biểu tượng, thanh tác vụ và bảng điều khiển. Đừng quên đánh dấu vào ô để ẩn mọi thứ khỏi nền trước khi bắt đầu.
- 5. Xem trước và xuất bản bản ghi âm của bạn. Sau khi ghi hình, hãy xem lại cảnh quay và xem có cần cắt bớt phần nào không, sau đó lưu vào máy tính.
Phần kết luận
Với trình ghi màn hình bí mật, bạn có thể ghi lại mọi hoạt động trên màn hình một cách kín đáo, không bị gián đoạn hoặc cảnh báo rõ ràng. Tuy nhiên, như đã đề cập, hãy sử dụng các công cụ này một cách có trách nhiệm và xin phép hợp lệ khi ghi lại những người khác. Trong số 5 tùy chọn hàng đầu được khám phá, AnyRec Screen Recorder đóng vai trò là giải pháp toàn diện tốt nhất để ghi lại màn hình máy tính của bạn một cách bí mật. Chế độ ẩn, cài đặt tùy chỉnh, chú thích theo thời gian thực và đầu ra chất lượng cao khiến nó trở nên lý tưởng cho bất kỳ ai muốn ghi lại mà không gây sự chú ý. Trải nghiệm tất cả những điều này ngay hôm nay!
An toàn tải
An toàn tải
