4 Giải pháp Hiệu quả để Ghi lại Cuộc họp Trực tuyến trên Windows / Mac
Sở hữu 4 cách ghi hình cuộc họp trực tuyến hiệu quả:
- AnyRec Screen Recorder (máy tính để bàn) – ghi lại mọi cuộc họp trực tuyến mà không bị lag, giới hạn thời gian hoặc bị chú ý.
- AnyRec Free Screen Recorder - Trình ghi màn hình trực tuyến không giới hạn thời gian.
- Screencast-O-Matic - đủ cho người dùng thông thường nhưng không thể chia sẻ video lên các nền tảng phổ biến.
- Loom - chia sẻ video ghi âm của bạn; chỉ có thể quay video toàn màn hình và những người khác sẽ nhận thấy.
An toàn tải
An toàn tải

Các cuộc họp và lớp học trực tuyến ngày càng trở nên quan trọng hơn, đặc biệt là khi mọi người bị mắc kẹt ở nhà vì đại dịch COVID-19. Những buổi họp trực tuyến trở thành điều thường xuyên khi làm việc tại nhà. Trong trường hợp này, bạn có thể muốn ghi lại các cuộc họp trực tuyến để nắm bắt các sự kiện hoặc kiến thức quan trọng, giúp bạn có thể xem lại và ghi chú sau này. Bằng cách ghi âm cuộc họp trực tuyến, bạn vẫn có thể cập nhật những tình huống mới nhất khi vắng mặt hoặc bị ốm. Tất cả các phần mềm hội nghị đều cung cấp máy ghi âm tích hợp, nhưng chỉ người tổ chức mới có quyền chụp màn hình. Vui lòng tiếp tục đọc và tìm hiểu về 4 phương pháp hiệu quả để ghi lại các cuộc họp trực tuyến với tư cách là người tham dự hoặc người tổ chức.
Danh sách Hướng dẫn
Người tham dự có thể ghi lại các cuộc họp trực tuyến thông qua Trình ghi tích hợp không? Cách tốt nhất để ghi lại các cuộc họp trực tuyến của Zoom, Skype, v.v. 3 Trình ghi cuộc họp trực tuyến mạnh mẽ hơn bạn không nên bỏ lỡ Câu hỏi thường gặp về ghi lại cuộc họp và lớp học trực tuyếnNgười tham dự có thể ghi lại các cuộc họp trực tuyến thông qua Trình ghi tích hợp không?
Thật không may, bạn không thể. Hầu hết tất cả các trang web hoặc phần mềm cuộc họp trực tuyến, bao gồm Zoom, Skype, Microsoft Teams và các phần mềm khác đều không cấp quyền ghi cho người tham dự. Bên cạnh đó, có nhiều hạn chế hơn để ghi lại các cuộc họp trực tuyến thông qua trình ghi tích hợp:
1. Thậm chí người chủ trì có quyền ghi lại các cuộc họp trực tuyến, hành động ghi âm sẽ được thông báo cho mọi người trong hội nghị.
2. Hầu hết các phần mềm họp trực tuyến chỉ cung cấp chức năng ghi âm cho người dùng Pro.
3. Định dạng và độ phân giải của video ghi đầu ra là cố định.
4. Chức năng rất đơn giản mà không cần cài đặt lịch trình để đặt trước thời gian bắt đầu ghi âm.
5. Các bản ghi âm được lưu tự động trong Đám mây và bạn nên dành thêm thời gian để tải xuống, hoặc thậm chí không thể tải xuống và chia sẻ.
Không có thông báo, tại đây bạn có thể ghi lại các cuộc họp trực tuyến bằng Trình ghi màn hình AnyRec
Để ghi lại các cuộc họp trực tuyến với tư cách là người tham dự mà không cần thông báo, AnyRec Screen Recorder là sự lựa chọn tốt nhất cho bạn. Với việc điều chỉnh cài đặt ghi và xuất, bạn có thể chụp bất kỳ vùng nào trên màn hình với chất lượng cao và định dạng tương thích. Nó cũng cung cấp chức năng lên lịch để đặt thời gian mong muốn để bắt đầu ghi các cuộc họp trực tuyến.

Ghi màn hình với chế độ toàn màn hình, các khu vực đã chọn hoặc một cửa sổ nhất định.
Điều chỉnh cài đặt đầu ra của định dạng video, chất lượng và tốc độ khung hình.
Cung cấp các chức năng chỉnh sửa để ghi chú với hình dạng, đường kẻ, chú thích, v.v.
Đặt thời gian đã lên lịch để bắt đầu ghi lại các cuộc họp trực tuyến vào một thời điểm nhất định.
Các phím nóng để bắt đầu / dừng ghi và chụp ảnh màn hình bất kỳ lúc nào.
An toàn tải
An toàn tải
Bước 1.Tải xuống miễn phí và khởi chạy Trình ghi màn hình AnyRec trên Windows/Mac của bạn. Bấm vào nút "Video Recorder" trên giao diện man để mở trình ghi cuộc họp trực tuyến.

Bước 2.Nhấp vào nút "Đầy đủ" để ghi lại toàn bộ màn hình máy tính của bạn hoặc bạn có thể nhấp vào nút "Tùy chỉnh" để chọn khu vực hoặc cửa sổ cuộc họp trực tuyến mong muốn. Sau đó nhấp vào nút "Âm thanh hệ thống" với âm lượng mong muốn.

Bước 3.Để thay đổi cài đặt đầu ra và phím nóng, hãy nhấp vào nút "Cài đặt ghi" và nhấp vào nút "Đầu ra". Sau đó chọn định dạng, chất lượng và tốc độ khung hình mong muốn. Và bạn có thể thay đổi phím tắt trong tùy chọn Hotkeys. Sau đó, nhấp vào nút "REC" để bắt đầu ghi.

Bước 4.Một hộp công cụ sẽ bật lên với các chức năng chỉnh sửa và điều khiển ghi. Bạn có thể ghi chú với nhiều hình dạng khác nhau trong thời gian thực. Sau đó, nhấp vào nút "Dừng" trong hộp công cụ và cắt các bản ghi theo nhu cầu của bạn. Cuối cùng, nhấp vào nút "Save" để chọn đường dẫn lưu trữ mong muốn và lưu bản ghi cuộc họp trực tuyến.
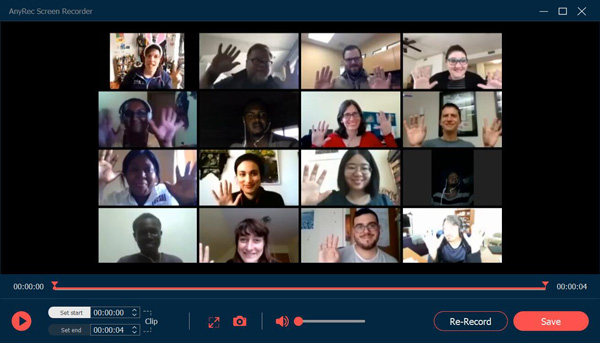
Lời khuyên
Để đặt trước thời gian dự kiến ghi lại các cuộc họp trực tuyến khi bạn vắng mặt tại hội nghị, bạn có thể nhấn vào nút “Lấy lịch” trên giao diện chính. Sau đó, bạn có thể đặt thời gian bắt đầu và thời lượng ghi theo nhu cầu của mình.
An toàn tải
An toàn tải
3 Trình ghi cuộc họp trực tuyến mạnh mẽ hơn bạn không nên bỏ lỡ
Cũng có nhiều máy ghi âm cuộc họp trực tuyến để ghi lại các cuộc họp trực tuyến mà không cần tải xuống bất kỳ phần mềm nào. Đây là ba mạnh mẽ máy ghi màn hình miễn phí dành cho bạn. Nhân tiện, người dùng iOS 18 và Android 14 có thể sử dụng ứng dụng ghi âm cuộc họp thay thế.
1. Trình ghi màn hình miễn phí AnyRec
Trình ghi màn hình miễn phí AnyRec là một trình ghi màn hình trực tuyến miễn phí, dễ sử dụng để giúp bạn ghi lại các cuộc họp trực tuyến mà không có bất kỳ hình mờ nào. Trình ghi cuộc họp trực tuyến này cũng cung cấp thêm chức năng chỉnh sửa để ghi chú bất cứ lúc nào. Với các cài đặt tùy chỉnh, bạn có thể thay đổi định dạng và chất lượng đầu ra theo ý muốn. Hơn nữa, các phím nóng giúp bạn ghi lại các cuộc họp trực tuyến một cách dễ dàng và nhanh chóng.
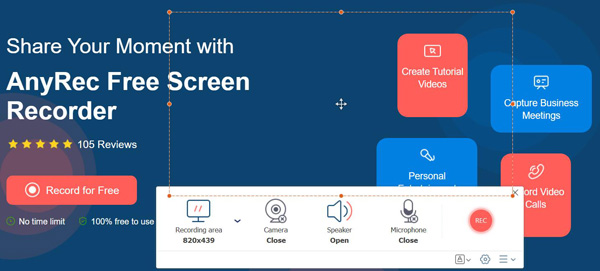
Ưu điểm
Dịch vụ ghi âm miễn phí không có hình mờ và giới hạn thời gian.
Khu vực chụp có thể tùy chỉnh để quay video.
Ghi chú trên màn hình đã ghi trong cuộc họp.
Nhược điểm
Yêu cầu một trình khởi chạy bổ sung để tiếp tục ghi.
Chỉ có hai định dạng video đầu ra là WMV và MP4.
2. Screencast-O-Matic
Screencast-O-Matic cũng là một trình ghi màn hình trực tuyến miễn phí để ghi lại các cuộc họp trực tuyến. Các bản ghi có thể được tải xuống hoặc chia sẻ trực tiếp trên các nền tảng truyền thông xã hội. Nó cũng cung cấp các chức năng chỉnh sửa cơ bản để thêm chú thích. Nhưng bạn cần lưu ý rằng nó chỉ cung cấp các độ phân giải tiêu chuẩn như 800 × 600, 640 × 480, v.v. Kiểm tra Đánh giá Screencast-O-Matic để biết thêm chi tiết.
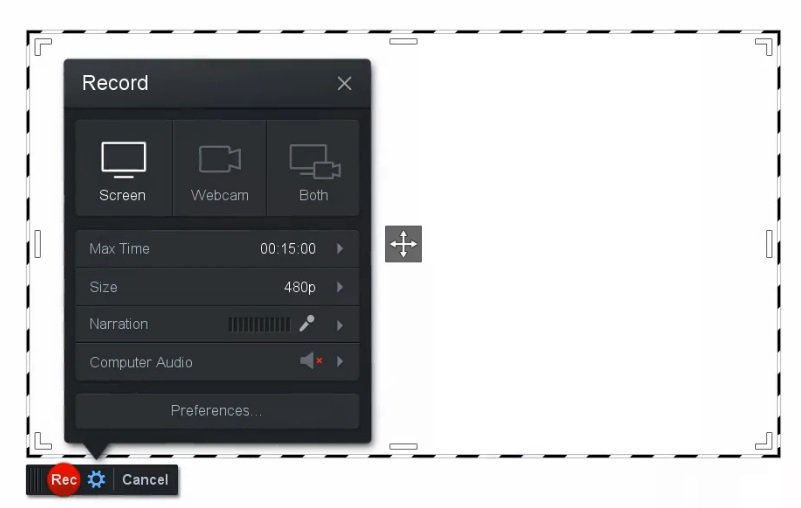
Ưu điểm
Các tính năng chụp ảnh linh hoạt.
Có sẵn trong cả phiên bản miễn phí và cao cấp.
Một số công cụ để chú thích là đủ cho người dùng thông thường.
Cung cấp cả phiên bản trực tuyến và di động để ghi lại cuộc họp trực tuyến.
Nhược điểm
Thiếu các tính năng chỉnh sửa cho các video đã ghi.
Tính năng chia sẻ hạn chế cho các nền tảng trực tuyến phổ biến.
Thời lượng quay video tối đa là 15 phút với hình mờ.
3. Máy dệt
Loom là một trình ghi cuộc họp trực tuyến miễn phí có thể được sử dụng như một tiện ích mở rộng của chrome. Nó hỗ trợ ghi lại các cuộc họp và lớp học trực tuyến với 1080p HD và thậm chí là 4K (cải thiện 1080p thành 4K). Nó có một chức năng duy nhất để chia sẻ các bản ghi với những người khác thông qua các liên kết và chỉnh sửa các video cùng nhau.
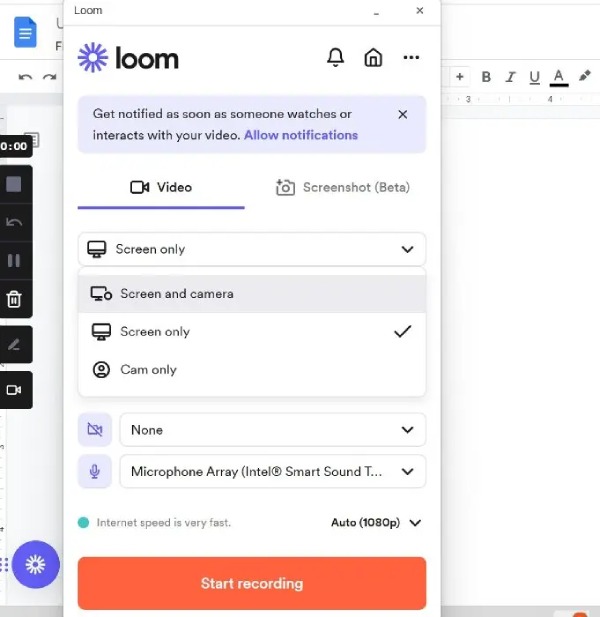
Ưu điểm
Định dạng video đầu ra có độ nét cao và có thể điều chỉnh.
Ghi lại cuộc họp trực tuyến trên máy tính với khuôn mặt của bạn trong đó.
Nhanh chóng ghi lại cuộc họp trực tuyến với tiện ích mở rộng của Chrome.
Nhược điểm
Những người khác có thể xem video đã ghi của bạn.
Bạn chỉ có thể chụp toàn bộ màn hình khi ghi âm cuộc họp trực tuyến.
Không có khả năng cạnh tranh so với các máy ghi âm miễn phí khác với nhiều tính năng hơn.
Câu hỏi thường gặp về ghi lại cuộc họp và lớp học trực tuyến
-
1. Ghi âm cuộc họp trực tuyến có thông báo cho người khác thông qua trình ghi âm tích hợp sẵn không?
Đúng. Máy ghi âm tích hợp trên phần mềm hội nghị cho phép người chủ trì ghi lại các cuộc họp trực tuyến với thông báo cho mọi người tham gia.
-
2. Làm thế nào để ghi lại cuộc họp trực tuyến với chất lượng cao?
Để ghi lại các cuộc họp với chất lượng cao, AnyRec Screen Recorder là lựa chọn tốt nhất của bạn. Nó hỗ trợ điều chỉnh chất lượng, độ phân giải và tốc độ khung hình của các bản ghi đầu ra. Do đó, bạn có thể chọn tùy chọn Chất lượng cao hoặc thậm chí Không mất dữ liệu để ghi lại các cuộc họp trực tuyến.
-
3. Tôi có thể ghi lại các cuộc họp trực tuyến trên điện thoại của mình không?
Tất nhiên bạn có thể. Có rất nhiều trình ghi cuộc họp trực tuyến cho Android / iOS. Bạn cũng có thể sử dụng các máy ghi âm tích hợp trên điện thoại của mình.
Phần kết luận
Với tư cách là người tham dự cuộc họp hoặc bài giảng trực tuyến, bạn không thể sử dụng máy ghi âm tích hợp để chụp màn hình. Như vậy, bạn đã học được 4 cách dễ dàng để ghi lại các cuộc họp trực tuyến mà không có bất kỳ giới hạn nào. Cách tốt nhất là tải xuống AnyRec Screen Recorder để quay màn hình của bạn với chất lượng cao.
An toàn tải
An toàn tải
