[5 Phương pháp] Cách Xóa Hình mờ khỏi PDF Trực tuyến/Ngoại tuyến
Hình mờ trên tệp PDF có thể gây khó chịu và cũng có thể ảnh hưởng đến trải nghiệm đọc của người đọc. Do đó, bạn có thể xóa hình mờ khỏi tệp PDF để có bố cục đẹp hơn và rõ ràng hơn cho bài viết của mình. Do đó, người đọc có thể tập trung tốt hơn vào nội dung của bạn. Bây giờ, bạn chỉ cần một số công cụ hữu ích để giúp bạn xóa hình mờ khỏi tài liệu PDF và đây là 5 cách xóa hiệu quả. Trước khi chuyển sang các bước, trước tiên bạn có thể tìm hiểu các tính năng riêng của chúng để chọn ra một tính năng ưa thích.
Danh sách Hướng dẫn
Các phương pháp trực tuyến để xóa hình mờ khỏi PDF Những cách chuyên nghiệp để xóa hình mờ khỏi PDF Câu hỏi thường gặp về Xóa hình mờ khỏi PDFCác phương pháp trực tuyến để xóa hình mờ khỏi PDF
Cách thuận tiện nhất để xóa hình mờ khỏi PDF là gì? Câu trả lời phải là công cụ xóa trực tuyến, nhanh chóng và dễ dàng. Trong khi đó, các công cụ xóa hình mờ PDF trực tuyến sau đây cũng miễn phí và bạn có thể truy cập chúng trên mọi thiết bị mà không cần tải xuống bất kỳ ứng dụng nào. Chỉ cần cuộn xuống và xem hướng dẫn về cách xóa hình mờ khỏi tệp PDF bằng ba công cụ xóa trực tuyến miễn phí.
1. Quyền PDF trực tuyến
Đúng PDF trực tuyến xóa hình mờ khỏi tài liệu PDF được lưu trữ cục bộ và trực tuyến. Bạn có thể sao chép các liên kết của tệp PDF của mình từ các nguồn trực tuyến. Mặc dù đây là một cách nhanh chóng để xóa hình mờ, nhưng vẫn có những hạn chế về kích thước và số lượng PDF. Bạn chỉ có thể tải lên một tài liệu PDF dưới 10 MB mỗi lần để xóa hình mờ.
Bước 1.Truy cập trang web chính thức của Right PDF Online. Nhấp vào nút "Chọn tệp để tải lên" để nhập tài liệu PDF có hình mờ.
Bước 2.Sau khi bạn tải tệp lên thành công, hãy nhấp vào nút "Xóa hình mờ" ở bên phải và để trang web xử lý phần còn lại cho bạn.
Bước 3.Bạn có thể tải xuống thiết bị của mình để lưu tệp PDF không có hình mờ sau khi hoàn tất.
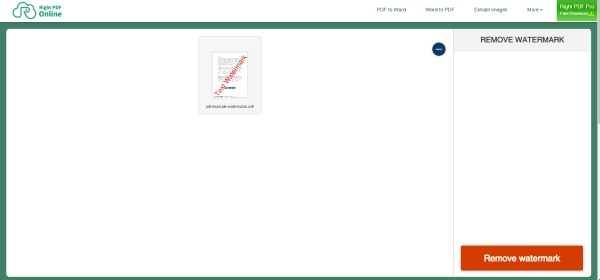
2. Google Tài liệu
Google Tài liệu là một công cụ chỉnh sửa tài liệu trực tuyến chuyên nghiệp. Bạn thậm chí có thể sử dụng nó để cộng tác với các công cụ văn phòng khác của Google. Hơn nữa, bạn cũng có thể lưu tệp của mình ở nhiều định dạng sau khi xóa hình mờ khỏi PDF. Để làm như vậy, bạn cần tải tài liệu của mình lên Google Drive trước khi xóa hình mờ vì bạn chỉ có thể thiết lập tệp mới trong Google Tài liệu.
Bước 1.Trước tiên, bạn cần đăng nhập vào Google Drive và tải tài liệu PDF có hình mờ lên. Tài liệu của bạn không được lớn hơn 2 MB.
Bước 2.Nhấp chuột phải vào tệp PDF và chọn mở bằng Google Docs. Sau khi mở tệp PDF trong Google Tài liệu, bạn có thể chỉnh sửa và xóa hình mờ đó.
Bước 3.Nhấp vào nút "Tải xuống" từ menu thả xuống "Tệp" và lưu tài liệu PDF không có hình mờ.
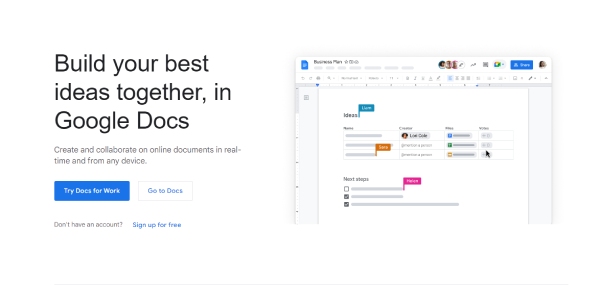
3. PDF 2 Mọi thứ
PDF 2 Mọi thứ là một công cụ PDF trực tuyến toàn diện. Ở đó, bạn có thể tải lên nhiều tệp PDF và giới hạn kích thước cho tệp là 20MB. Không giống như các trang web khác tự động nhận dạng hình mờ, bạn cần nhập các ký tự hình mờ trước khi xóa hình mờ khỏi PDF. Ngoài ra, bạn có thể chỉnh sửa và xem trước tài liệu PDF sau khi tải lên.
Bước 1.Truy cập trang web PDF 2 Everything và nhấp vào nút "Nhấp để chọn tệp" để nhập tệp PDF trở lên.
Bước 2.Nhập các chữ cái hình mờ muốn xóa ở bên dưới. Sau đó, nhấp vào nút "Bắt đầu xóa" để xóa hình mờ khỏi tài liệu PDF.
Bước 3.Sẽ mất một lúc để trang web xử lý tệp của bạn, sau đó bạn có thể nhấp vào nút "Tải xuống ngay" để lưu tệp. Bạn cũng có thể xem trước tập tin trước khi lưu nó.
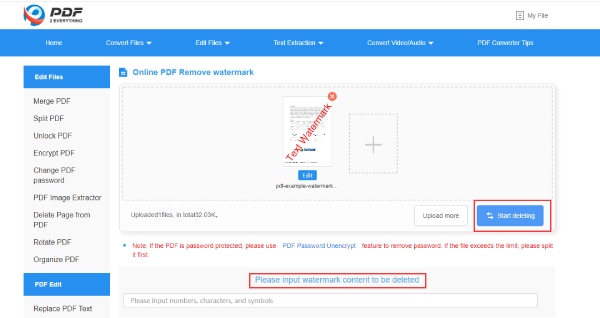
Những cách chuyên nghiệp để xóa hình mờ khỏi PDF
Đối với nhân viên văn phòng theo đuổi chất lượng tốt hơn khi xóa hình mờ khỏi tài liệu PDF, Microsoft Word và Adobe Acrobat Pro là hai lựa chọn chuyên nghiệp. Bên cạnh đó, cả hai đều cung cấp cho bạn các dịch vụ ổn định với chất lượng tuyệt vời. Nếu không có gì khó chịu, dưới đây là các tính năng của hai ứng dụng này và cách xóa hình mờ khỏi PDF bằng chúng.
1.Microsoft OfficeWord
Nếu bạn đã cài đặt bộ công cụ Office trên máy tính của mình thì bạn có thể dễ dàng xóa hình mờ khỏi PDF bằng Word. Bạn không chỉ tạo hoặc chỉnh sửa tài liệu Word trong phần mềm này mà còn có thể mở tài liệu PDF trong đó. Tuy nhiên, cách này chỉ phù hợp với các tệp PDF không được quét hoặc tạo bằng hình ảnh. Nếu tài liệu của bạn bao gồm các từ có thể chỉnh sửa, bạn có thể làm theo các bước bên dưới.
Bước 1.Nhấp chuột phải vào tệp PDF có hình mờ và chọn mở bằng Word. Sau đó, Word sẽ chuyển đổi tệp của bạn thành tài liệu từ có thể xem hoặc chỉnh sửa được.
Bước 2.Nhấp vào nút "OK" để chương trình chuyển đổi tệp của bạn sang định dạng Word có thể chỉnh sửa. Tiếp theo, bạn có thể xóa hình mờ theo cách thủ công.
Bước 3.Sau khi hoàn tất, hãy chuyển đến tab "Tệp" và nhấp vào nút "Lưu dưới dạng" để lưu tài liệu ở định dạng PDF mà không có hình mờ.
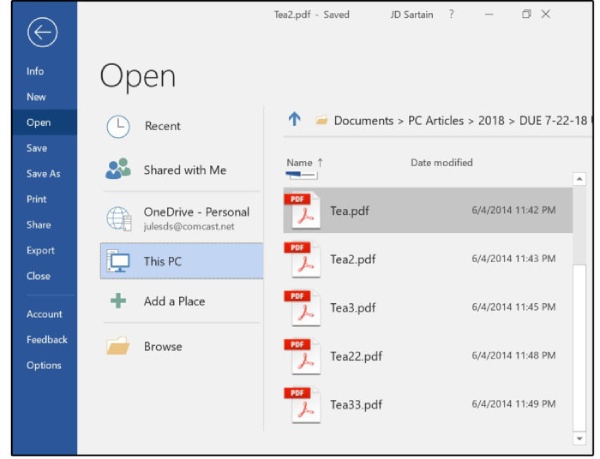
2. Adobe Acrobat Pro
Adobe AcrobatPro là công cụ chỉnh sửa và đọc tài liệu PDF chuyên nghiệp nhất. Dù bạn có tệp PDF nào, công cụ này có thể xử lý tất cả cho bạn, bao gồm xóa hình mờ khỏi tệp PDF ngay cả khi đó là tài liệu PDF được quét. Hơn nữa, bạn cũng có thể chuyển đổi ảnh chụp màn hình sang PDF tài liệu và thêm hình mờ của bạn trên chúng.
Bước 1."Adobe Acrobat Pro" cung cấp bản dùng thử miễn phí và tải xuống miễn phí. Vì vậy, sau khi bạn cài đặt chương trình trên máy tính của mình, hãy khởi chạy nó và nhập tệp PDF có hình mờ vào đó.
Bước 2.Nhấp vào nút "Chỉnh sửa PDF" từ menu "Công cụ". Sau đó, nhấp vào nút "Hình mờ" và "Xóa" để xóa tất cả hình mờ khỏi tệp PDF.
Bước 3.Tiếp theo, nhấp vào nút "Có" trên cửa sổ bật lên để xác nhận quyết định của bạn.
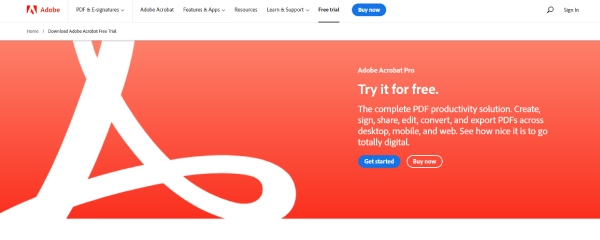
Mẹo thưởng: Cách xóa hình mờ khỏi hình ảnh trên PDF
Nếu tệp PDF của bạn được quét từ hình ảnh và có hình mờ trên hình ảnh, bạn cũng có thể thử Công cụ xóa hình mờ trực tuyến AnyRec để xóa hình mờ trên hình ảnh trước khi bạn chuyển chúng thành tài liệu PDF. Hỗ trợ một số định dạng hình ảnh và có thể truy cập trên mọi thiết bị, bạn có thể dễ dàng xóa hình mờ khỏi hình ảnh trên PDF miễn phí.
◆ Tùy chỉnh khu vực xóa để xóa hình mờ một cách chính xác.
◆ Hỗ trợ một số định dạng hình ảnh phổ biến để tải lên.
◆ Xem trước hình ảnh không có thủy ấn trước khi tải xuống.
◆ Tự do điều chỉnh hình ảnh để loại bỏ hoàn toàn hình mờ.
Bước 1.Truy cập trang web chính thức của Công cụ xóa hình mờ trực tuyến miễn phí. Trên trang chính, nhấp vào nút Tải lên hình ảnh để tải lên. Bạn có thể tải lên hình ảnh ở định dạng JPG, JPEG, BMP, TIFF và PNG. Nhưng kích thước tệp phải nhỏ hơn 5MB.
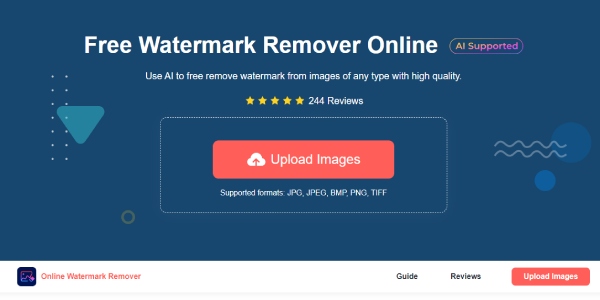
Bước 2.Chọn hình ảnh có hình mờ và nhấp vào nút "Mở" để xác nhận. Sau đó, khoanh tròn hình mờ để phủ sơn đỏ lên và nhấp vào nút "Xóa". Trang web sẽ xử lý và xóa nó cho bạn.
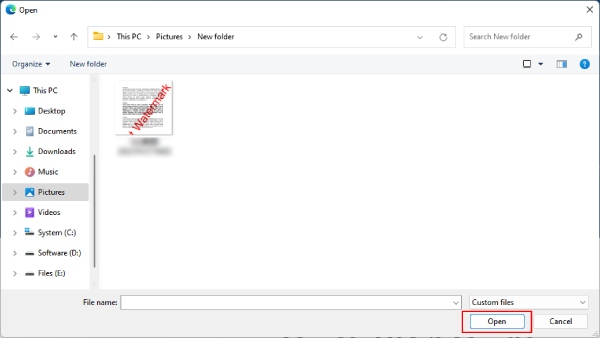
Bước 3.Bạn cũng có thể nhấp vào nút "Xóa" để hoàn tác phần bị khoanh tròn sai trước khi xóa hình mờ. Cuối cùng, nhấp vào nút "Lưu" để tải hình ảnh không có hình mờ về thiết bị của bạn.
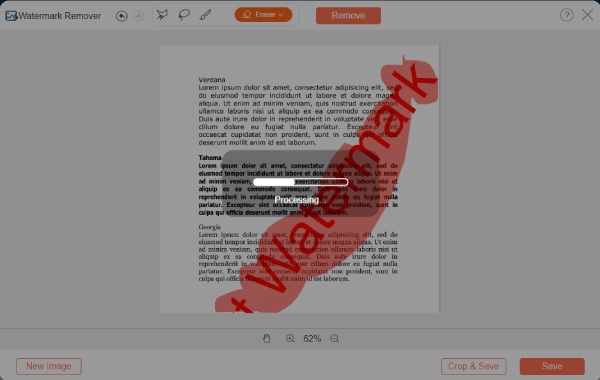
Câu hỏi thường gặp về Xóa hình mờ khỏi PDF
-
Nội dung có bị hỏng sau khi xóa hình mờ khỏi PDF không?
Điều này phụ thuộc vào các loại hình mờ của bạn. Nếu chúng nằm dưới các văn bản, sẽ khá khó để xóa chúng mà không làm hỏng một số nội dung, đặc biệt nếu bạn đang sử dụng một công cụ miễn phí. Do đó, bạn có thể cần một phần mềm chuyên nghiệp như Adobe Acrobat Pro.
-
Tôi có thể xóa hình mờ khỏi tệp PDF được mã hóa không?
Không, bạn không thể. Nhưng nếu bạn biết mật khẩu, một số công cụ trực tuyến sẽ hỏi mật khẩu trước khi xóa chúng. Hoặc bạn có thể hủy mật khẩu bảo vệ trước khi xóa hình mờ.
-
Tại sao xóa hình mờ khỏi tệp PDF không thành công?
Điều này có thể xảy ra vì PDF là tài liệu được quét và bao gồm các hình ảnh. Do đó, hình mờ được nhúng trong tệp. Hoặc tài liệu PDF được bảo vệ bằng mật khẩu.
Phần kết luận
Tất cả 5 phương pháp trên có thể giúp bạn dễ dàng xóa hình mờ khỏi tài liệu PDF và bạn không còn phải khó chịu vì bố cục tài liệu của mình không rõ ràng nữa. Bây giờ, chọn một phương pháp ở trên, làm theo các bước và xóa hình mờ.
