Cách ghi lại cuộc họp trên Join.me trên PC/Mac với tài khoản miễn phí/trả phí
Join.me không cung cấp dịch vụ ghi màn hình miễn phí. Bạn cần nâng cấp lên tài khoản Join.me Pro hoặc Business để ghi lại các cuộc họp trong nền tảng. Tương tự như các nền tảng họp khác, người tổ chức cuộc họp, người thuyết trình và người tham gia có quyền được cấp có thể ghi lại các cuộc họp Join.me. Nếu bạn muốn bỏ qua những hạn chế đó, AnyRec Screen Recorder có thể giúp bạn làm tốt hơn. Dù sao đi nữa, bạn có thể ghi lại cuộc họp Join.me của mình trên Windows và Mac mà không có giới hạn tại đây.
Danh sách Hướng dẫn
Nếu bạn là chủ nhà có tài khoản trả phí Join.me, hãy sử dụng trình ghi âm tích hợp Nếu bạn là người tham gia hoặc người lưu trữ có tài khoản miễn phí, hãy chọn AnyRec Screen Recorder Khắc phục sự cố ghi âm trên Join.me Mẹo ghi lại cuộc họp Join.me Câu hỏi thường gặp về việc ghi lại cuộc họp Join.meCách ghi lại cuộc họp Join.me với tư cách là máy chủ lưu trữ với tài khoản trả phí
Chương trình hội nghị truyền hình cung cấp giải pháp dễ dàng để thực hiện cuộc họp trực tuyến. Nó tạo ra một URL hội nghị mà bạn có thể gửi cho những người bạn muốn tham gia cuộc họp. Join.me đã cho phép người dùng chia sẻ màn hình, chú thích và ghi lại cuộc thảo luận. Tuy nhiên, có một số hạn chế mà bạn cần biết về người tạo cuộc họp này. Đầu tiên, tính năng ghi âm chỉ được đảm bảo cho chủ nhà. Điều này có nghĩa là nếu bạn là người tham gia, bạn không có quyền kiểm soát để ghi lại hội nghị theo ý muốn.
Bước 1.Truy cập trang web Join.me và đăng ký bằng tài khoản mới hoặc đăng nhập nếu bạn có tài khoản hiện có. Tạo một cuộc họp mới hoặc tham gia một cuộc họp bằng URL được cung cấp từ người tổ chức.
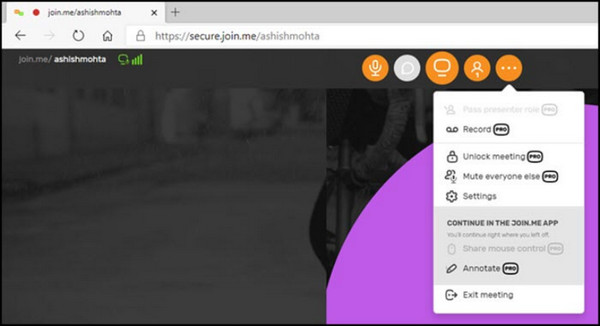
Bước 2.Khi cuộc họp bắt đầu, hãy chuyển đến menu Khác và chọn tùy chọn Ghi. Quá trình ghi sẽ bắt đầu ngay lập tức, bao gồm cả màn hình và âm thanh.
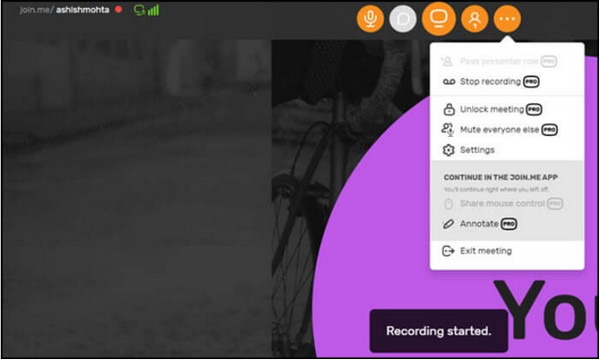
Bước 3.Sau cuộc họp, hãy nhấp vào nút Dừng ghi từ menu thả xuống. Xem video hoặc chia sẻ trực tiếp với người dùng khác từ menu Cuộc họp của tôi.
Cách tìm, phát và tải xuống bản ghi Join.me
Tất cả các tệp ghi âm join.me của bạn đều nằm trong không gian lưu trữ theo mặc định. Bạn có thể xem chúng trực tiếp thông qua tài khoản của mình. Nếu bạn muốn tạo bản sao kỹ thuật số để phát lại hoặc chia sẻ ngoại tuyến, bạn có thể tải xuống bản ghi âm theo cách thủ công.
1. Trong tài khoản Join.me của bạn, hãy vào phần "Bản ghi âm".
- 2. Bạn có thể xem danh sách các tệp video đã ghi ở định dạng MP4. (Các tệp ghi cũ có định dạng WebM.)
- 3. Nhấp đúp vào video ghi hình bạn muốn phát. (Để phát các tệp ghi hình Legacy, bạn cần Trình phát WebM, hoặc bạn có thể chuyển đổi WebM sang MP4 và các định dạng tương thích khác.)
- 4. Di chuột qua tệp ghi âm. Nhấp vào nút "Tải xuống" có mũi tên hướng xuống. Đó là cách bạn tải xuống bản ghi âm từ bộ nhớ Join.me.
Cách ghi lại cuộc họp Join.me với tư cách là người tham gia bằng tài khoản miễn phí
Ngay cả với tính năng ghi âm tích hợp của Join.me, những người tham gia vẫn mong muốn ghi lại cuộc họp trực tuyến mà không gặp rắc rối. Phần mềm tốt nhất được khuyên dùng cho Windows và Mac là AnyRec Screen Recorder, với giao diện trực quan và các tính năng dễ sử dụng. Không giống như các trình ghi khác, AnyRec cung cấp trình ghi Webcam để ghi lại cả màn hình và chính bạn với chất lượng rõ ràng. Nó cũng có cài đặt nâng cao để chỉnh sửa định dạng đầu ra, thư mục được chỉ định và cài đặt âm thanh. Các tính năng chính cũng bao gồm:

Ghi lại các cuộc họp trực tuyến đồng thời hỗ trợ độ phân giải và chất lượng video ở 1080p.
Cài đặt video có thể tùy chỉnh, bao gồm khoảng thời gian quan trọng, tốc độ khung hình, định dạng và codec.
Cung cấp các tính năng chú thích tích hợp để áp dụng hiệu ứng vẽ theo thời gian thực trong quá trình ghi.
Xuất các cuộc họp ghi âm ở các định dạng khác nhau để bạn có thể chia sẻ với người khác một cách dễ dàng.
An toàn tải
An toàn tải
Bước 1.Tải xuống Trình ghi màn hình AnyRec trên máy tính của bạn. Chuẩn bị cuộc họp bạn muốn ghi lại, sau đó nhấp vào nút "Trình ghi video" và xử lý để thiết lập trình ghi.
An toàn tải
An toàn tải
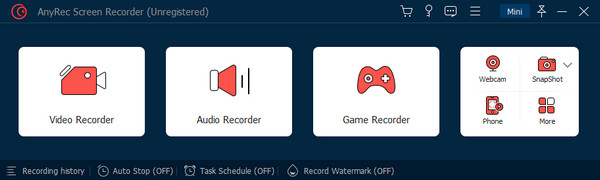
Bước 2.Để thiết lập thêm bản ghi, hãy nhấp vào nút Cài đặt để mở menu Tùy chọn. Bạn cũng có thể thay đổi cài đặt âm thanh tại đây. Nhấp vào nút "OK" để áp dụng các thay đổi.
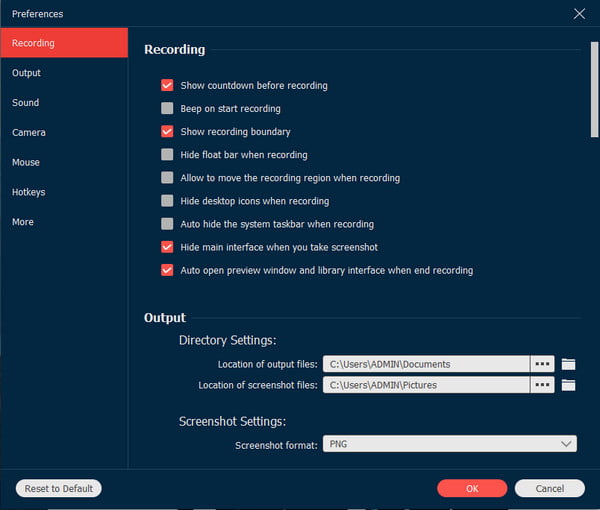
Bước 3.Nhấp vào nút "REC" để bắt đầu ghi. Sử dụng menu tiện ích để chú thích và tạm dừng ghi âm. Khi hoàn tất, hãy nhấp vào nút "Xuất" để lưu video đã ghi.
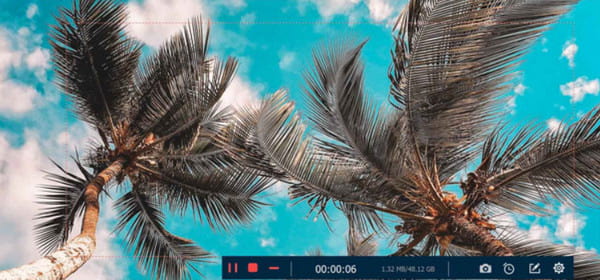
An toàn tải
An toàn tải
Khắc phục sự cố ghi âm trên Join.me
1. Nút ghi âm không hiển thị
Đảm bảo bạn có tài khoản Join.me Pro hoặc Business. Hơn nữa, bạn cần xin phép ghi âm từ người tổ chức cuộc họp. Nếu bạn vẫn không thành công, hãy sử dụng bên thứ ba phần mềm ghi âm cuộc họp thay thế.
2. Không bắt đầu ghi âm
Kiểm tra quyền ghi âm và kết nối internet ở phía bạn. Bạn cũng có thể kiểm tra cài đặt tài khoản để xem chức năng ghi âm có được bật không. Hãy thử bắt đầu ghi âm trên một thiết bị/nền tảng khác.
3. Không có âm thanh trong bản ghi âm
Bạn cần kiểm tra lựa chọn micrô và quyền ghi âm trên Join.me. Tùy chọn "Ghi âm thanh" phải được chọn trong cài đặt. Ngoài ra, hãy kiểm tra xem bạn đã tắt tiếng hoặc giảm âm lượng micrô chưa.
Mẹo ghi lại cuộc họp Join.me
Ghi lại các cuộc họp Join.me có thể có chất lượng cao với cài đặt chính xác. Xem một số mẹo bên dưới để thu hút cuộc thảo luận trực tuyến của bạn trên Join.me.
- Sử dụng phiên bản Pro hoặc Business của Join.me để lưu bản ghi trên đám mây. Trong tình huống này, bạn có thể tiết kiệm dung lượng lưu trữ của thiết bị.
- Kết nối với kết nối internet ổn định để tránh sự chậm trễ trong việc xử lý bản ghi. Ngoài ra, hãy đảm bảo người tham gia âm thanh gác máy đúng cách vì quá trình ghi có thể mất tới 24 độ trễ.
- Bản ghi được lưu ở định dạng MP4. Đây là định dạng mặc định nhưng bạn cũng có thể sử dụng trình chuyển đổi video để thay đổi phần mở rộng tệp.
- Nếu bạn quên thông báo cho những người tham gia rằng bạn sẽ ghi lại cuộc họp, Join.me sẽ mặc định thông báo cho họ. Điều này cũng có thể áp dụng cho những người đến sau.
Câu hỏi thường gặp về việc ghi lại cuộc họp Join.me
-
1. Làm cách nào để chia sẻ màn hình Join.me trên iOS 12?
Nếu bạn tạo cuộc họp trực tuyến bằng iPad hoặc iOS, bạn có thể chia sẻ màn hình với người khác bằng các bước đơn giản. Đầu tiên, hãy mở ứng dụng Join.me và bắt đầu cuộc họp. Chọn Nhấn vào đây để chia sẻ màn hình của bạn ngay. Thông báo Ghi màn hình sẽ hiển thị. Nhấn vào Bắt đầu phát sóng để chia sẻ và bắt đầu cuộc họp.
-
2. Tôi có thể ghi lại những gì mà không phải từ Join.me?
Mặc dù ứng dụng có công cụ ghi âm cho cuộc họp nhưng một số thứ không được đưa vào khi ghi. Ghi lại cuộc họp bao gồm âm thanh, video và tất cả nội dung được chia sẻ. Âm thanh từ thiết bị của bạn, bong bóng của người tham gia và video đã ghi khác trên Join.me sẽ bị bỏ qua.
-
3. Tôi có thể chia sẻ những ứng dụng và nền tảng nào trên Join.me?
Join.me đã hỗ trợ các plugin để bao gồm các nền tảng phổ biến trong khi bạn tổ chức cuộc họp. Tuy nhiên, bạn chỉ có thể chia sẻ nền tảng trên ứng dụng nếu bạn có phiên bản Pro hoặc Business. Tuy nhiên, bạn có thể tạo cuộc họp đã lên lịch với Outlook, Office 365, Chrome, iOS và Android.
Phần kết luận
Join.me tạo ra một cách đơn giản để kết nối mọi người thông qua một cuộc họp trực tuyến phù hợp với giáo viên, học sinh, nhân viên và doanh nhân. Nó cung cấp các tính năng để làm cho nền tảng thân thiện hơn với người dùng, bao gồm cả máy ghi âm tích hợp để ghi lại các cuộc họp Join.me. Chức năng hữu ích này giúp quá trình này dễ dàng hơn. Ví dụ, giáo viên không cần máy ghi âm bài giảng không còn nữa. Nhưng trình ghi chỉ được cung cấp cho người chủ trì, vì vậy người tham gia phải có AnyRec Screen Recorder. Hãy dùng thử phiên bản dùng thử miễn phí và trải nghiệm nền tảng ghi tốt nhất trên Windows và Mac.
An toàn tải
An toàn tải
