Hướng dẫn cơ bản để ghi lại bài giảng trực tuyến đại học từ các nền tảng khóa học khác nhau
Giờ đây, đại dịch đã thay đổi hệ thống giáo dục của mọi quốc gia trên thế giới. Từ phương pháp học trực tiếp đến các hệ thống học tập kết hợp trực tuyến, điều quan trọng là phải đương đầu với những thay đổi này. Biết cách ghi lại các bài giảng đại học, đặc biệt nếu bạn là sinh viên đại học là điều bắt buộc. Có nhiều nền tảng khóa học trực tuyến khác nhau, chẳng hạn như LearnDash, Podia, Ruzuku, Kajabi, v.v. Hơn nữa, có một số tin nhắn tức thời được sử dụng thường xuyên, chẳng hạn như Skype và Zoom cũng có thể được sử dụng cho các bài giảng trực tuyến. Đừng bận tâm nếu bạn không biết cách thực hiện, vì bài viết này sẽ hướng dẫn bạn những bước cơ bản mà bạn nên biết khi ghi âm bài giảng trực tuyến của mình.
Danh sách Hướng dẫn
Cách ghi lại bất kỳ bài giảng đại học trực tuyến nào 3 phương pháp khác để ghi lại bài giảng đại học Câu hỏi thường gặp về Ghi âm bài giảng ở trường đại họcCách ghi lại bất kỳ bài giảng đại học trực tuyến nào
Cho dù bạn cần ghi lại các bài giảng đại học trực tuyến mà không cần thông báo hoặc ghi lại các video mong muốn với chất lượng gốc, AnyRec Screen Recorder là một trong những trình ghi bài giảng đại học trực tuyến tốt nhất để ghi lại video bài giảng, bình luận âm thanh, cảnh quay webcam và nhiều tệp khác. Nó cũng cho phép bạn điều chỉnh codec video, tốc độ khung hình, codec âm thanh và các cài đặt khác để ghi.

Ghi lại các hoạt động trên màn hình, bao gồm các bài giảng đại học, bình luận bằng âm thanh, v.v.
Thêm chú thích, hình mờ, đường thẳng, chú thích, hình dạng và thậm chí vẽ trên bài giảng
Chỉnh sửa các tệp ghi âm, cắt bỏ phần mong muốn, nâng cao chất lượng âm thanh, v.v.
Lưu các bài giảng đã ghi vào máy tính của bạn hoặc chia sẻ chúng trên các trang mạng xã hội
An toàn tải
An toàn tải
Bước 1.Tải xuống và cài đặt AnyRec Screen Recorder, bạn có thể khởi chạy chương trình trên máy tính của mình. Nhấp vào nút "Quay video" để ghi lại các bài giảng đại học trên bất kỳ nền tảng khóa học trực tuyến nào. Hơn nữa, bạn cũng có thể điều chỉnh codec video, tốc độ khung hình, codec âm thanh và nhiều cài đặt khác.
An toàn tải
An toàn tải

Bước 2.Nhấn nút “Custom” để điều chỉnh vùng ghi theo bài giảng trực tuyến. Bạn cũng có thể bật tùy chọn "Âm thanh hệ thống" để ghi các tệp âm thanh. Hơn nữa, bạn cũng có thể bật tùy chọn "Micrô" để thêm bình luận của mình, loại bỏ tiếng ồn và thậm chí nâng cao chất lượng âm thanh.

Bước 3.Khi bài giảng trực tuyến bắt đầu, bạn có thể nhấp vào nút "Ghi" để ghi lại khóa học trực tuyến mà không cần thông báo. Trong quá trình ghi âm, bạn có thể thêm chú thích vào những điểm bạn gặp khó khăn, bạn có thể tìm hiểu thêm thông tin liên quan khi xem trước các bài giảng trực tuyến đã ghi sau này.

Bước 4.Khi bài giảng trực tuyến của bạn hoàn tất, bạn có thể nhấp vào nút "Dừng" để lưu lại bài giảng trực tuyến đã ghi. Xem trước bản ghi và cắt phần mong muốn với điểm bắt đầu và điểm cuối. Nhấp vào nút "Lưu" để lưu bản ghi trên máy tính của bạn hoặc chia sẻ nó với các trang web truyền thông xã hội.
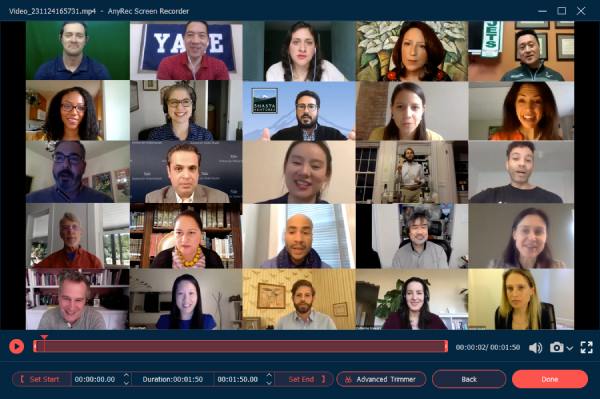
An toàn tải
An toàn tải
3 phương pháp khác để ghi lại bài giảng đại học
Bên cạnh các nền tảng khóa học trực tuyến, bạn có thể có các bài giảng đại học trực tuyến từ một số ứng dụng nhắn tin tức thời, chẳng hạn như Zoom và Skype? Các ứng dụng có máy ghi âm tích hợp có thể được sử dụng để ghi lại các bài giảng đại học đang diễn ra của bạn. Đây là một công cụ tốt giúp người dùng ghi lại các cuộc trò chuyện, bài giảng trực tuyến và thậm chí cả các cuộc họp và hội nghị kinh doanh.
Phương pháp 1: Làm thế nào để ghi lại bài giảng đại học trên phóng to
Phóng là một ứng dụng phổ biến tuyệt vời cho các hội nghị kinh doanh và các bài giảng trực tuyến. Nó cũng có thể ghi lại các bài giảng của bạn với tính năng được tích hợp sẵn. Hơn nữa, bạn cũng có thể chia sẻ với những người khác thông qua một liên kết web riêng tư. Để biết công cụ hoạt động như thế nào, chúng tôi sẽ hướng dẫn bạn những hướng dẫn chi tiết này để nắm bắt các bài giảng đại học trực tuyến qua Zoom.
Bước 1.Vì một số trường đại học có phiên bản Zoom đặc biệt dành cho các bài giảng trực tuyến, hãy tải xuống ứng dụng này trên máy tính của bạn. Đăng nhập vào tài khoản để thiết lập cuộc họp với tài khoản Host. Nhấp vào nút "Cuộc họp mới" và đảm bảo micrô và máy ảnh của bạn được bật.
Bước 2.Nhấp vào nút "Chia sẻ màn hình" trên thanh công cụ phía dưới. Khởi chạy trình chiếu PowerPoint và chọn tùy chọn "Ghi trên máy tính này" từ menu. Người tham gia sẽ nhận được thông báo ghi lại các bài giảng đại học trực tuyến qua Zoom.
Bước 3.Khi bạn đã thu được bài giảng mong muốn, bạn có thể nhấp vào nút "Dừng ghi" để lưu bài giảng đã ghi. Sau đó, nhấp vào nút "Kết thúc cuộc họp" để chuyển đổi bản ghi cuộc họp của bạn.
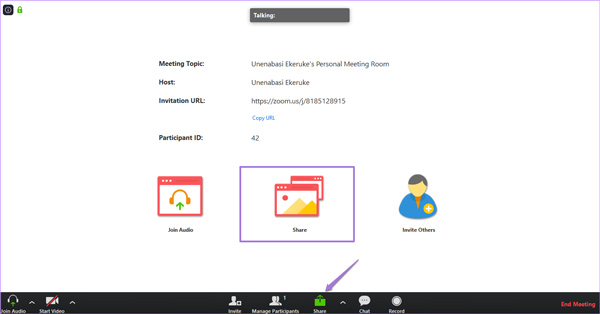
Khi cần ghi lại tài khoản người tham gia, bạn nên xin phép ghi trước. Nếu bạn cần ghi lại bài giảng mà không có thông báo, bạn phải chọn các chương trình để ghi lại các cuộc họp trực tuyến.
Phương pháp 2: Cách ghi lại bài giảng đại học trên Skype
Khi bạn cần có một bài giảng đại học trên Skype, bạn nên chọn phiên bản Business, phiên bản này cho phép bạn thêm tối đa 250 người tham gia. Khác với các tính năng ghi Zoom, bạn có thể ghi lại bài giảng đại học trên Skype bằng tài khoản người thuyết trình. Nó cho phép bạn ghi lại các hoạt động trên bảng trắng và slide Skype for PowerPoint.
Bước 1.Khởi chạy ứng dụng Skype trên máy tính của bạn và nhấn vào ba dấu chấm ở góc dưới bên phải để mở tab "Tùy chọn khác" rồi nhấp vào nút "Bắt đầu ghi" để ghi lại các bài giảng đại học trực tuyến.
Bước 2.Ngoài video và âm thanh, nó cho phép bạn thêm nhiều nội dung khác, chẳng hạn như ứng dụng Office tích hợp đầy đủ. Hơn nữa, bạn có thể có toàn quyền kiểm soát việc ghi âm, chẳng hạn như tạm dừng, tiếp tục và dừng trong bài giảng.
Bước 3.Sau khi khóa học bài giảng của bạn kết thúc, bạn có thể nhấp vào nút "Dừng ghi" nằm ở đầu màn hình. Các bài giảng trực tuyến được ghi lại sẽ được lưu tự động ở định dạng MP4 và bạn có thể kiểm tra chúng từ Trình quản lý ghi âm.
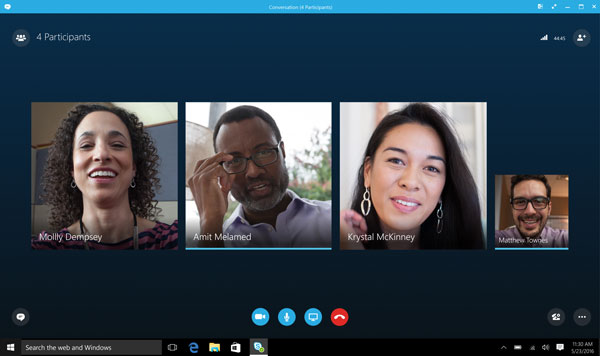
Chỉ vào nút ghi âm màu đỏ sẽ hiển thị cho bạn biết ai khác đang ghi âm cuộc gọi. Khi bạn cần nắm bắt các bài giảng trực tuyến, thông tin liên quan sẽ có sẵn trong tài khoản lưu trữ.
Phương pháp 3: Cách ghi lại bài giảng đại học trên Android/iOS
Nếu bạn tham dự bài giảng đại học trên thiết bị di động của mình, bạn có thể sử dụng trình ghi âm tích hợp sẵn trên thiết bị Android và iOS của mình. Các bước sử dụng rất đơn giản. Nhưng nó có thể chiếm dung lượng lớn trên bộ nhớ của bạn.
Bước 1.Trước tiên, bạn nên mở Trung tâm điều khiển trên Android hoặc iPhone của mình. Nếu không có tùy chọn đầu ghi, bạn có thể thêm tính năng này theo cách thủ công.
Bước 2.Sau khi mở cuộc họp giảng dạy ở trường đại học, bạn có thể nhấn vào "Máy ghi âm" từ Trung tâm Điều khiển.
Bước 3.Nếu bạn muốn dừng ghi lại bài giảng của mình, bạn có thể nhấn lại vào REC trên đầu màn hình. Và video sẽ được lưu trên thiết bị của bạn.
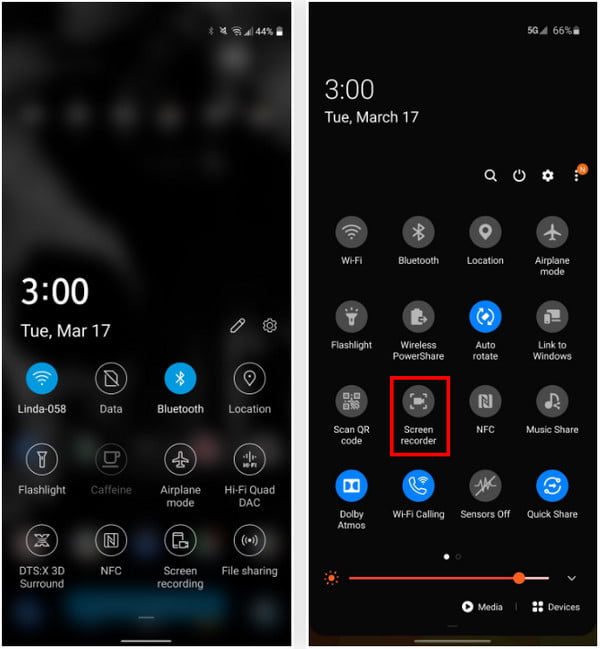
Câu hỏi thường gặp về Ghi âm bài giảng ở trường đại học
-
Việc một sinh viên ghi lại các bài giảng của trường đại học có hợp pháp không?
Việc ghi lại các bài giảng đại học của bạn sẽ phụ thuộc vào Giáo sư phụ trách các lớp học đang diễn ra. Mỗi khi bạn muốn quay video, hãy yêu cầu họ cho phép và nếu họ cho phép thì bạn có thể quay. Tuy nhiên, nếu họ không cho phép bạn thì đừng làm điều đó.
-
Tôi có thể tùy chỉnh video để ghi khóa học trực tuyến với Skype không?
Không. Tính năng ghi âm tích hợp cho phép ghi ở định dạng MP4 và không có bất kỳ tùy chọn tùy chỉnh nào. Nhưng khi bạn cần ghi lại bài giảng đại học trực tuyến dưới dạng video 4K hoặc chỉ ghi lại tệp âm thanh, bạn vẫn cần chọn những máy ghi âm bài giảng chuyên nghiệp.
-
Có một phương pháp để ghi lại các bài giảng đại học mà không cần tham dự?
Vâng. Bạn có thể yêu cầu bạn cùng lớp hoặc giáo viên gửi các bài giảng đại học đã ghi âm. Nhưng khi bạn cần ghi lại các bài giảng đại học của mình mà không cần tham dự, bạn cũng có thể chọn một máy ghi màn hình chuyên nghiệp với tính năng ghi lịch trình.
Phần kết luận
Bây giờ, bạn đã được thông báo về cách ghi lại bài giảng của mình. Bây giờ là lúc để bạn áp dụng các bước bạn đã học và nắm lấy cơ hội này để tối ưu hóa việc sử dụng thiết bị của bạn trong các lớp học trực tuyến của bạn, chẳng hạn như ghi lại GoToMeeting. Điều này sẽ mang lại lợi thế cho bạn khi còn là sinh viên, nó sẽ mang lại cho bạn thời gian rảnh rỗi vì thay vì ghi chép lại khi bạn đang ở trong lớp học trực tuyến của mình, bạn có thể tập trung vào cuộc thảo luận vì bạn biết rằng nó đang được ghi lại. Nói cách khác, ghi lại màn hình của bạn mang lại cho bạn hầu hết các lợi ích, vậy bạn còn chần chừ gì nữa? Đi và chọn máy ghi âm mong muốn của bạn.
An toàn tải
An toàn tải
