How to Sync iPad with iPhone Contacts with/without iCloud
While you’re excited about using your new iPad, you would want to sync you iPad with iPhone contacts and more essential data. This is a regular procedure after you get a new Apple product since the contacts are required to send iMessages or initiate a FaceTime call from your iPad. If you aren’t sure how to transfer contacts from iPhone to iPad, fortunately, here are 4 easy way discussed here! Learn the detailed steps on how to use iCloud, iTunes, Finder, and AirDrop. You can also find the fastest way to sync all contacts in the following.
Guide List
The Easiest Way to Sync iPad Pro/Air/Mini with iPhone Contacts How to Sync Contacts from iPhone to New iPad with iCloud How to Sync iPad with iPhone Contacts via iTunes/Finder Steps to Sync iPad with iPhone Contacts through AirDrop FAQs about How to Sync Contacts from iPhone to iPadThe Easiest Way to Sync iPad Pro/Air/Mini with iPhone Contacts
If you can’t stand organizing many names and numbers to your new iPad Pro/Air/Mini, then you should use AnyRec PhoneMover that offers an effortless approach for you to sync iPad with iPhone contacts. It is a program that supports sharing a batch of essential data, such as contacts, messages, videos, photos, and music between all devices. With it, you can do a one-click transfer, which is adequate for saving your precious time. Beside syncing your new iPad with iPhone contacts, this tool also delivers contacts backup and restore features, allowing you to quickly back up in case of data loss and restore them to life.

Sync all contacts to your new iPad from an iPhone quickly and safely.
Provide a comfortable way to backup and restore your contacts to all devices.
In-depth scan of your device to manage and delete duplicated contacts.
Can manage, add, and remove contacts and use more management tools.
Secure Download
Step 1.Please ready two USB cables to connect your iPad and iPhone. Then, launch AnyRec PhoneMover on your desktop and wait for it to recognize your two iDevices.

Step 2.Later, go to "Contacts" from the left menu; then, the program will scan your iPhone, and all contacts will be viewable on your computer screen, categorized by "Local", "Outlook", "iCloud", etc.

Step 3.Pick the contacts you like to sync to the iPad by clicking the boxes, and then click the "Export to Device" button. That’s how easy it is to sync iPad with iPhone contacts! You can also directly edit, add, and delete any contact on iPhone within the program.

How to Sync Contacts from iPhone to New iPad with iCloud
iCloud is an in-demand method for learning how to transfer contacts to iPad. It might be the first solution that comes to your mind whenever there’s a syncing of data, as it offers a seamless process of transferring, and you don't need any installation of third-party software. It also gives easy access to any Apple device, as long as they are connected to your iCloud account. However, you must note that getting contacts from iCloud to iPad can fill up your storage space.
Step 1.On iPhone, please enable the iCloud Contacts option by going into "Settings". From there, tap your "Name" and select "iCloud". Ensure that the "Contacts" button turns green, which is under the "Apps Using iCloud" section.
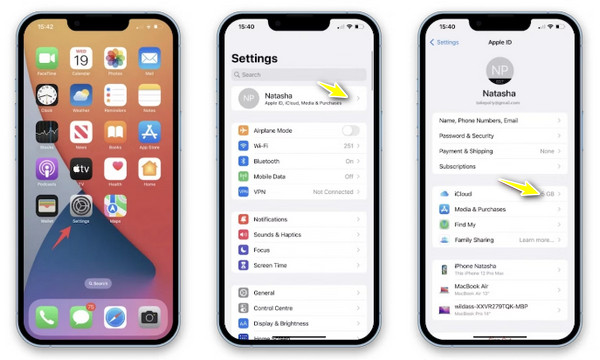
Step 2.Later, open your iPad, then apply the same procedure. After that, wait a while, and your iPhone contacts will be synced on iPad.
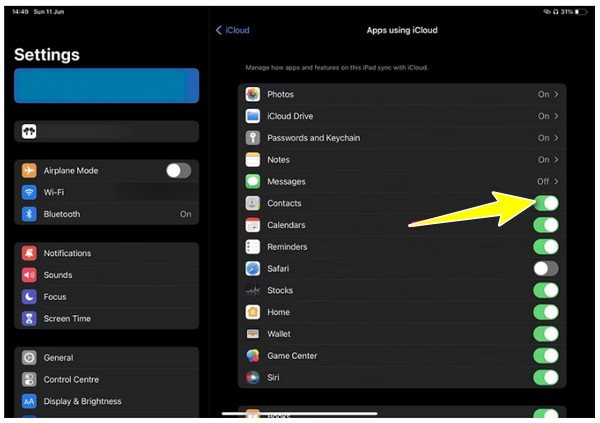
Step 3.On your iPhone, tap "Keep in My iPhone" from the pop-up, then tap "Merge" to combine your contacts with iCloud.
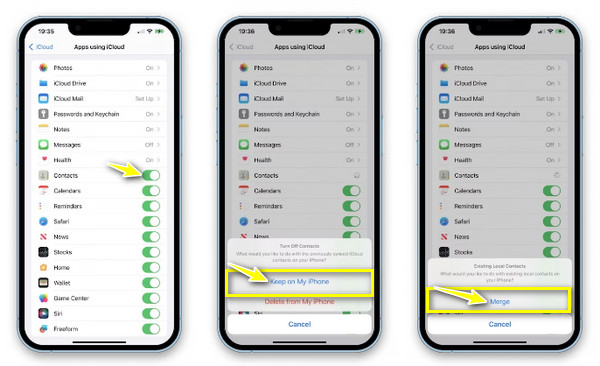
How to Sync iPad with iPhone Contacts via iTunes/Finder
Besides being a music player and organizer, iTunes can sync iPad with iPhone contacts on your Windows PC or Mac running lower versions. However, it isn’t always the ideal option to transfer data since the program may affect the existing contacts on your iPad. On the other hand, Finder is served for Mac users to transfer contacts from iPhone to iPad, and the process is very likely similar to iTunes.
Use iTunes/Finder on Mac:
Step 1.Upon connecting your iPhone to your Mac with a USB cable, launch "iTunes/Finder". Then, on your phone screen, you should Allow the computer to recognize your device.
Step 2.On iTunes/Finder, go to your device, then under the "Summary" tab, select "Sync with this iPhone over Wi-Fi". Once the iPhone contacts are synced on Mac, you can unplug it. Then plug in your iPad to your Mac now.
Step 3.From the "iTunes/Finder" screen, click the "iPad
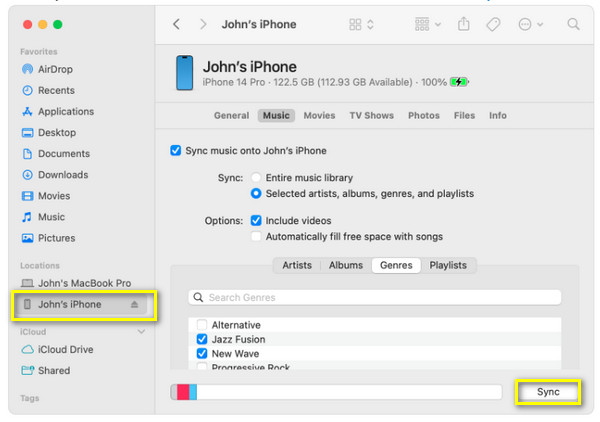
Use iTunes on Windows:
Step 1.Run "iTunes" on your Windows PC, then connect your iPhone using a USB cable. Wait for it to get recognized.
Step 2.Head to the "Device" button above, click "Summary", then ensure the "Sync with this iPhone over Wi-Fi" is checked. Later, disconnect your phone, then connect your iPad.
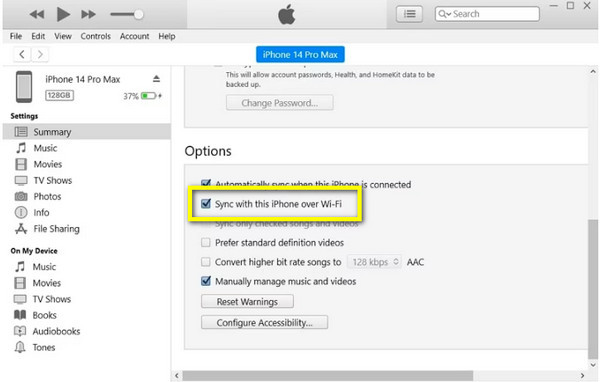
Step 3.From the "iTunes" screen, click the "Device icon" and select "Info". From there, click the "Sync Contacts" box, choose between "All Contacts" or "Selected Groups", and click "Apply" to sync iPad with iPhone contacts.
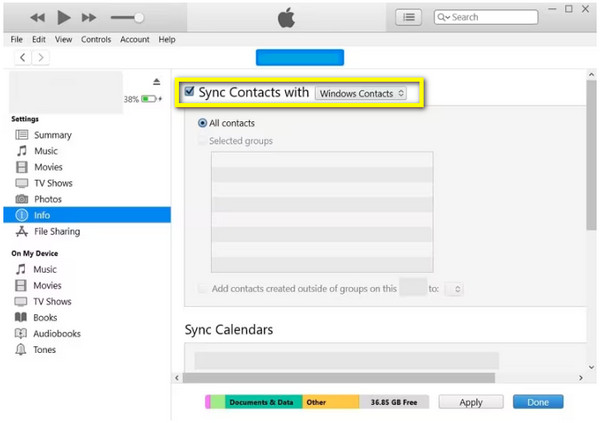
Steps to Sync iPad with iPhone Contacts through AirDrop
Regarding transferring files from iPhone to iPad or any iOS device, AirDrop is a popular solution and convenient option. All you have to do is make sure that the feature works fine on both Apple devices and is near each other. Although that’s the case, when you want to transfer contacts from iPhone to iPad, it might be a time-consuming process as it only supports one contact at a time.
Step 1.On both iDevices, activate the "Wi-Fi" and "Bluetooth" options in the "Control Center". Then, long tap on the "Connectivity section" to open more options, turn on "AirDrop" from there, and select "Contacts Only" or "Everyone".
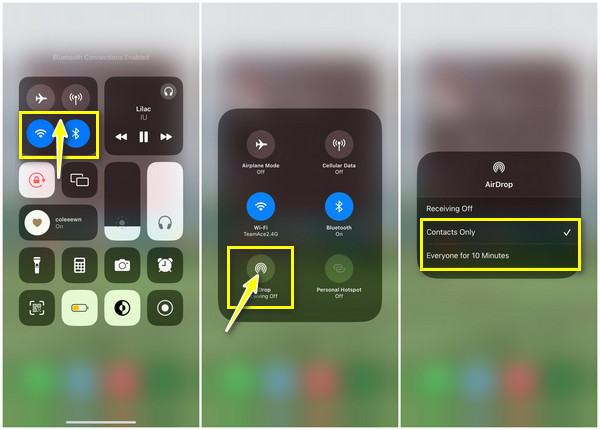
Step 2.Go to iPhone’s "Contacts" app, and select a contact you wish to sync to iPad. Remember, one contact at a time. Locate the "Share Contact" option below and choose "AirDrop" as the sharing method. Wait for the nearby devices to appear with your iPad; tap on your "iPad’s name."
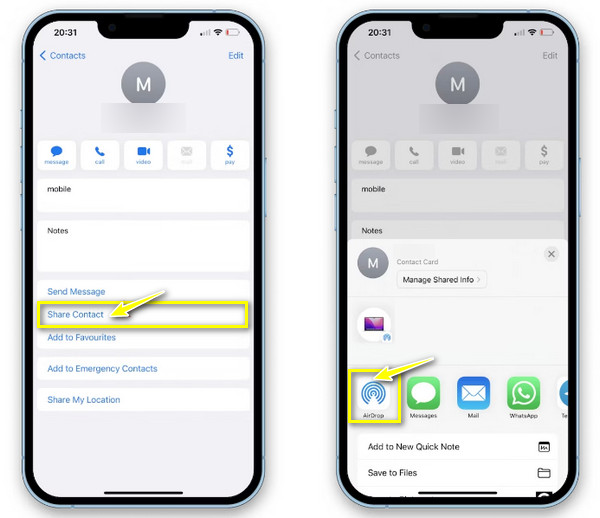
Step 3.From your iPad screen, tap "Accept" to sync iPad with iPhone contacts successfully. Return to your iPhone, tap "Done" to finish, select another contact, and apply the same steps.
FAQs about How to Sync Contacts from iPhone to iPad
-
Why can’t I sync iPad with iPhone contacts using iCloud?
You must check some things first, including if you have signed in to the same Apple ID account on both iDevices. Then, see if the Contacts under the iCloud section is enabled.
-
How close should the two devices be when using AirDrop to sync iPad with iPhone contacts?
AirDrop will only be successful if the two iDevices are within 30 feet or 10 meters of each other, as it is the limit for Bluetooth connectivity.
-
Is iTunes still workable on Mac to sync contacts from iPhone to iPad?
For older versions of Mac, Yes. You can still use iTunes to sync contacts and other data between iDevices. But, if you’re wondering why you can't find it on your Mac, your device might run the macOS Catalina and higher.
-
Why is my device not showing up on AirDrop to share contacts?
If you’re facing this problem, it might be due to some reasons, like AirDrop being limited to the Contacts Only option or the Wi-Fi or Bluetooth options being turned off on your iPhone or iPad.
-
Can I Airdrop my complete contact list at once?
No. AirDrop only lets you share one contact at a time. If you wish to transfer a bunch of contacts, consider using a different method, such as iCloud or iTunes.
Conclusion
Now, you have proven ways to sync iPad with iPhone contacts. Which among them will you apply to share contacts from one iDevice to another? Luckily, each method discussed effectively carries out your contacts from your iPhone and other data, like videos, photos, etc. However, if you wish a more secure and quick way, go to AnyRec PhoneMover. It lets you do a one-click sync of all iPhone contacts to iPad and other essential data between iOS devices. Sync all your files from iPhone to iPad in one click now!
Secure Download
