[Solved] Contacts Didn’t Transferred to New iPhone 16
Contacts didn’t transfer to your new iPhone through AirDrop or iCloud Backup/Sync? When you’ve got a new iPhone 16, it’s crucial to transfer your vital data, such as contacts, messages, photos, etc., from your old iPhone. Although iPhone provides many easy data transferring processes, it’s indeed an annoying problem if all methods don't work well as hoped. But don’t worry too much, as this post will share with you the possible causes of this issue and 7 workable fixes to solve contacts didn’t transfer to new iPhone issue.
Why Didn’t Your Contacts Transfer to New iPhone with AirDrop/iCloud? 7 Efficient Ways to Fix Contacts Not Transfer to New iPhone 16- Solution 1: Log in Using the Same Apple ID
- Solution 2: See if Contacts is Enabled in iCloud
- Solution 3: Check Internet Connectivity
- Solution 4: Ensure Sufficiently iCloud Storage
- Solution 5: Use iCloud Alternative to Transfer Contacts
- Solution 6: Set iCloud as the Default Account
- Solution 7: Inspect if There’s a Bug or Hardware Issues
Why Didn’t Your Contacts Transfer to New iPhone with AirDrop/iCloud?
As stated earlier, it is needed to identify what caused the "contacts didn’t transfer to new iPhone 16" problem. On regular occasions, if you have turned on the Contacts in iCloud, your new iPhone will have the contacts from the old iPhone. Or, if you choose to transfer through AirDrop, your new device will get it in no time! But what if both methods don’t work?
- Using a Different Apple ID. The most expected reason contacts won’t come out from old iPhones is that you have used a different account. Please do know that two iPhones with distinct Apple IDs won’t sync.
- The Contacts option in iCloud is Deactivated. If iCloud Contacts is disabled before switching to the new iPhone 16, iCloud has no contacts to sync to your new phone.
- Having an Unstable Internet Connection. As the syncing operation for both AirDrop and iCloud needs a stable connection, if your connection is poor, there’s no way you can get your contacts from your iPhone to your new one.
7 Efficient Ways to Fix Contacts Not Transfer to New iPhone 16
When you have finally identified why contacts did not transfer to new iPhone, it’s time to get it fixed! Here is the list of 7 efficient solutions to solve the issue; all methods will work for new models, such as iPhone 16. Let’s get started!
Solution 1: Log in Using the Same Apple ID
The first method to fix the contacts won’t come out issue is to ensure you have logged in with the Apple ID on both devices. There’s no way you can get your contacts saved from an old iPhone to a new iPhone if one of them is using a different iCloud account. So, to have it checked, please see the guide below.
Run the "Settings" app, then tap on your "Name" or "Apple ID" above. Then, you’ll see your Apple ID account; ensure that this account is the one you use on your other device. If not, log out and log back in with the proper account.
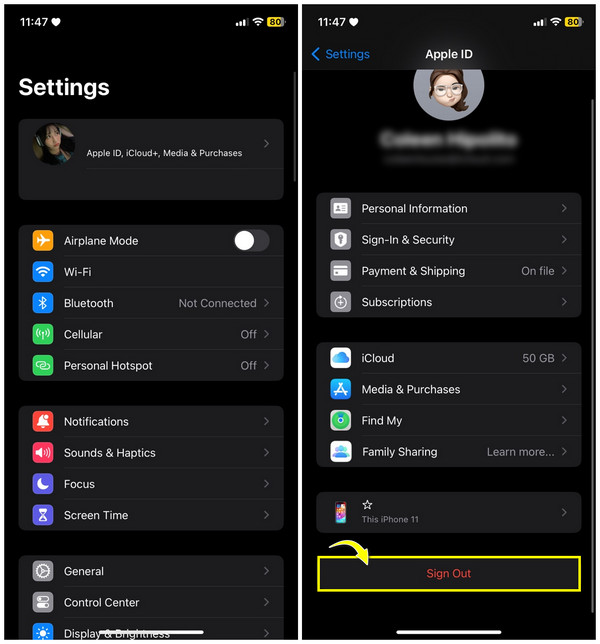
Solution 2: See If Contacts Is Enabled in iCloud
Secondly, to get your ‘contacts didn’t transfer to new iPhone’ problem fixed, check if the iCloud Contacts is activated. As said, if the Contacts option is turned off on any devices, no data will be synced as you expect it to. Therefore, you have to see in the iCloud settings if the Contacts option is turned on; here’s how:
Open the "Settings" app, tap your "Name" above, then go to "iCloud". Next, locate the "Contacts" option under the "Apps Using iCloud"; please turn the toggle "on/green-colored".
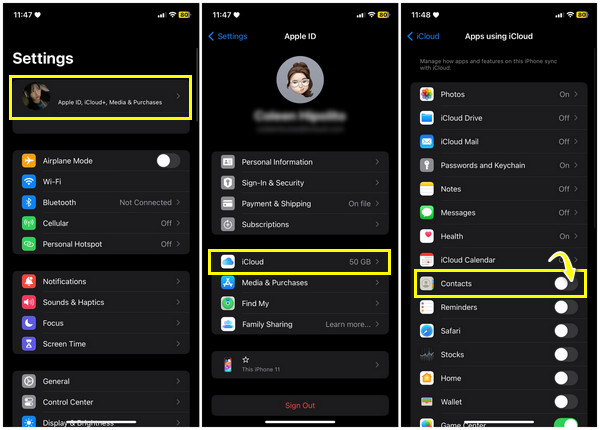
Solution 3: Check Internet Connectivity
As mentioned, poor network connection will lead to the contacts won’t come out problem, as syncing needs a stable connection. So, it is necessary to have your network checked and ensure it is strong. If not, consider connecting to other available stable networks, or you can also try to Reset Network Settings.
Head to "Settings", then enter the "General" section. Scroll your way down to the "Transfer or Reset iPhone" option, then tap the "Reset" option to open up more choices, and select the "Reset Network Settings" from there.
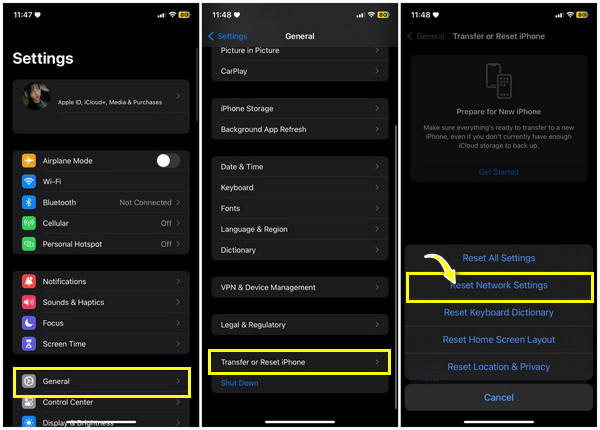
Solution 4: Ensure Sufficiently iCloud Storage
Most of the time, lack of storage prevents iCloud from backing up contacts from your old device, which results in contacts didn’t transfer to new iPhone 16. Thus, checking your storage and making sure there is enough space to back up and sync your contacts is necessary to get your issue solved.
Get into "Settings", tap on your "Name" or "Apple ID" above, then enter the "iCloud" section to see all the space that Photos, Docs, Backups, and more have used. If you have seen insufficient storage, free up your iCloud first, then try syncing again.
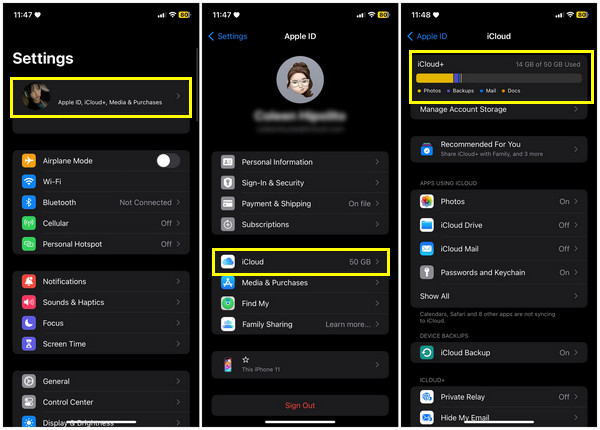
Solution 5: Use iCloud Alternative to Transfer Contacts between iPhones
If you have tested all the methods and still have the contacts didn’t transfer to new iPhone 16, it is highly advised to have the service of this all-in-one solution tool named AnyRec PhoneMover. This friendly tool helps you transfer vital data from your old iPhone to your new one, including contacts, videos, images, and other data. It will not be troublesome for anyone to share contacts quickly between iOS devices, as you won’t be troubled by iCloud and AirDrop issues. Besides that, you can preview all data and manage them within the program before data transfer. See what other specialties it can accomplish by downloading it today.

Support transferring essential data between iOS devices, Android, and computers.
Contacts backup and restore feature for syncing contacts quickly to new iPhone.
Offer preview function to check if you have picked the correct data to be transferred.
Locate and remove duplicated contacts, pictures, and videos to free up storage space.
Secure Download
Step 1.For you not to type each name and number to transfer contacrs to your new iPhone 16, get a USB cable to connect both iPhones to your Windows/Mac. Then, launch the "AnyRec PhoneMover" on your desktop.

Step 2.From its main screen, click "Contacts" from the left side menu; then, it will automatically start scanning your contacts from your old device and display them in categories such as "Local", "Outlook", "iCloud", and others.

Step 3.Without facing contacts not transferring to new iPhone problem, you can select all contacts and click on "Export to Device" to start sharing.

Optionally, you can create, remove, and import contacts within the program using the "Add", "Transfer", and "Delete" buttons above.

Solution 6: Set iCloud as the Default Account
For the sixth method, if the contacts didn’t transfer to your new iPhone, try setting iCloud as your default account on your new iPhone 16. If the contacts are set to sync with other accounts, you will possibly get the transferring process problem. You can also use iCloud to sync contacts from iPhone to Mac.
Go to the "Contacts" app, then select "Groups" at the upper right corner. Please uncheck all, excluding the "All iCloud" option. Tap on "Done" to verify, and then the contacts will only sync contacts from your iCloud.
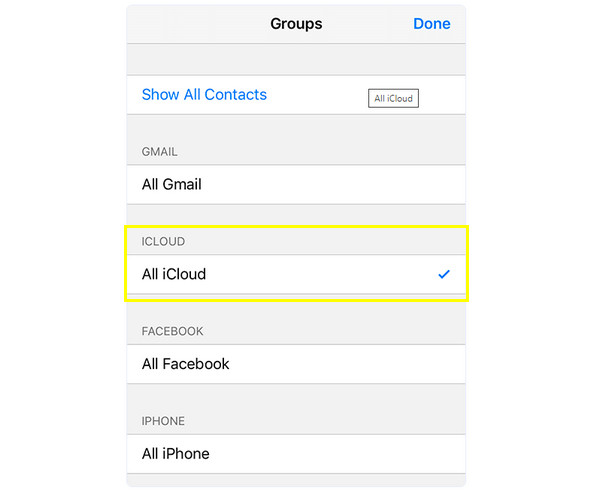
For the latest models, go to "Settings", then find your way to "Contacts", select "Accounts", and then see if iCloud is your set default account. If not, tap on "Add Account".
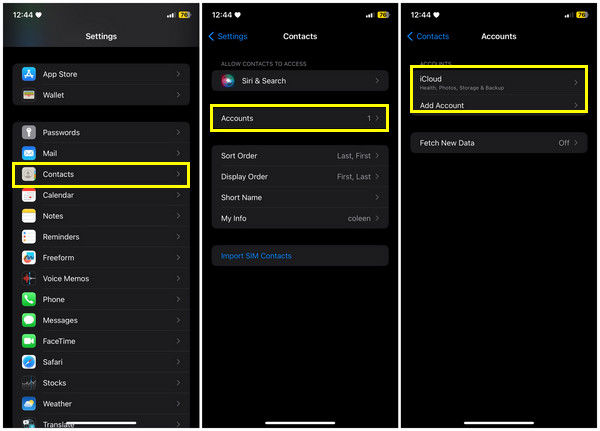
Solution 7: Inspect if There’s a Bug or Hardware Issues.
Minor bugs on the iPhone can affect the operation of your device, which is why you’re getting the contacts didn’t transfer to new iPhone or iMessage not syncing on Mac issue. Mostly, it will get fixed by restarting your iPhone to refresh all activities. In a worst-case scenario, your device might have been experiencing some hardware issues preventing your contacts from transferring; contact Apple Support for assistance.
FAQs about How to Fix Contacts Not Transfer to New iPhone
-
How can iTunes transfer contacts if contacts won’t come out from my old iPhone?
Upon opening iTunes, use a cable to link your iPhone to your computer. Once detected, click on your Device, then click on the "This Computer", and then "Back Up Now" buttons. Later, disconnect your old one, then plug in the new iPhone. After that, click on "Restore Backup" under the "Summary" page, and click the desired one "Restore".
-
Why won’t iCloud BackUp/Sync work to transfer contacts?
One common reason is the disabled Contacts option in iCloud settings on your iPhone. Plus, poor network connection and having different Apple ID accounts are also included in the causes.
-
How much storage space does iCloud give to iPhone users?
Every user will get the 5GB storage for free; you can only store data up to 5GB, but iCloud offers an upgrade to storage space.
-
What do you mean by Snapchat in my contacts but not in my contacts?
It simply means the Snapchat app is showing people from your contacts who aren’t really in your contact list. If the person has saved your number in their contacts, Snapchat will label them as ‘in my contacts.’
-
What does the "contact card is not available" on iPhone implies?
This problem can happen if the person has deactivated their FaceTime or deleted it. Or the person doesn't have a compatible device for FaceTime.
Conclusion
That’s all you have to see about the contacts didn’t transfer to new iPhone! All methods are dedicated to particular causes that trigger the issue; you can try all of them individually to see which one resolves your data transfer problem. However, if you do not want to waste your time, go on and try solution number five, which is using the recommended tool to transfer data between iPhones, AnyRec PhoneMover. This method will never fail to transfer contacts to new iPhone, and it also helps you share other essential data with your new device quickly. Moreover, it can delete duplicate contacts on iPhone.
Secure Download
