How to Remove Background in Canva on PC/Mac/Online/iPhone/Android
You can enhance your photo or video by focusing more on the subject. Then you need to remove the background in Canva or other powerful image editors. Eliminating the background and making a transparent background give you a more straightforward way to see your image without distraction. So, this post will guide you on removing the background using Canva with this powerful image editor. And there is also another online tool will be introduced to you.
Guide List
Part 1: Remove Background from Image with Free Canva Alternative Part 2: How to Use Canva to Move Picture and Video Background Away on PC Part 3: Delete Background of Photos and Videos with Canva on Mobile Phones Part 4: FAQs about Removing Background in CanvaPart 1: Remove Background from Image with Free Canva Alternative
The first part is dedicated to AnyRec Free Background Remover as an alternative to Canva. It is accessible to your browser and is free of charge. You don’t need to sign up or download a launcher to utilize the features or upload photos. The interface is intuitive, so it welcomes both beginners and novices in media editing. Other features include:
Features:
◆ Designed with auto AI technology which is an excellent solution like Canva Background Remover.
◆ Delete the picture background with perfect cuts and change it to a new one with customized colors.
◆ Auto-detect the subject of the picture with tools to adjust the highlights.
◆ Great online tool for work and personal use with 100% free of use.
Step 1.Visit https://www.anyrec.io/free-online-background-remover/ for image editing. Click the "Upload Image" button to open your computer’s folder. Select the picture you want to edit. Confirm the selection by clicking the "Open" button.
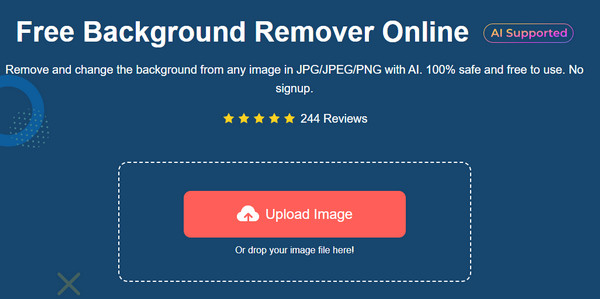
Step 2.You will see the highlighted subject on your picture from the editing window. You can use the "Keep" and "Erase" options to make adjustments. Also, change the brush size to your preference and a comfortable way of highlighting.
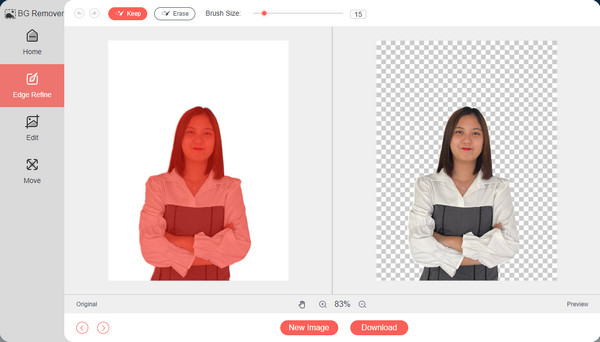
Step 3.Go to the "Edit" menu and select the new background from the "Color Palette". You can also use the "Crop" option to trim the output. Once done, click the "Download" button. Additionally, click the "New Image" button to edit another image.
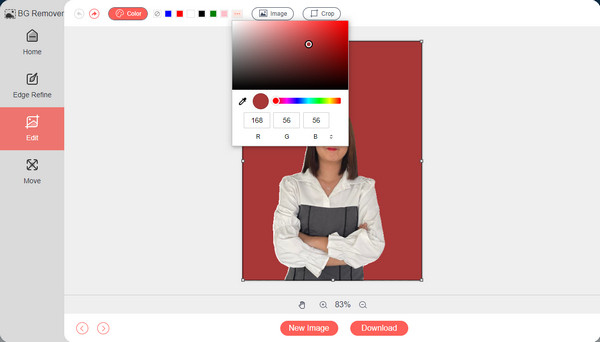
Part 2: How to Use Canva to Move Picture and Video Background Away on PC
Canva is an online tool that removes the background on your picture and video. The tool gives you more editing features even with a complicated media background. The free version is already a big help for many users; however, Canva background remover is only available on the premium version. So, if you have invested with Canva Pro, here’s how to remove the background in Canva.
Step 1.Visit Canva and sign in for the pro version. Then, choose the photo from your device and upload it. Click the "Edit Image" button from the toolbar at the top part, then select the "Background Remover" option from the left panel.
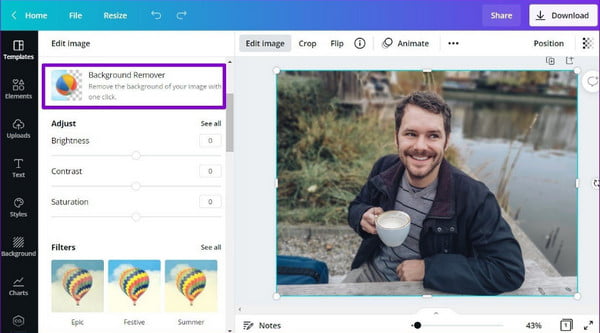
Step 2.Once on the "Background Remover" section, click the "Erase" button, and the tool will automatically erase the background. If you want to make changes, click the "Restore" button. Afterward, click the "Apply" button to edit the picture entirely. Select another photo by dragging it from your folder.
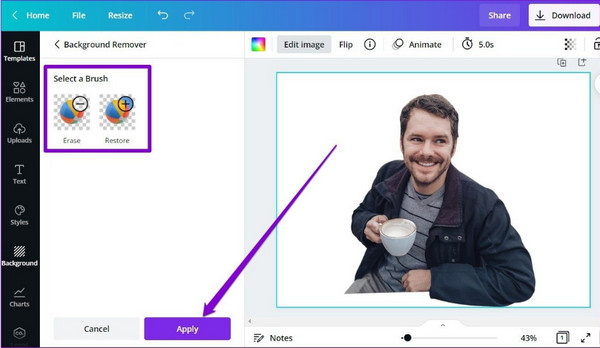
Note: The steps are also applicable to video files. Follow the instruction to remove the background of a video in Canva.
Part 3: Delete Background of Photos and Videos with Canva on Mobile Phones
Canva also has a mobile version that you can use to erase backgrounds like removing the background from a logo without fail. The best part of the app is that you can edit pictures and videos with simple steps, even when you are on the go! Other features include one-tap animation, a library of fun music, and customizable templates that you can use as inspiration. Unfortunately, there are bad reviews claiming glitch experiences and app crashes.
Step 1.If you still don’t have the app version, go to the App Store or Google Play to download Canva. Launch it and log in to your account. Tap the "Add" button and select the "Edit Photo" option from the menu. It would be best if you chose the desired aspect ratio, then tap the "Create" button to apply it.
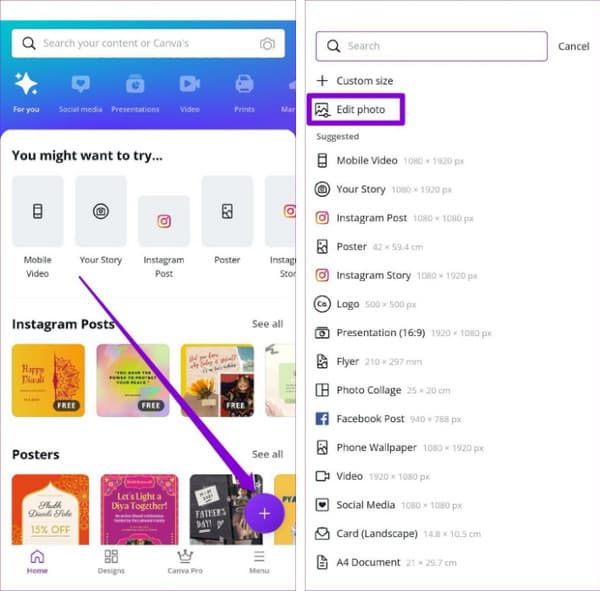
Step 2.Tap the "Effect" button from the menu below your screen. Select the "BG Remover" option and wait for the app to delete the background automatically. Tap the "Download" button with the down-arrow icon to save the output to your mobile device. You can also edit other settings like format and size before saving the picture or video.
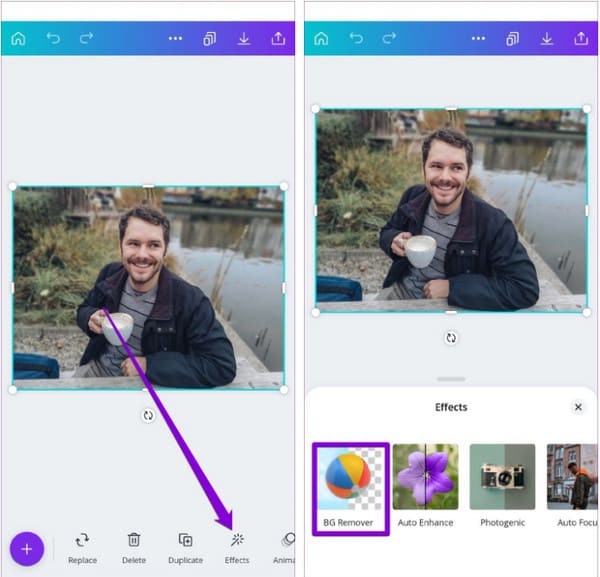
Note: The instruction is also applicable for removing the video background in Canva. Although, the results may be different from what you expect from picture editing.
Part 4: FAQs about Removing Background in Canva
-
Is Canva worth investing in to remove the background?
Yes. Canva is more than removing picture and video backgrounds. It allows you to access millions of premium stock images, thousands of templates, and audio tracks. But if you are only looking for a background remover, AnyRec Free Background Remover is perfect as the solution.
-
Does Canva allow removing video backgrounds?
Yes. You can follow the instructions in this post to remove the background in Canva. The tool also mentions that you don’t need a green screen effect or an advanced program to delete the background. You can test Canva’s feature with its template or an extra personal video on your device.
-
Is it possible to change the background in Canva?
Yes. The web-based and app version has built-in backgrounds for picture editing. When you are in the Canva Background Remover, click the Background button from the left panel side of your screen. There are tons of categories that you can search and explore!
Conclusion
Canva is an excellent tool for video and photo editing. Even without professional experience, you can easily remove the background in Canva or make the background black or white without trouble! Still, with its reviews from users, you might need clarification on whether you want to purchase the premium version. If you're going to try a free tool, AnyRec Free Background Remover brings convenient photo editing without any charge! Visit the official website and try the best Canva Background Remover alternative.
