GIMP Remove Background Tutorial – Remove Unwanted Parts from Your Picture
How do I remove an image background in GIMP? A question from Quora. GIMP is a free and open-source picture editor that you can remove the background from the picture quickly. But it is difficult to operate, similar to Photoshop. Don’t worry! This post will provide a specific guide to tell you how to remove background with GIMP. You can also learn more information about GIMP and obtain the best alternatives.
Guide List
Part 1: How to Remove Image Background with GIMP Part 2: Best GIMP Alternative to Remove Background Online Part 3: More Information about GIMP Part 4: FAQs about GIMP Remove BackgroundPart 1: How to Remove Image Background with GIMP
GIMP is a free and powerful image editor similar to Photoshop. This excellent tool can work with different file formats. It also provides rich editing features to adjust the pictures, including color adjustment, gradients, noise reduction, cropping, and customizable brushes. The disadvantage is that the operation is relatively complicated, which is not friendly for beginners. The specific operation steps for removing the background with GIMP are as follows.
Solution 1: Remove Background with the Path Tool
Step 1.Download the GIMP on your device and launch it immediately. You should upload the image file by clicking the "File" button and choosing the "Open" option.
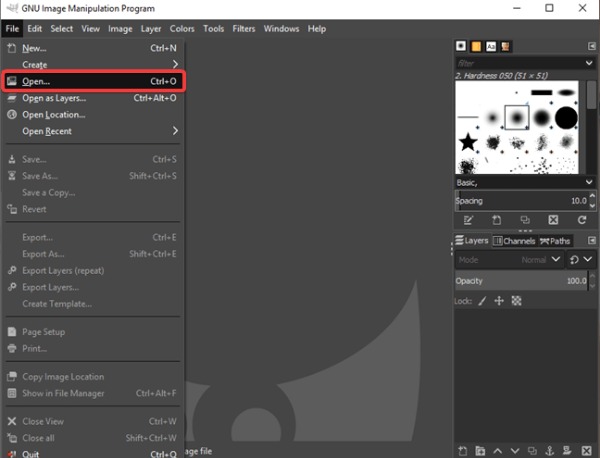
Step 2.You should click the "rectangular selection tool" in the toolbar to choose the part you want to keep. Click the image and click the "Crop to Selection" button to delete the excess parts.
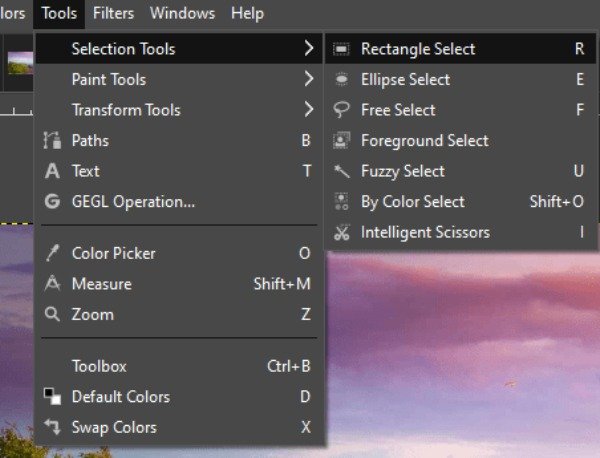
Step 3.After that, you need to click the "Paths tool" in the toolbar. You can enlarge the picture and circle the part to be saved bit by bit. Click the "Selection from Path" button after choosing.
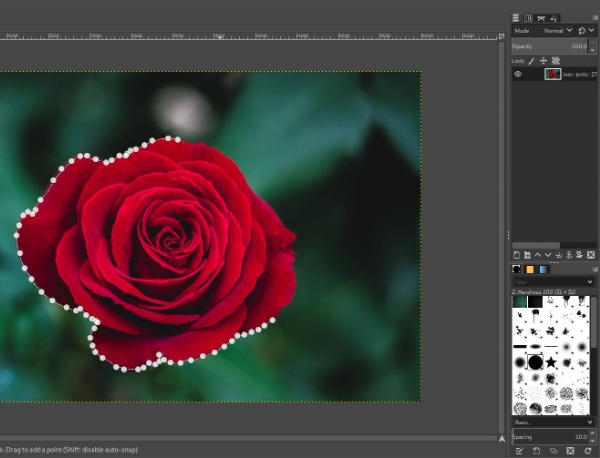
Step 4.Finally, remove the background with GIMP by clicking the "Select" button. And you should choose the "Invert" option from the list. Then you can press the "Delete" key to remove the background from the image.
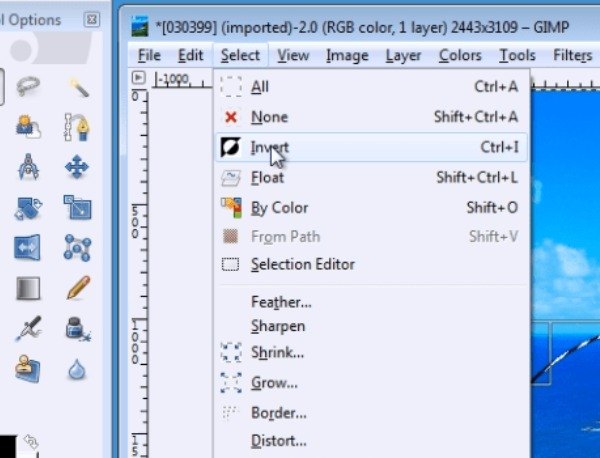
Solution 2: Remove Background with the Fuzzy Select Tool
Step 1.Upload your image file and add the "Alpha Channel" by right-clicking on your image layer. Adding Alpha Channel lets you to leave a transparent background after deleting unwanted backgrounds.
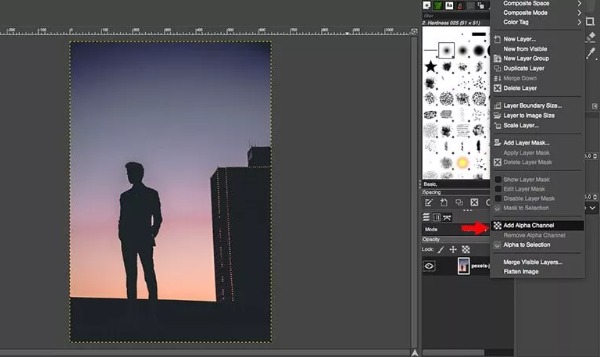
Step 2.Choose the Fuzzy Select Tool by clicking the magic wand icon from the top toolbar. You can also choose this tool by using the keyboard shortcut by pressing the "U" key.
Step 3.Use this tool to select the unwanted part of the picture. Note that you need to carefully connect each point. If the selection is wrong, click the "Clear Selection" button to restart.
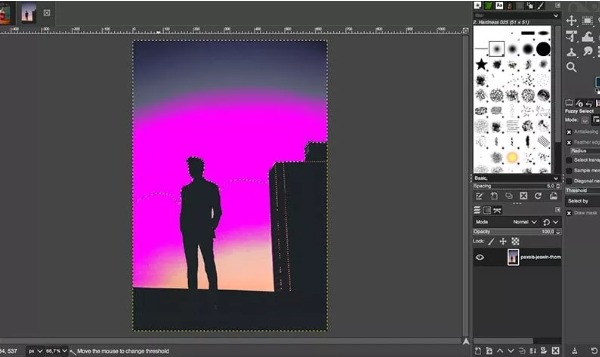
Step 4.Finally, you can remove the background with GIMP by pressing the Delete key on your computer.
Solution 3: Remove Background with the Select by Color Tool
The Select by Color tool is very useful if your image background color is single without too many colors. However, make sure that the background you want to delete is not the same color as the part you want to keep.
Step 1.Add the "Alpha Channel" first by right-clicking on your image layer. Click the icon of the "Select By Color" tool from the top toolbar to enable it. Of course, you can also use the keyboard shortcut "Shift+O" to start the tool.
Step 2.You need to click and hold the background anywhere in the picture to select all pixels with this color. You can adjust the number of selected color ranges by scrolling the mouse up or down.

Step 3.The last step is to click the "Edit" button at the top and choose the "Clear" option to remove the background with GIMP. You can also choose to press the "Delete" key on the keyboard to remove it.
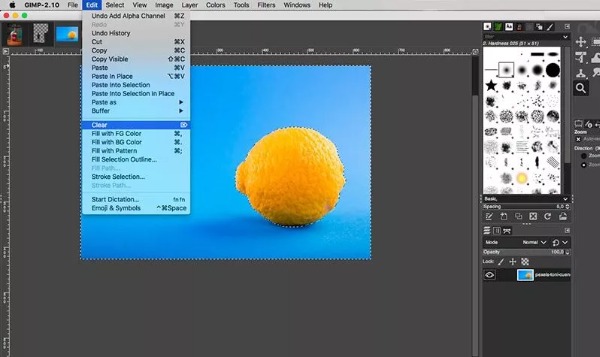
Part 2: Best GIMP Alternatives to Remove Background Online
If you want to quickly select the person or object in the picture and then delete the background with one click, AnyRec Free Background Remover Online must be the best alternative for removing background in GIMP you can consider. This excellent tool will highlight the person or object in the image automatically. You can also customize the area you want to keep or remove. Moreover, it provides an essential editing tool to crop and change the background color according to your needs.
◆ Automatically highlight the person or object in the picture and delete the background with one click.
◆ 100% free and safe to remove the background without the watermark.
◆ Crop your image and change the background color easily.
◆ Adjust the position of the subject in the transparent image freely.
Step 1.Open AnyRec Free Background Remover Online on any browser. Upload the image by clicking the "Upload Image" button on the main page.
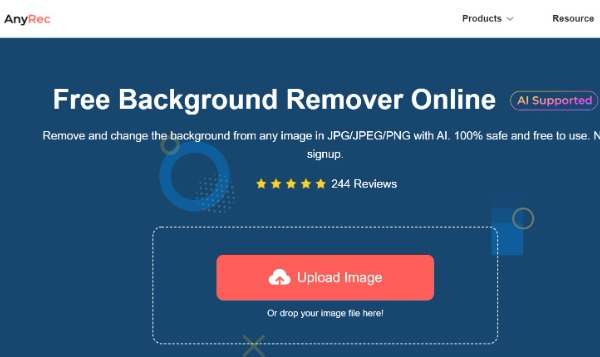
Step 2.Once the image is uploaded successfully, it will automatically highlight the person or object in the image. You can click the "Keep" button to choose the part you want to reserve. Remove the redundant parts by clicking the "Erase" button.
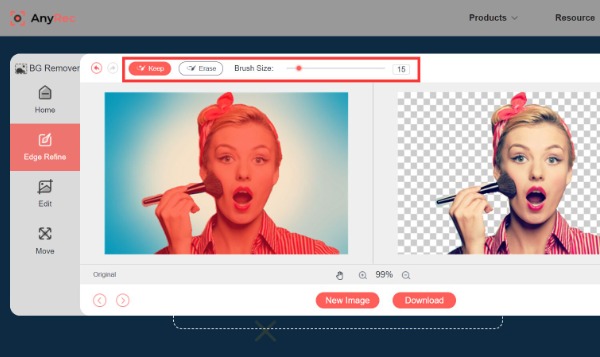
Step 3.If you want to change the background color, you can click the "Edit" button at the left. You can also upload your favorite picture as the background by clicking the "Image" button. Click the "Crop" button to adjust the images freely.
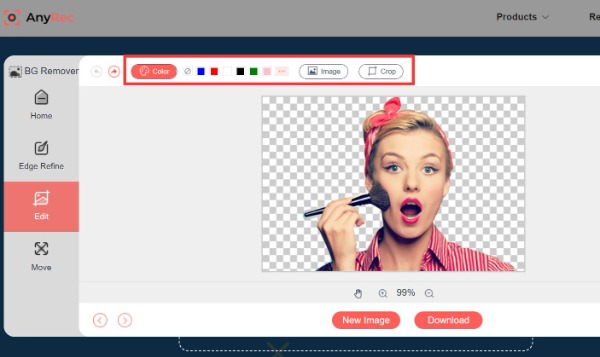
Step 4.You can flip and rotate the image according to your preferences by clicking the "Move" button at the left. Then click the "New Image" button to upload another picture to remove the background. Finally, save your image by clicking the "Download" button.
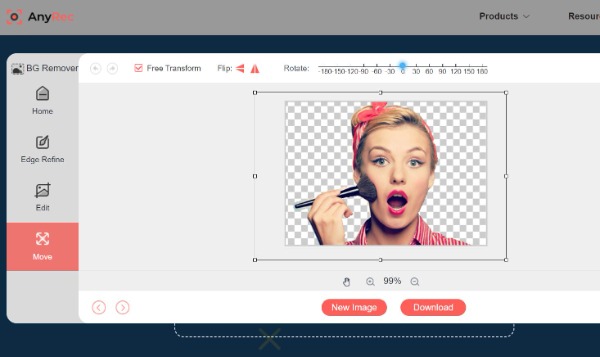
Part 3: More Information about GIMP
The full name of GIMP is GNU Image Manipulation Program. This excellent image editor can be compatible with almost any platform, like Linux, Windows, and Mac. It provides a palette, color picker, and pipette tool to select colors. This tool also has many selection tools, including rectangle and circle selection tools, free selection tools, and fuzzy selection tools. Moreover, it also provides many editing features that you can remove from the background with GIMP.
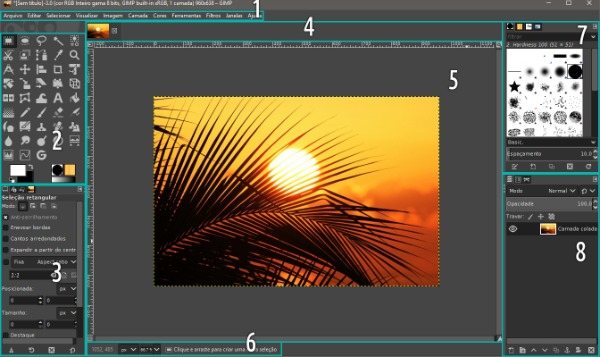
Part 4: FAQs about GIMP Remove Background
-
1. How to make the background transparent with GIMP?
The Fuzzy Select tool can delete the background in GIMP. The picture is saved as a transparent background when the original background is deleted.
-
2. How many methods can you use GIMP to remove the background?
There are five ways to remove the background in GIMP: Fuzzy Select Tool, Paths Tool, Color Tool, Foreground Select, and Layer Masks. You can choose one way to remove the background.
-
3. Will the quality of the picture be damaged after removing the background?
It depends on the software you use. Professional image editing software will retain the quality of the original photos. But some common software will damage the quality of photos.
Conclusion
Now you have mastered how to remove the background with GIMP. It is not difficult to follow the above tutorial step by step. But if you want to delete the background with one click, AnyRec Free Background Remover Online must be the best tool you can consider. You can easily remove the background without downloading any software. Moreover, it also provides some essential editing features to adjust the images.
