Record Rust-gameplay: 6 snelle en gemakkelijke manieren om dit te bereiken!
Je houdt zeker van de Rust-gameplay, waarbij je in de wildernis moet overleven met behulp van gestolen materialen. Dit intense overlevingsspel kan de kans niet missen om opnieuw gespeeld te worden en met anderen gedeeld te worden; dus het is essentieel om te weten hoe je Rust-gameplay opneemt. Je denkt misschien dat het in eerste instantie een uitdagend proces is, dus om dit meteen aan te pakken, heb je in dit bericht vier volledige tutorials gevonden over hoe je Rust-gameplay op computer en gameconsoles kunt opnemen. Kies wat het beste is voor jezelf.
Gidslijst
De beste manier om Rust-gameplay op alle apparaten op te nemen OBS gebruiken om Rust-gameplay op pc/Mac op te nemen Stappen om Rust-gameplay op PS4 en Xbox op te nemen FAQsDe beste manier om Rust-gameplay op alle apparaten op te nemen
De eerste aanbevolen oplossing om Rust-gameplay op te nemen is met behulp van AnyRec Screen Recorder. Het heeft krachtige opnamefuncties, waaronder het opnemen van het volledige scherm en het vrij aanpassen van een deel van uw scherm. Bovendien biedt het een Game Recorder, die gameplay zonder vertraging kan opnemen, dankzij de hardwareversnelling. Daarnaast is er de eenvoudig te bedienen interface; van het selecteren van een opnamegebied tot het opnameproces, u zult geen steile leercurve hebben. Zelfs het toevoegen van de webcam- en microfoonaudio aan de game-opnamesessie zal geen kwaliteitsverlies veroorzaken. Ontdek meer door hieronder te leren hoe het werkt om Rust-gameplay op te nemen.

Neem Rust-gameplay op met webcam- en microfoonaudio met hoge kwaliteit.
In staat om het game-opnamevenster te repareren om verstoring van pop-ups te voorkomen.
Zorg ervoor dat er geen tijdslimiet is en dat er watermerken zijn ingesloten zodra de video is geëxporteerd.
Aanpasbare video- en audio-instellingen om de gewenste opnamekwaliteit te verkrijgen.
100% Veilig
100% Veilig
Stap 1.Bij het rennen AnyRec Screen Recorder Klik op je bureaublad op de knop "Game Recorder" om de Rust-gameplay op te nemen.
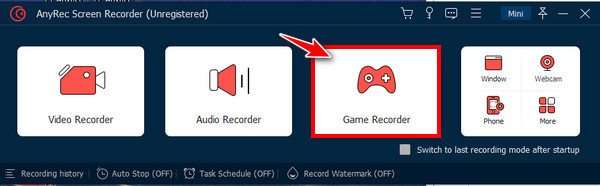
Stap 2.Klik vervolgens op de knop "Selecteer het spel" en kies het Rust-gameplayvenster in de lijst. Klik op de knop "OK" om de selectie te verifiëren.
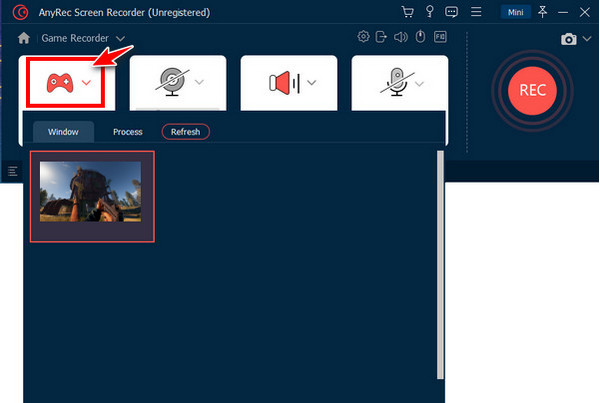
Stap 3.Activeer optioneel de schakelaar "Webcam" op jezelf vastleggen tijdens het opnemen van Rust. Vergeet ook niet om het "Systeemgeluid" in te schakelen om in-game geluiden op te nemen en de "Microfoon" om uw stem op te nemen. Eenmaal afgehandeld, klikt u op de knop "REC".
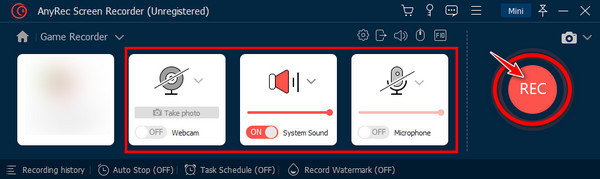
Stap 4.Nu u klaar bent, klikt u op de knop "Stoppen" om rechtstreeks naar het venster "Voorbeeld" te gaan. U kunt delen uitknippen met de trimmer en vervolgens op de knop "Gereed" klikken om uw opgenomen bestand op te slaan.
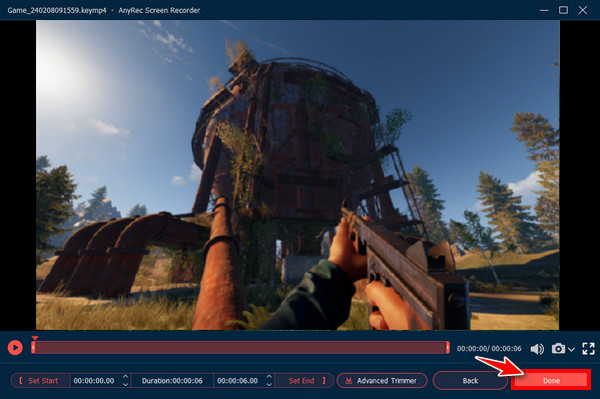
OBS gebruiken om Rust-gameplay op pc/Mac op te nemen
De tweede methode die een eenvoudige manier biedt om Rust-gameplay op te nemen, is via OBS Studio. Gebruik makend van OBS, kunt u uw scherm opnemen en livestreamen zonder dat u zich zorgen hoeft te maken over tijdslimieten en watermerken. Het wordt echter misschien niet aanbevolen voor beginners om Rust-gameplay en andere op te nemen, omdat het wordt geleverd met een gecompliceerde interface met overweldigende functies.
Stap 1.Nadat u OBS Studio hebt geïnstalleerd, start u het op uw bureaublad om te starten. Klik vervolgens met de linkermuisknop op de zijkant van het OBS-scherm om een scène te maken.
Stap 2.Klik vervolgens op de knop "Toevoegen" onder "Bronnen" en kies vervolgens onder andere de optie "Game Capture" in de lijst. Klik op de knop "OK".
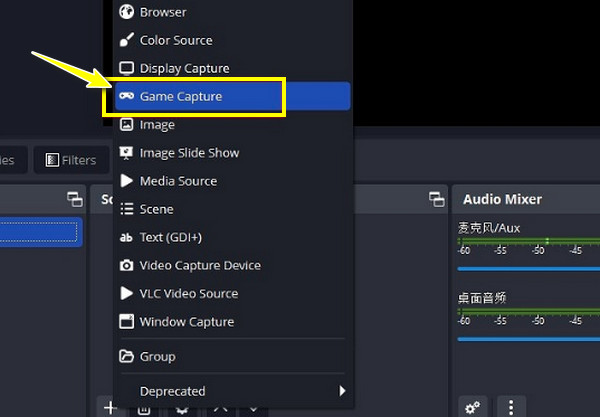
Stap 3.Klik in het menu "Modus" op de knop "Spin Control", selecteer "Specifiek venster vastleggen" en klik op de knop "OK". Kort nadat het klaar is, klik je op de knop "Opname starten" om de Rust-gameplay vast te leggen.
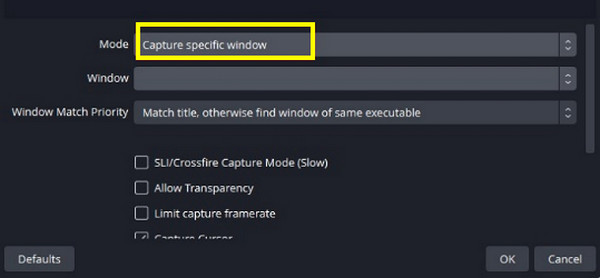
Stap 4.Wanneer alles klaar is, klikt u op de knop "Opname stoppen". Om de opgenomen gameplay af te sluiten, klikt u op "Bestand" op het bovenste tabblad en selecteert u vervolgens "Opnames weergeven".
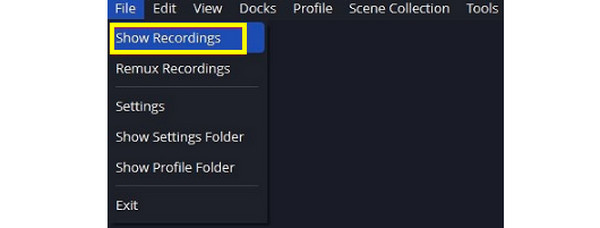
Stappen om Rust-gameplay op PS4 en Xbox op te nemen
Stel dat je de voorkeur geeft aan een oplossing zonder installatie voor het opnemen van Rust-gameplay op computers, dan zul je blij zijn te weten dat Xbox en PS4 een standaardmanier bieden om op te nemen. De twee gameconsoles bieden twee verschillende methoden, maar enigszins hetzelfde. Om meer over elk te weten te komen, bekijk je de volgende uitgebreide stappen om Rust-gameplay op PS4 en Xbox op te nemen.
Hoe Rust-gameplay op PS4 op te nemen:
Als je wilt opnemen met de standaardrecorder op PS4, kun je dat doen door eenvoudig tweemaal op de knop "Delen" boven de pijlcontrollers te drukken. Doe het nog twee keer om de opname te stoppen.
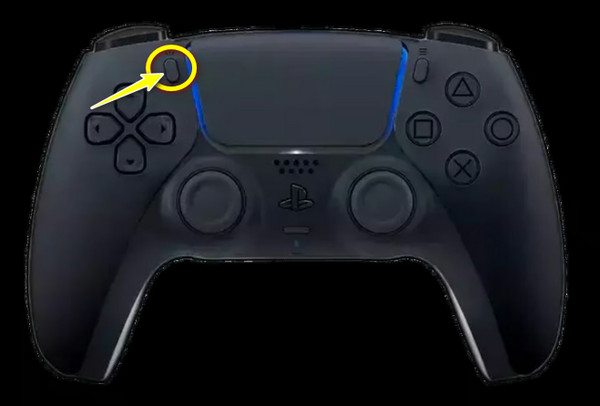
Hoe Rust-gameplay op Xbox op te nemen:
Het proces is net zo eenvoudig als PS4; Houd met de controller de knop "Delen" (in het midden) ingedrukt om de opname te starten. Doe hetzelfde opnieuw om te stoppen met het opnemen van de gameplay.
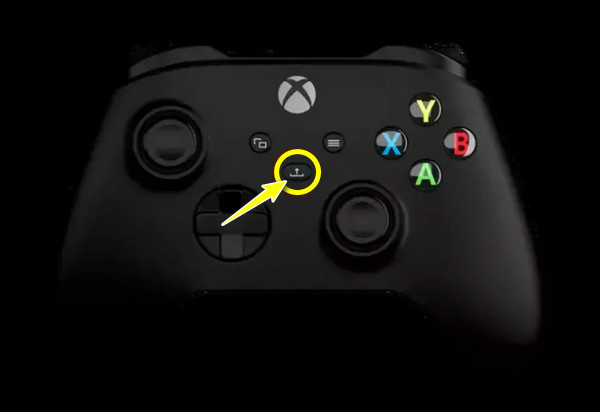
FAQs
-
Hoe neem je Rust-gameplay op met de Xbox Game Bar?
Start het Rust-gameplayvenster en ga vervolgens naar de Xbox Game Bar door op de "Windows + G" -toetsen te drukken. Klik vervolgens in het Capture mini-venster op de knop Opnemen.
-
Heb ik een capture-kaart nodig om Rust-gameplay op te nemen?
Nee. Rust is niet alleen consolegameplay, maar ook beschikbaar op Windows-, Mac- en Linux-besturingssystemen, dus een capture-kaart is niet vereist om de consolegameplay op te nemen.
-
Is de Rust-gameplay een singleplayer of multiplayer?
Het is een overlevingsspel dat alleen voor meerdere spelers beschikbaar is, waarin je wolven, beren en andere spelers tegenkomt. Hoewel wilde dieren een bedreiging kunnen vormen, vormen andere spelers de grootste bedreiging. Er kunnen ook andere uitdagingen worden ervaren, zoals aanvallen van wilde dieren, verdrinking en onderkoeling.
-
Hoe lang kan PS4 Rust-gameplay opnemen?
Als je gameplay op PlayStation wilt opnemen, kun je de opnameduur instellen van 30 seconden tot 60 minuten. Open Instellingen en zoek vervolgens de instellingen voor uitzending en videoclip, waar u de tijdsduur bepaalt die u wilt opnemen.
-
Hoe neem ik Rust-gameplay op in de laatste 30 seconden?
Met behulp van de Xbox Game Bar kun je de 30 seconden Rust-gameplay opnemen. Om dit te doen, drukt u op de toetsen "Windows + Alt + G" nadat u de ingebouwde recorder hebt geopend. Het zal onmiddellijk gebeuren registreer de laatste 30 seconden van uw gameplay-activiteit.
Conclusie
Om alles samen te vatten, zie je hier de manieren om Rust-gameplay op te nemen met OBS, de standaardmanieren op PS4 en Xbox, en andere. Nu wordt aangenomen dat je eindelijk hebt begrepen hoe je je Rust-gameplay op alle apparaten kunt opnemen. Van alle genoemde oplossingen, ga voor AnyRec Screen Recorder - A goede schermrecorder voor low-end pc is zeer aan te raden. Het is het beste om u te helpen bij het opnemen van alle momenten op het scherm, inclusief webcam- en microfoonaudio, zonder kwaliteitsverlies. Het komt ook zonder vertraging en watermerken in de opname, waardoor je een schone en vloeiende video krijgt. Probeer het vandaag nog!
100% Veilig
100% Veilig
