3 eenvoudige manieren om Dota 2-gameplay op te nemen op Windows/Mac/online
In tegenstelling tot andere MOBA-games biedt Dota 2 geen ingebouwde schermopname om Dota 2-gameplay op te nemen. Als je je vaardigheden wilt laten zien bij het spelen van Dota 2 en het uploaden van video's op sociale platforms, moet je de beste schermrecordersoftware vinden om Dota 2-gameplay met hoge kwaliteit op te nemen. Dit artikel biedt je dus 3 eenvoudige manieren om Dota 2-gameplay op Windows/Mac/Online vast te leggen. Lees de gedetailleerde stappen hieronder.
Gidslijst
Neem Dota 2-gameplay op Windows/Mac op met hoge kwaliteit Hoe Dota 2-gameplay op te nemen via de Windows Game Bar Gedetailleerde stappen om Dota 2-gameplay gratis online op te nemen Veelgestelde vragen over het opnemen van Dota 2-gameplayNeem Dota 2-gameplay op Windows/Mac op met hoge kwaliteit
AnyRec Screen Recorder is een van de beste gamerecorders voor het vastleggen van Dota 2-gameplay. Het heeft een intuïtieve interface voor beginners en heeft krachtige functies voor professionals. U kunt uitvoer van hoge kwaliteit krijgen door de videoresolutie, kwaliteit en framesnelheid aan te passen. Het ondersteunt ook realtime tekeningen om annotaties toe te voegen en highlights aan te wijzen.

Neem Dota 2-gameplay op met het volledige scherm of een geselecteerd gamevenster.
Leg jezelf en je stem vast via de microfoon en webcam.
Pas de opnamekwaliteit en framesnelheid aan om de hoge kwaliteit te behouden.
Sneltoetsen om op elk moment opnames te starten/pauzeren/stoppen om alleen de hoogtepunten vast te leggen.
Veilige download
Veilige download
Stap 1.Download en start AnyRec Screen Recorder op uw Windows/Mac. Klik op de knop "Game Recorder" op het hoofdscherm om Dota 2-gameplay op te nemen.

Stap 2.Voer Dota 2-gameplay uit en AnyRec Screen Recorder zal het automatisch herkennen. U kunt op de knop met het pijltje naar beneden klikken om het scherm van Dota 2 te kiezen dat u wilt vastleggen. Vervolgens kunt u het volume van "Systeemgeluid" en "Microfoon" afzonderlijk wijzigen. Als je je gezichtsuitdrukking wilt laten zien, kun je ook de webcam aanzetten en in de hoek zetten.

Stap 3.Om Dota 2-gameplay met hoge kwaliteit op te nemen, moet je de opname-instellingen aanpassen. Klik op de knop "Menu" en klik op de knop "Voorkeuren". In het menu "Uitvoer" kunt u de kwaliteit, framesnelheid, keyframe, enz. wijzigen. Kies gewoon de Lossless-kwaliteit en de maximale framesnelheid van 60 fps.
Bovendien kunt u de stemverbetering en ruisonderdrukking inschakelen in het menu "Geluid" om de audiokwaliteit te verbeteren bij het opnemen van Dota 2-gameplay.

Stap 4.Nadat u op de knop "OK" hebt geklikt om de wijzigingen op te slaan en terug te gaan naar het hoofdscherm, kunt u op de knop "REC" klikken om de opname te starten. En u kunt de opname op elk gewenst moment beëindigen door op de knop "Stop" te klikken.

Stap 5.Eindelijk kun je de extra delen aan het begin en het einde knippen, zodat alleen de hoogtepunten overblijven. Klik vervolgens op de knop "Exporteren" om de Dota 2-gameplay-opnames op uw computer op te slaan. Of je kunt ze vinden in de "Geschiedenisopnames" en ze direct delen op YouTube, Facebook, Twitter, enz.
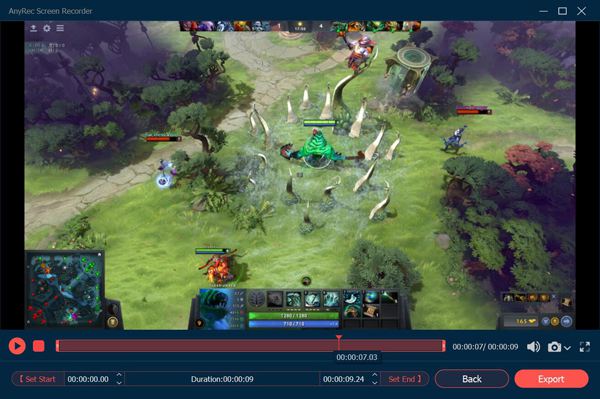
Hoe Dota 2-gameplay op te nemen via Windows Game DVR
Als je Windows 10 gebruikt, kun je ook de standaard Game DVR gebruiken om Dota 2-gameplay op te nemen. Hoewel wordt gezegd dat het is ontworpen voor het opnemen van games, kun je de uitvoerkwaliteit en framesnelheid niet eens wijzigen. Dit zijn de stappen:
Stap 1.Open Dota 2-gameplay op uw Windows en druk vervolgens op de "Windows + G" -toetsen op uw toetsenbord om te starten Windows 10 Game-DVR. Of u kunt rechtstreeks op de toetsen "Windows + Alt + R" drukken om te beginnen met het opnemen van Dota 2-gameplay.
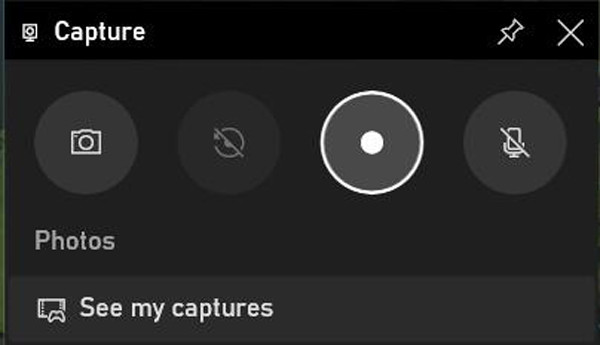
Stap 2.Klik op de knop "Capture" in het pop-upvenster om het volledige scherm van uw computer op te nemen. U kunt ook op elk gewenst moment op deze knop klikken om de opname te stoppen. Zodra je klaar bent met het opnemen van Dota 2-gameplay, worden de opnames automatisch in MP4-formaat op je computer opgeslagen. Je kunt ze vinden in de map "Captures".
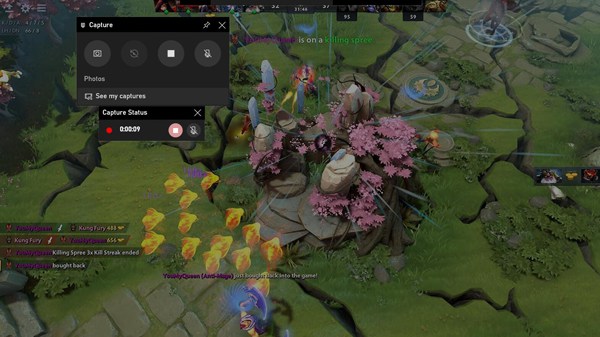
Gedetailleerde stappen om Dota 2-gameplay gratis online op te nemen
Als u geen software wilt downloaden, AnyRec gratis schermrecorder zal uw beste keuze. Het biedt vloeiende HD-opnames om Dota 2-gameplay vast te leggen, Minecraft opnemen, en andere games met hoge kwaliteit. U kunt ook het exportformaat, de framesnelheid en sneltoetsen aanpassen aan uw behoefte. Het is een gratis recorder zonder advertenties en watermerken, en het ondersteunt slechts minder functies dan de desktoprecorder.
Stap 1.Navigeer naar de website van AnyRec gratis schermrecorder en klik op de knop "Gratis opnemen" om het online recorderprogramma te starten.

Stap 2.Klik op de knop "Gebied opnemen" om het gebied van Dota 2 vast te leggen. Klik op de knop "Volledig scherm" om Dota 2-gameplay op volledig scherm op te nemen. Je kunt ook de microfoon en webcam aanzetten om jezelf op te nemen.
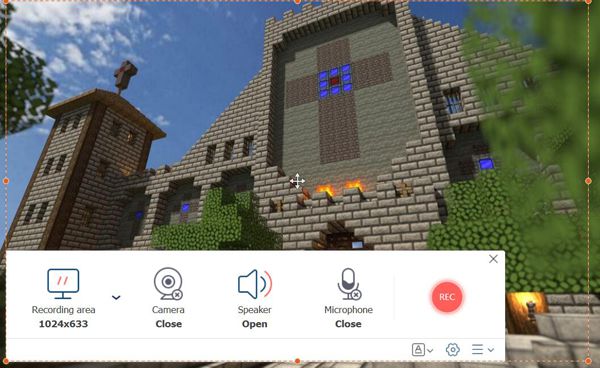
Stap 3.Klik op de knop "Instellingen" om het formaat, de kwaliteit en de framesnelheid aan te passen. Het biedt slechts maximaal 24 fps, wat niet vloeiend genoeg is voor gameplay-opnames. Klik vervolgens op de knop "REC" om te beginnen met het opnemen van Dota 2-gameplay.
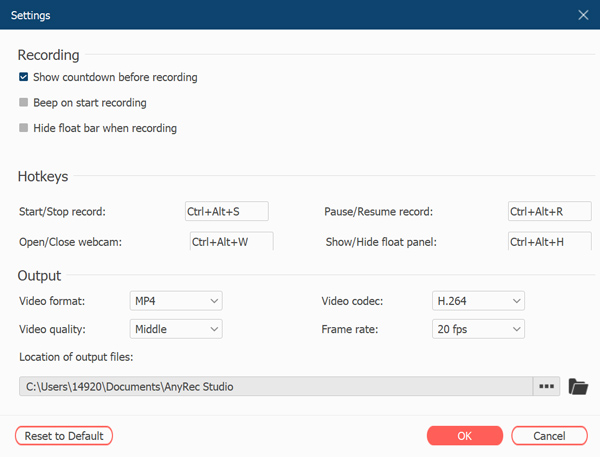
Stap 4.Klik op de knop "Stop" om de opname te beëindigen. De opnamen worden in de lijst opgeslagen en u kunt ervoor kiezen ze op te slaan, te delen of te verwijderen.

Veelgestelde vragen over het opnemen van Dota 2-gameplay
-
1. Waar kan ik de gameplay-replay van Dota 2 vinden?
Klik op de knop "Profiel" in uw Dota 2-spel om de recente wedstrijdlijsten te bekijken. Klik gewoon op de knop 'Alle games bekijken' om de gewenste Dota 2-herhalingen te bekijken. Als u ze op sociale platforms wilt uploaden, kunt u AnyRec Screen Recorder gebruiken om Dota 2-herhalingen op te nemen.
-
2. Hoe kan ik Dota 2-gameplay opnemen via OBS?
Start OBS en klik op de optie "Bronnen". Klik op de knop "Toevoegen" en klik op de knop "Game Capture". Voer vervolgens de naam van Dota 2 in en kies het gewenste spelvenster.
-
3. Kan ik Dota 2-gameplay-replays op mijn telefoon bekijken?
U kunt Dota 2-gameplay opnemen in MP4-indeling en deze op uw telefoon opslaan. Of je kunt vertrouwen op het platform Jist.tv om de herhalingen te uploaden en ze op je telefoon te bekijken.
Conclusie
Hier ken je 3 manieren om Dota 2-gameplay op Windows/Mac op te nemen. De Windows 10 Game DVR en de gratis online recorder zijn gemakkelijk te gebruiken. Maar om de hoogwaardige en soepele gameplay-opnames te krijgen, probeer AnyRec Screen Recorder om Dota 2-gameplay op te nemen met 1080p en 60 fps.
Veilige download
Veilige download
