3 eenvoudige manieren om screenshots van Minecraft met hoge kwaliteit te maken
Het moet leuk zijn om je wieg op te bouwen, op avontuur te gaan, heksen te bevechten, dorpelingen te helpen en speciale drankjes te verwerven die je nodig hebt om een hoger niveau te bereiken in Minecraft. Dus, hoe maak je een screenshot in Minecraft om alle hoogtepunten op te slaan? Het is gemakkelijk om de standaard opnamefunctie te gebruiken om in dit spel een foto van je creatie te maken en deze met je vrienden te delen. En je kunt ook de beste alternatieve tool leren voor het maken van screenshots van Minecraft-gameplay met hoge kwaliteit en het gewenste gebied. Blijf lezen om nu de gedetailleerde stappen te krijgen.
Gidslijst
Ingebouwde methode om een foto van Minecraft te maken op Windows/Mac Beste alternatief om een screenshot te maken en te bewerken in Minecraft FAQsIngebouwde methode om een foto van Minecraft te maken op Windows/Mac
Het spelen van Minecraft brengt ons echt een gelukzalig moment met onze vrienden. Het geeft ons echt een manier om onszelf te vermaken. Daarom is het de moeite waard om via screenshots te delen met onze vrienden en andere sociale netwerken. Dit zijn de ingebouwde methoden om een foto te maken in Minecraft op Windows en Mac voordat u deze deelt. Of je kunt meer krijgen Minecraft opnamesoftware hier.
Een screenshot maken in Minecraft op Windows 11/10/8/7
Druk gewoon op de "F2"-toets om een screenshot te maken in Minecraft? Het is niet moeilijk om de sneltoets te gebruiken om een screenshot te maken. Maar als je enkele hoogtepunten wilt hebben voor de gameplay op Windows, is hier het proces dat je moet kennen.
Stap 1.Druk vooraf op de "F1"-toets om uw arm, muis, hotbar en meer anderen op de achtergrond te verwijderen. Hiermee kunt u duidelijke momentopnamen maken.
Stap 2.Vergrendel de markering met de "F10"-toets, waardoor het scherm stil blijft. Bovendien kunt u de avatar bekijken door tweemaal op de "F5"-toets te drukken.
Stap 3.Daarna kunt u op de "F2"-toets drukken om een screenshot te maken in Minecraft. Wanneer u de schermafbeelding maakt, verschijnt er een bericht "screenshot genomen afbeelding xxxxx".
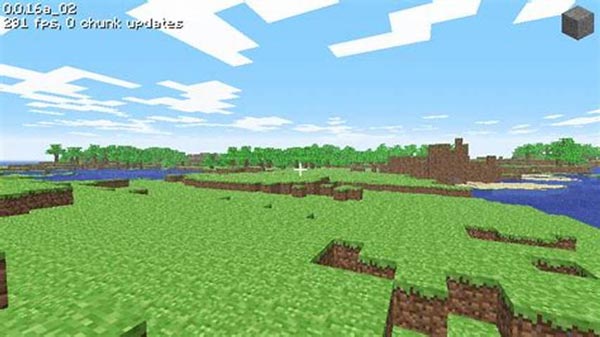
Als je Minecraft Education Edition hebt, kun je op de "E"-toets drukken en de camera in de zoekbalk typen. Je kunt klikken en het camerapictogram naar de vakken onder aan je scherm slepen. Kies gewoon de plaats waar u de schermafbeelding wilt markeren voordat u op het camerapictogram klikt om een foto te maken in Minecraft Education Edition.
Een screenshot maken in Minecraft op Mac
1. Fn + F2-toetsen. Klik op Windows. Druk tegelijkertijd op de toetsen "Fn" en "F2" om momentopnamen van Minecraft op Mac te maken. Je kunt de Minecraft-screenshots vinden in ~/Bibliotheek/Applicatie-ondersteuning/minecraft/screenshots.
2. Shift+Cmd+4. Bovendien kunt u op deze combinatie drukken om een schermvullende schermafbeelding op Minecraft te maken. Het slaat de schermafbeelding rechtstreeks op uw bureaublad op.
3. Shift+Cmd+3. Je kunt ook op de toetsen "Shift + Cmd + 3" drukken om een gedeeltelijke schermafbeelding te maken in de Minecraft-gameplay, wat een standaardmanier is op Mac.
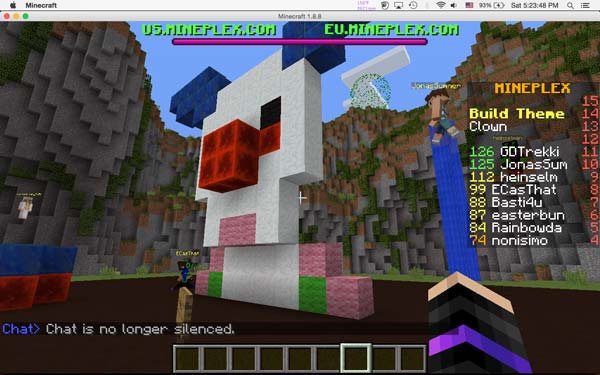
Beste alternatief om een screenshot te maken in Minecraft
Is er een alternatief om een screenshot te maken in Minecraft op Windows en Mac? Als u schermafbeeldingen zonder sneltoetsen wilt maken, annotaties/watermerken wilt toevoegen of de foto-indelingen van de schermafbeeldingen wilt aanpassen, AnyRec Screen Recorder is het gewenste knipprogramma dat compatibel is met Windows en Mac. Bovendien kun je een screenshot maken in Minecraft in de Game-modus, waardoor je het gamevenster zonder aanpassingen kunt vastleggen.

Maak met één klik screenshots in Minecraft van computer en smartphone
Voeg annotaties, vormen, watermerken, toelichtingen, lijnen en meer parameters toe
Bied de Game-modus om eenvoudig snapshots te maken en gameplay-video's vast te leggen
Bewerk de schermafbeeldingen, knip het gewenste deel bij of deel ze op sociale-mediasites
Veilige download
Veilige download
Stap 1.Nadat u AnyRec Screen Recorder hebt gestart, klikt u op de knop "Game Recorder". Daarna kunt u het Minecraft-spel selecteren in de vervolgkeuzelijst.

Stap 2.Klik op de knop "REC" om de gameplay op te nemen. Wanneer u een screenshot moet maken in Minecraft, hoeft u alleen maar op de knop "Camera" te klikken. Natuurlijk kunt u de eenvoudige sneltoets "Alt + C" gebruiken om snel vast te leggen.

Stap 3.Ga naar de optie "Opnamegeschiedenis". U kunt een voorbeeld van de schermafbeeldingen bekijken, de afbeeldingen bewerken, ze delen op een sociale-mediawebsite of de schermafbeelding zelfs op uw computer opslaan voor verdere bewerking op uw computer.

Veelgestelde vragen over het maken van een screenshot in Minecraft
-
Kan ik de sneltoets voor het maken van schermafbeeldingen in Minecraft op pc wijzigen?
Zeker, dat kan. Ga naar het menu "Opties" en klik op de knop "Besturing". Daarna kunt u op de knop "Diversen" klikken om de sneltoets voor het maken van een screenshot in Minecraft op uw Windows-pc te wijzigen. Nadat u de gewenste momentopnamen hebt gemaakt, worden de bestanden in de doelmap in PNG-indeling opgeslagen.
-
Hoe maak je een snapshot in Minecraft met Xbox?
Xbox heeft een standaard methode: om schermafbeeldingen te maken of video's op te nemen in Minecraft. U kunt eenvoudig op de "Y"-knop op de controller drukken om de gewenste bestanden te verkrijgen. Daarna kunt u naar Xbox.com gaan en inloggen op het Live Account om de Minecraft-screenshots te vinden. Schermafbeeldingen van de profielpagina kunnen worden bekeken in de sectie 'Captures'.
-
Kan ik de screenshots op dezelfde locatie vinden voor verschillende Minecraft-edities?
Nee. De bovengenoemde locatie kan alleen worden gebruikt voor de Minecraft Java-editie. Wanneer je de Bedrock-editie gebruikt en de Windows + G-toetsen gebruikt, is de locatie niet hetzelfde. Je ziet een melding met de exacte locatie op het moment dat je een screenshot maakt in Minecraft, die standaard C:Users
Video-opnames.
Conclusie
Of u nu een Windows-gebruiker of een Mac-gebruiker bent, deze nieuwe kennis zal het spelen met uw vrienden nog leuker maken en uw Minecraft-voortgang eenvoudig delen op uw sociale media-accounts. Leer gewoon meer over hoe u een screenshot maakt in Minecraft, waar de locaties voor de screenshots zijn en wat het beste alternatief is AnyRec Screen Recorder tot Minecraft opnemen en foto's maken. Bovendien zijn er extra tips over de verschillende Minecraft-edities, apparaten en sneltoetsen. Als je vragen hebt over het onderwerp, kun je altijd een passend antwoord vinden in het artikel.
Veilige download
Veilige download
