2 manieren om Warzone (COD) gameplay op te nemen met 4K en 60 FPS
Zoals we allemaal weten dat Warzone 2 uitkomt, willen zoveel mensen opnemen Warzone-gameplay om te laten zien dat ze de nieuwe spelversie spelen. En veel mensen willen een tutorial maken om deze nieuwe spelversie te introduceren. Dus om je te helpen video van de beste kwaliteit te krijgen, laat dit bericht je kennismaken met 2 veelgebruikte manieren om Call of Duty Warzone-gameplay op te nemen. Lees maar eens hoe je het beste spelmateriaal opneemt.
Gidslijst
Deel 1: Warzone-gameplay opnemen met AnyRec Screen Recorder Deel 2: Call of Duty-gameplay opnemen met Xbox Game Bar Deel 3: veelgestelde vragen over Warzone-gameplayDeel 1: Warzone-gameplay opnemen met AnyRec Screen Recorder
Als je je Warzone-gameplay wilt opnemen, bewerken en delen op YouTube, Twitch en andere platforms, kun je AnyRec Screen Recorder. De meeste succesvolle gamestreamers uploaden gameplay van hoge kwaliteit in 4K en 60 FPS. En dit kan eenvoudig worden gedaan met AnyRec Screen Recorder.
De game-opnamesoftware kan zonder vertraging Call of Duty-games opnemen op high-end en low-end computers. Elke beweging en elk schot in het spel wordt er vloeiend mee geregistreerd.
Je kunt Warzone op pc en Mac opnemen met zowel gamegeluid als stem. Je kunt dus het lichte gamegeluid en het opwindende geluid dat je naar de microfoon roept, vastleggen. Bovendien kun je de webcam inschakelen om Warzone-gameplay met je gezicht vast te leggen.

Neem de Warzone-gameplay op tot 4K 60FPS.
Heb de 60 FPS-video om ervoor te zorgen dat het spel zonder vertraging is.
Leg het microfoon- en systeemgeluid heel duidelijk vast.
Voeg een notitie toe aan de video om een Warzone-tutorial te maken.
Geen maximale tijdslimiet en geen watermerk.
Veilige download
Veilige download
Stap 1.Om gameplay-video's vast te leggen, kunt u de game eerst op uw computer starten. Voer AnyRec Schermrecorder uit. Klik vervolgens op de knop "Game Recorder" in het hoofdscherm.

Stap 2.Kies de bron uit de vervolgkeuzelijst via de knop "Selecteer het spel". En kies het Call of Duty-spelvenster.

Stap 3.Klik op de knop "Instellingen" met een tandwielpictogram om de framesnelheid, het uitvoerformaat en de videokwaliteit te selecteren. Je kunt Warzone-gameplay dus met hoge resolutie opnemen. Daarna kunt u op de knop "OK" klikken om de wijzigingen op te slaan.

Stap 4.Als je wilt neem jezelf op terwijl je een Warzone-gameplayvideo speelt, kunt u de webcamvideo ook over de gamebeelden heen leggen. Schakel gewoon de optie Webcam in. Om in-game geluidseffecten, muziek en dialogen vast te leggen, moet je het systeem toestemming geven om de opties Geluid en Microfoon te gebruiken. Door dit te doen, kunt u tegelijkertijd video en audio van Call of Duty-gameplay vastleggen.

Stap 5.Klik op de knop "REC" om de gameplay op te nemen voordat u de bestanden afspeelt. Het begint na een aftelling van 3 seconden.

Stap 6.Wanneer u de gameplay-video vastlegt, kunt u op de knop "Stoppen" klikken om een voorbeeld van de opname te bekijken en deze op te slaan. Hier kunt u op de knop "Geavanceerde trimmer" klikken om ongewenste clips bij te snijden. Bovendien kun je COD-gameplayvideo's bewerken met een videocompressor, bestandsconverter en meer.

Deel 2: Call of Duty-gameplay opnemen met Xbox Game Bar
Xbox Game Bar kan bijna alle spelactiviteiten vastleggen tijdens het spelen op Windows 10. Het wordt ook beschouwd als de handigste keuze voor Windows-gebruikers. Hier zijn de stappen om Warzone-gameplay op te nemen met Windows 10 Game Bar:
Stap 1.Klik op de Start-knop op uw computer. Klik vervolgens op de knop Gaming in Instellingen. Ga naar het tabblad Vastleggingen. Nu kunt u de opname-instellingen aanpassen. In de audio-instellingen kunt u de kwaliteit en het volume aanpassen. In video-instellingen kun je 60 fps of 30 fps opnemen en de kwaliteit standaard of hoog maken.
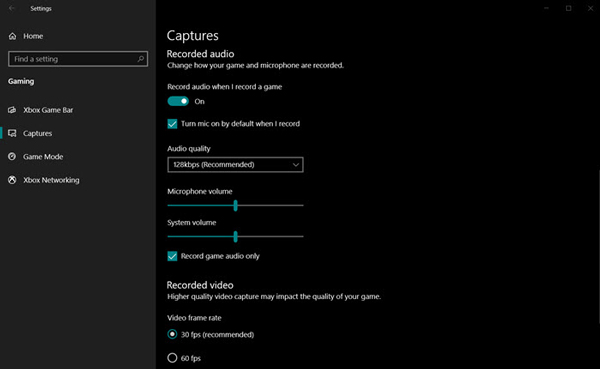
Stap 2.Nadat alle instellingen zijn voltooid, kunt u de Xbox Game Bar starten door op de toetsen "Windows + G" te drukken. Als u een Xbox-console om het spel op te nemen Klik op uw computer op de knop "Xbox".
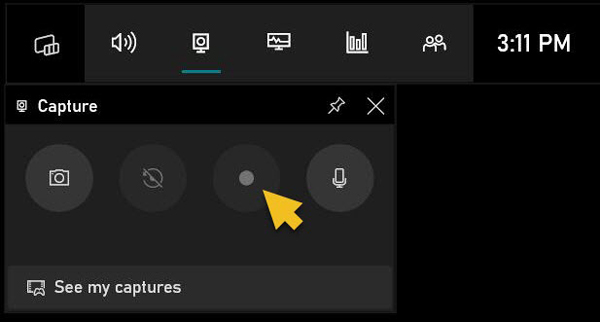
Stap 3.Klik op de knop "Start" om te beginnen met het opnemen van de Warzone-gamevideo terwijl je speelt. Klik op de knop "Stop" om de Call of Duty-opname te beëindigen. Anders kunt u de snelkoppeling, namelijk "Windows + Alt + G-toetsen", gebruiken om de opname te starten en te stoppen.
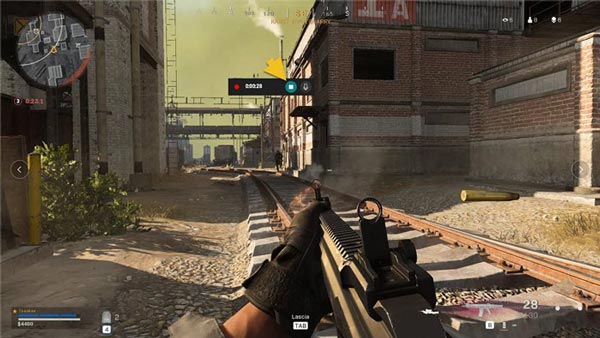
Xbox Game Bar kan aan je basisvereisten voldoen, maar heeft enkele beperkingen, zoals alleen het hele scherm kunnen opnemen en webcamopnamen niet ondersteunen. De maximale opnametijd is maximaal 2 uur. En het is onverenigbaar met Windows 8/7. Het is een goede keuze als je een korte Warzone-gameplay-clip wilt opnemen op Windows 10/11 voor minder dan 2 uur. Maar als je een meer specifieke gamevideo wilt, vooral wanneer je DOTA opnemen, LoL en dergelijke games kun je het beste gebruiken AnyRec Screen Recorder.
Veilige download
Veilige download
Deel 3: veelgestelde vragen over Warzone-gameplay
-
Kan ik herhalingen van Warzone-games bekijken?
Ja, dat kan. Alle herhalingen worden geüpload naar de Warzone-service en geven je een gedetailleerd post-game rapport om door te kijken. En zodra een herhaling is geladen, kun je pauzeren, afspelen of vooruitspoelen. Je kunt ook alle spelers en de hele kaart zien.
-
Wordt Warzone 1 afgesloten?
Jazeker. Helaas voor fans van de eerste Call of Duty Battle Royale begon Warzone te stoppen. Maar de Warzone Second komt op 16 november om 10.00 uur CT uit.
-
Is Warzone nu gratis te spelen?
Ja dat doet het. Of het nu Warzone 1 of Warzone 2 is, ze zijn allebei gratis te spelen. Je hoeft de game niet te kopen om te spelen. Maar er zijn ook veel items die in het spel kunnen worden gekocht
Conclusie
Na het lezen van dit bericht, moet je weten hoe je Warzone-gameplay kunt opnemen. Nu kun je je game vastleggen en uploaden naar sociale media om je hoogtepunt te delen. En voor de beste videokwaliteit en uitvoer is het het beste om te gebruiken AnyRec Screen Recorder om je Warzone-gameplay op te nemen. Er wordt niet vermeld dat je de video er zelfs rechtstreeks mee kunt delen met de andere sites.
Veilige download
Veilige download
