Neem CSGO-gameplay op - 4 werkbare methoden om video's vast te leggen zonder vertraging
Als de populairste first-person schietgame ter wereld, hebben CSGO-video's tienduizenden kijkers op de sociale-mediawebsites. Hoe neem je CSGO-gameplayvideo's op met hoge kwaliteit? Leer meer over de 4 eenvoudige methoden om de gewenste video's vast te leggen zonder vertraging en kies de geschikte uit het artikel.
Gidslijst
De efficiënte methode om CSGO zonder vertraging op te nemen CSGO-gameplay vastleggen via OBS CSGO-gameplay opnemen met Bandicam Opnemen op CSGO via de Game Bar Veelgestelde vragen over opnemen op CSGO-video'sDe beste manier om CSGO op te nemen zonder vertraging
AnyRec Screen Recorder is de alles-in-één gameplay-recorder waarmee je CSGO-gameplayvideo's van hoge kwaliteit met commentaar kunt vastleggen. Het legt niet alleen de gameplay-video's vast met audiobestanden, maar neemt ook de spraak- en webcambeelden op als commentaar. Bovendien kunt u ook de framesnelheid, audiocodec en meer aanpassen.

Bied de Game-modus om CSGO-gameplay in hoge kwaliteit vast te leggen.
Voeg systeemaudio, microfoonstem en webcam toe als commentaar.
Tweak de videocodec, framesnelheid, audiocodec en meer instellingen.
Bewerk de opnames, trim de video's en beheer de opgenomen bestanden.
Veilige download
Veilige download
Stap 1.Download en installeer de AnyRec Schermrecorder. U kunt het programma op uw computer starten en op de knop "Game Recorder" klikken om de CSGO-gameplay met audiobestanden op te nemen.

Stap 2.Kies het CSGO-gameplayvenster uit de vervolgkeuzelijst van de knop "Selecteer het spel". Schakel "Systeemgeluid" in om CSGO-gamevideo en -audio op te nemen. U kunt ook de opties "Webcam" en "Microfoon" inschakelen om commentaar toe te voegen.

Stap 3.Klik op de knop "REC" om de gewenste bestanden vast te leggen. Tijdens het opnameproces kun je annotaties, vormen, pijlen, lijnen toevoegen en zelfs tekenen op de CSGO-gameplay-opnames.

Stap 4.Klik op de knop "Stop" om de opname te beëindigen. Bekijk een voorbeeld van de opnames om enkele wijzigingen aan te brengen op basis van uw behoefte. Klik ten slotte op de knop "Gereed" om de gameplay-video's op uw computer op te slaan.
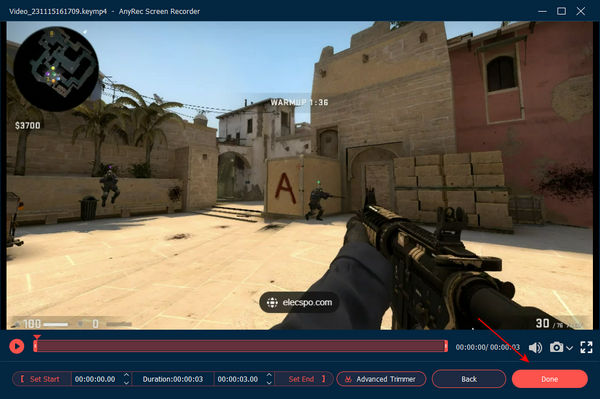
Veilige download
Veilige download
Verder lezen
CSGO-gameplay vastleggen via OBS
OBS Studio is een andere veelgebruikte methode om CSGO-gameplayvideo's vast te leggen. Wanneer je de Trust-modusbeperking van het spel moet omzeilen of VR-gameplay opnemen, moet u de witte lijst OBS kiezen als de standaardrecorder. Leer gewoon meer over hoe OBS te gebruiken om game-audio vast te leggen en filmpje.
Stap 1.Om de CSGO onder een niet-vertrouwde parameter uit te voeren, moet je de startopties van het spel wijzigen en moet je de vertrouwde modus elke keer dat je het spel start uitschakelen.
Stap 2.Zodra u CSGO hebt gestart met de niet-vertrouwde parameter. Open OBS en zoek uw CSGO-scène en bronnen. De standaardlocaties voor scènes en bronnen zijn linksonder.
Stap 3.Klik op de knop "Toevoegen" in het bronnenvak. U kunt een al bestaande bron voor het vastleggen van beeldschermen toevoegen of een nieuwe maken. Nadat u de gewenste bronnen heeft toegevoegd, kunt u op de knop "OK" klikken.
Stap 4.OBS legt de CSGO-gameplay vast die op uw Windows of Mac wordt uitgevoerd. Maar er zijn een paar nadelen aan het gebruik van display-opname om CSGO te streamen, inclusief FPS-drops en input lag. Volg de wizard op het scherm om OBS-opnames opslaan.
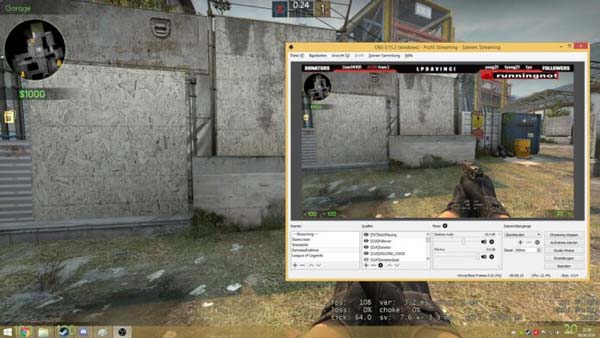
Verder lezen
CSGO-gameplay opnemen met Bandicam
Bandicam is een lichtgewicht CSGO-gameplayrecorder voor ramen. Hiermee kunt u games, video's en computerschermen opnemen. Maar het comprimeert de video wanneer u opneemt in de CSGO-gameplay, zodat de opgenomen bestandsgrootte veel kleiner is in vergelijking met andere software.
Stap 1.Installeer en start de Bandicam-schermrecorder. Kies de modus "Game-opname" door op het gamepad-pictogram bovenaan de interface te klikken. Het is de game-opnamemodus.
Stap 2.Klik op de rode knop 'Opnemen' in de rechterbovenhoek of druk op de sneltoets om te beginnen met het opnemen van de CSGO-gameplay die je wilt opnemen. Om vertraging te verminderen, kunnen de opname-opties worden uitgeschakeld in de video-opties.
Stap 3.Wanneer u de opname beëindigt, kunt u opnieuw op de rode knop klikken of op F12 op uw toetsenbord drukken om de opnames te voltooien. Ga naar de optie "Video" om de vastgelegde video's af te spelen, te bewerken of te uploaden.
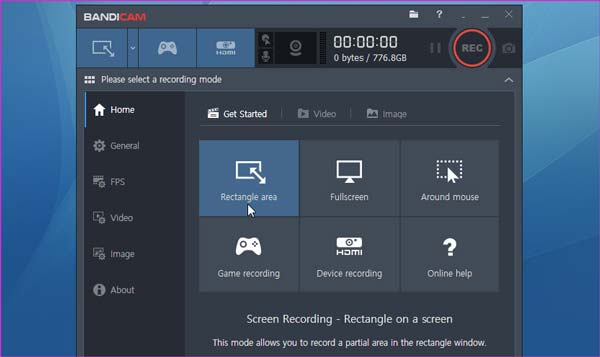
Opnemen op CSGO via de Game Bar
Om CSGO-gameplaybestanden op een Windows 10 op te nemen, is "Game Bar" de meest eenvoudige methode om de gameplay vast te leggen. Het is de ingebouwde tool voor het opnemen van gameplay waarmee je met een paar klikken de gewenste bestanden kunt krijgen. De opgenomen videoclips worden rechtstreeks op uw computer opgeslagen.
Stap 1.Zorg ervoor dat de Xbox-gamebalk is ingeschakeld. Druk op de "Windows"-toets om het "Start"-menu te openen. Klik op het menu "Instellingen". Selecteer de optie "Game Bar" in de optie "Gaming".
Stap 2.Druk tegelijkertijd op de toetsen "Windows" en "G" op uw toetsenbord, waarmee u de Xbox Game Bar op uw pc kunt starten. Pas de video- en audio-instellingen aan; voeg de stem en webcam toe, en meer voordat u gaat opnemen.
Stap 3.Klik op de knop Opname starten om de CSGO-gameplay vast te leggen, en er verschijnt een timer in de rechterbovenhoek van je gamevenster, die aangeeft dat de game aan het opnemen is.
Stap 4.Als je de opname wilt stoppen en de vastgelegde gewenste gameplay-clips op je apparaat wilt opslaan, kun je ook op de toetsen "Windows", "Alt" en "R" drukken om de opname op je computer op te slaan.
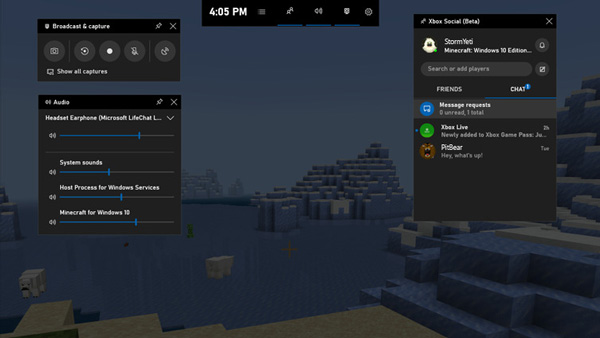
Veelgestelde vragen over opnemen op CSGO-video's
-
Waarom kan ik geen CSGO-gameplayvideo's opnemen?
De ontwikkelaars van CSGO-game hebben een reeks updates gemaakt waarin Valve 'Trust Mode' heeft geïmplementeerd. Het is een functie die de interactie van software van derden met de game beperkt. Deze modus is ontworpen om cheaters op de beveiligde servers van VAC te bestrijden en is standaard ingeschakeld.
-
Waar worden opgenomen CSGO-demo's opgeslagen?
Als u een point-of-view-demo voor CSGO in de console opneemt, wordt de opname van POV-demo's opgeslagen in Steam. Je kunt de opgenomen CSGO-gameplay vinden onder het mappad SteamsteamappscommonCounter-Strike Global Offensivecsgo.
-
Wat is een CSGO-game?
CSGO is een game die wereldwijd Offensive (CSGO) uitbreidt op de teamgebaseerde first person shooter-gameplay die de originele Counter-Strike pionierde toen het in 1999 werd gelanceerd. Twee teams strijden in meerdere rondes van op doelstellingen gebaseerde spelmodi om genoeg rondes te winnen om te winnen de wedstrijd.
Conclusie
Hier zijn 4 veelgebruikte methoden om CSGO-gameplay zonder vertraging op te nemen. Leer meer over de respectievelijke functies en kies de gewenste op basis van uw behoeften. De gamerecorder van AnyRec Screen Recorder is altijd een van de beste 60FPS schermrecorders die u niet mag missen na de update van de vertrouwensmodus van CSGO.
Veilige download
Veilige download
 Dota 2-gameplay opnemen
Dota 2-gameplay opnemen