3 manieren om WoW-gameplay op te nemen - Bespaar geheugen in Land of Orcs
In het Land of Orcs willen veel mensen World of Warcraft-gameplay opnemen, zoals raiders, naar de kerkers gaan en veel game-activiteiten. En wat meer is, er zijn ook veel mensen die WoW-gamestreamers of YouTubers willen zijn. Ze moeten ook de game vastleggen om een video te maken. Gelukkig geeft dit artikel je drie methoden om je te leren hoe je de beste WoW-gameplay kunt opnemen.
Gidslijst
Deel 1: Gebruik AnyRec om kwaliteit en lange WoW-gameplay op te nemen Deel 2: houd korte spelmomenten met Xbox en QuickTime Deel 3: veelgestelde vragen over World of Warcraft-gameplayDeel 1: Gebruik AnyRec om kwaliteit en lange WoW-gameplay op te nemen
Als je de WoW-gameplay wilt vastleggen, is professionele software beter dan de ingebouwde recorder. En voor een betere kwaliteit en opname-ervaring kunt u gebruiken AnyRec Screen Recorder. Als je een pc-game wilt opnemen, zijn de belangrijkste dingen de resolutie en of deze is achtergebleven. U kunt er zeker van zijn dat er geen vertraging is tijdens de opname en u kunt de video opnemen tot 4K wanneer u AnyRec Screen Recorder.
Er zijn ook twee belangrijke kenmerken van WoW-gameplay. Als u een game-streamer wilt zijn, biedt deze recorder functies voor webcamopnamen en audio-opnamen. Je kunt het spel en jezelf tegelijkertijd opnemen. En u kunt ervoor kiezen om externe audio op te nemen als u wat gesproken tekst wilt doen.

Neem WoW-gameplay op met hardwareversnelling tot 4K-resolutie.
Leg tegelijkertijd de webcam en het gamescherm vast.
Geef je een soepele gameplay zonder enige vertraging tijdens de opnametijd.
Voeg een audiotrack toe na de opname of neem een gesproken tekst op tijdens de opname.
Veilige download
Veilige download
Hier zijn de te gebruiken stappen AnyRec Screen Recorder om World of Warcraft-gameplay op te nemen:
Stap 1.Om gameplay-video's op te nemen, kunt u het spel op uw computer starten voordat u op de knop "Game Recorder" klikt.

Stap 2.Kies de bron uit de vervolgkeuzelijst via de knop "Selecteer het spel". En kies uw World of Warcraft-spelvenster.

Stap 3.Klik op de knop "Instellingen" met het tandwielpictogram om de framesnelheid, het uitvoerformaat en de videokwaliteit te selecteren die u wilt opnemen. Daarna kunt u op de knop "OK" klikken om de wijzigingen op te slaan.
Stap 4.Je kunt de webcamvideo ook over de spelbeelden heen leggen door de optie "Webcam" in te schakelen. Om geluidseffecten, muziek en dialoog in de game vast te leggen, moet je de optie "Systeemgeluid" en de optie "Microfoon" inschakelen. Je kunt dus tegelijkertijd video en audio van World of Warcraft-gameplay-games vastleggen.

Stap 5.Klik op de knop "REC" om te beginnen met het opnemen van de WoW-gameplay voordat je gaat spelen. Het begint na een aftelling van 3 seconden.

Stap 6.Wanneer je de gameplay-video hebt vastgelegd, kun je op de knop "Stop" klikken om de opname op te slaan. Later kunt u de opgenomen gamevideo bekijken en bewerken voordat u op de knop "Opslaan" klikt.

Deel 2: houd korte spelmomenten met Xbox en QuickTime
Soms, als u een korte clip in World of Warcraft wilt opnemen, kunt u de ingebouwde recorder op Windows en Mac gebruiken. In tegenstelling tot de lange WoW-gameplay, kan de korte clip het goede moment in het spel handiger houden. U hoeft geen software van derden voor te bereiden, maar drukt op een aantal toetsen om het moment snel op te nemen. Maar het Mac-systeem moet de M1 hebben om WoW te kunnen gebruiken.
1. Windows – Record World of Warcraft met gamebalk
Als u een Windows 10-gebruiker bent en wilt weten hoe u korte WoW-gameplay kunt opnemen, kunt u dit gebruiken Xbox Game Bar DVR, een ingebouwde recorder om games op uw computer vast te leggen en hoeft niet te worden gedownload of geïnstalleerd. Je kunt dit niet alleen gebruiken om Xbox-games opnemen maar ook andere programma's in Windows.
Stap 1.Start WOW op uw pc en houd de "Windows" en "G" op het toetsenbord ingedrukt. Klik op de knop Ja, "dit is een spel" in het pop-upvenster.
Stap 2.Begin met het opnemen van World of Warcraft-gameplay door op de sneltoets "Windows + Alt + R" te drukken. U kunt ook rechtstreeks op de knop "Start" klikken om de opname te starten.
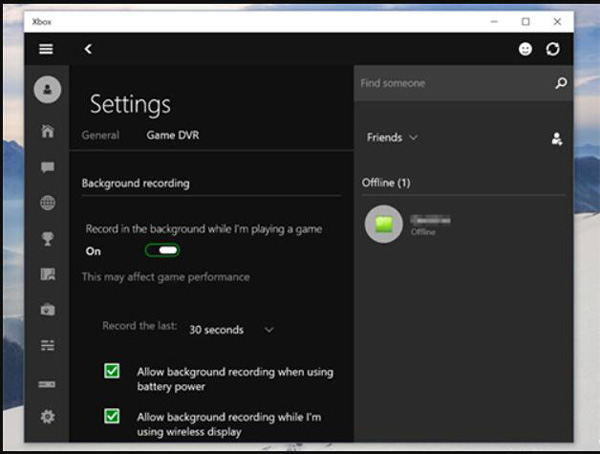
2. Mac - Neem WoW-gameplayvideo op met QuickTime
Als uw computer een Mac is, moet u QuickTime hebben geïnstalleerd, waarmee u video's van hoge kwaliteit kunt exporteren zonder beperking van de tijdsduur van de opname. Het is zowel een mediaspeler als een recorder. Je kunt het gebruiken om World of Warcraft-gameplay op te nemen. Houd er rekening mee dat QuickTime tegelijkertijd audio van het systeem en uw microfoon haalt. Met andere woorden, u mag respectievelijk het geluid en het scherm niet opnemen.
Stap 1.Start QuickTime en klik op de knop "Nieuwe schermopname". Vervolgens ziet u een opnametool.
Stap 2.Laad World of Warcraft op uw Mac-computer. Ga terug naar het scherm Schermopname en klik op de knop "Opnemen" om de gameplay vast te leggen.
Stap 3.Klik op de knop "Stoppen". Klik vervolgens op de knop "Opslaan" om uw opname op te slaan in MOV, MP4, en meer.
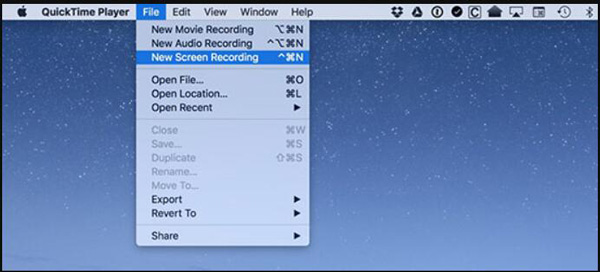
Deel 3: veelgestelde vragen over World of Warcraft-gameplay
-
Wat betekent FPS in gaming?
FPS staat voor frames per seconde en wordt gebruikt om te beschrijven hoe soepel een video of videogame wordt afgespeeld. Met een hogere FPS-waarde speel je je gameplay vloeiend. AnyRec Screen Recorder stelt gebruikers in staat om hun gameplay vast te leggen tot 60 FPS met hardwareversnellingstechnologieën.
-
Hoe kan ik WoW-gameplay opnemen zoals YouTubers?
Ten eerste moet u een high-performance gebruiken HD-gamerecorder die je gameplay in hoge kwaliteit opneemt. U kunt ook uw gezicht en gesproken tekst toevoegen met deze software. Je kunt er dus games op opnemen AnyRec Screen Recorder die het bovenstaande zou kunnen doen, en upload ze rechtstreeks naar YouTube.
-
Is World of Warcraft gratis?
World of Warcraft heeft een Starter Edition die je tot level 20 gratis kunt proberen te spelen. Dus als je de WoW-gameplay na level 20 wilt opnemen, moet je betalen en een abonnement kopen.
Conclusie
Je moet dus hebben geleerd hoe je een goede herinnering aan het land van de orks kunt bewaren. Je kunt de manier kiezen waarop je de WoW-gameplay wilt opnemen. Maar als je een kwaliteitsvideo wilt maken, moet je kiezen AnyRec Screen Recorder. Deze software kan je helpen bij het opnemen van een lange video en geeft je veel bewerkingstools om je video perfect te maken!
Veilige download
Veilige download
