2023 | Gemakkelijke manieren om screenshots te maken op Sims 4 op Windows 11/10/8/7 en Mac
Soms kan je niet anders dan maak Sims 4 screenshots van je favoriete scènes en je personages met een nieuwe stijl. Sims 4 is een online game waarin je je unieke persoonlijkheden kunt creëren en plezier kunt hebben bij het spelen met andere spelers. Daarmee wil je ook je gecreëerde persoonlijkheid delen met je virtuele vrienden. Meestal kregen we echter niet het beste resultaat via de standaardschermrecorder. Sommige schermafbeeldingen zijn wazig en sommige kunnen even duren. Gelukkig hebben we goed nieuws voor je! We hebben de beste en gemakkelijkste manier gegeven om betere schermafbeeldingen te maken op Sims 4. Afhankelijk van de volgende procedures hieronder.
Gidslijst
Hoe je screenshots van Sims 4 kunt maken via het ingebouwde knipprogramma Flexibele manier om Sims 4-screenshots te maken zonder vertraging Bonustips voor het maken van de perfecte Sims 4-screenshots Veelgestelde vragen over het maken van screenshots van Sims 4Hoe je screenshots van Sims 4 kunt maken via het ingebouwde knipprogramma
Wist je dat er een ingebouwde kniptool op je Sims 4 is? Met deze tool kun je schermafbeeldingen maken terwijl je Sims 4 speelt. Houd er echter rekening mee dat je met deze tool alleen schermvullende schermafbeeldingen van Sims 4 kunt maken. Voor meer informatie over het gebruik van de ingebouwde kniptool, lees de onderstaande procedures.
Te volgen stappen:
Stap 1.Toegang tot de cameraknop op het Sims4 UI-bord
Het besturingsbord vind je onderaan het scherm als je Sims 4 speelt. Het is het gebruikersinterfacebord in Sims 4 waarmee je moeiteloos de weergavemodi kunt wijzigen, de tijd kunt regelen en zelfs een screenshot kunt maken. Er is een knop "Camera" op het UI-bord. Dat is de sleutel om een Sims 4-foto op te slaan.
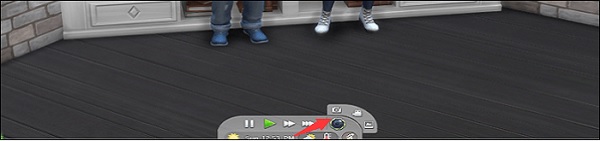
Stap 2.Maak een schermvullende schermafbeelding in Sims 4 Gameplay
Druk op de "C"-toets om een screenshot te maken in Sims 4. Later kun je de screenshots vinden door naar Mijn documentenElectronic ArtsThe Sims 4Screenshots te gaan.
Verder lezen
Flexibele manier om Sims 4-screenshots te maken zonder vertraging
Als je een handige en toegankelijke manier wilt om screenshots van Sims 4 te maken, download dan AnyRec Screen Recorder de meest competente app als het gaat om het maken van screenshots. Met deze gamerecorder kun je zonder gedoe perfecte screenshots van Sims 4 maken! Bovendien kun je tekst, lijnen, pijlen en andere annotaties toevoegen voordat je de Sims 4-screenshot opslaat. Lees verder om de stappen te kennen voor het screenen van Sims 4.

Screenshot op Sims 4 Gameplay op volledig scherm of aangepaste regio.
Stel sneltoetsen in om een Sim4-screenshot op volledig scherm of aangepast schermformaat vast te leggen.
Voeg realtime tekeningen toe aan uw schermafbeeldingen, zoals pijlen, lijnen, letters, enzovoort.
Sla de screenshots van je Sims 4 op in PNG, JPG, BMP, TIFF en GIF.
100% Veilig
100% Veilig
Stap 1.AnyRec-schermrecorder openen
Open AnyRec Screen Recorder na de installatie. Klik op de knop "Snapshot" in de hoofdinterface. Met deze methode kun je een screenshot maken op je Sims 4.

Stap 2.Maak een screenshot van je Sims 4
Daarna kun je nu een foto maken van je Sims 4. Je muis beweegt als de cursor wanneer het venster op je scherm verschijnt. Beweeg uw muis naar het venster en klik erop met de linkermuisknop om de schermafbeelding te bevestigen. Door met je linkermuisknop te klikken en te slepen, kun je ook een rechthoekig scherm pakken op Sims 4.

Stap 3.Bewerken en opslaan
Nadat u een schermafbeelding heeft gemaakt, kunt u deze bewerken met de bewerkingshulpmiddelen om te tekenen, een watermerk, een lijn en meer toe te voegen. U kunt ook de lettertypen en kleuren aanpassen. Als je klaar bent, kun je de screenshots van je Sims 4 opslaan door op de knop 'Opslaan' te klikken, die zich aan de rechterkant van de interface bevindt.
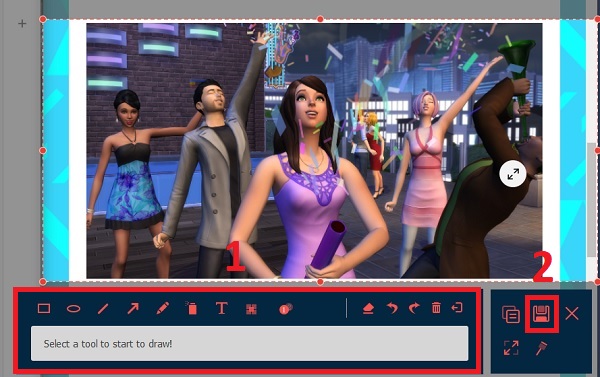
Op deze manier kunt u nu moeiteloos maak Sims4-screenshots op Windows/Mac en deel de screenshots van je Sims 4 met je vrienden, collega's en familie.
100% Veilig
100% Veilig
Verder lezen
Bonustips voor het maken van de perfecte Sims 4-screenshots
Volg de onderstaande tips om de screenshots van je Sims 4 perfect te maken.
Bepaal het onderwerp. Je moet eerst bepalen wat je focus is. Concentreer je op welk deel van de Sims 4'-scène je wilt vastleggen voordat je Sims 4-screenshots maakt.
Vind het juiste moment. Dit is misschien wel de meest cruciale suggestie. Zoek het exacte frame waarvan u een screenshot wilt maken. Herhaal de interactie een paar keer om een idee te krijgen van de animatie. Pauzeer het spel om bepaalde frames dieper en vanuit verschillende perspectieven te bekijken.

Plaats uw camera in de best mogelijke positie. Gelukkig zijn er een aantal sneltoetsen voor camerabediening die kunnen helpen. Hier zijn een paar voorbeelden om u op weg te helpen:
[ctrl] + [5, 6, 7, 8 of 9] = Slaat de cameralocaties op
[w, a, s, d, q, e] = Beweegt de camera
[c] = Legt een screenshot vast en slaat deze op
[5, 6, 7, 8 of 9] = Herinner de opgeslagen posities
[z & x] = Zoom
Tips
Verbeter uw foto. Nadat je schermafbeeldingen hebt gemaakt op Sims 4, kun je enkele aanpassingen maken aan de belichting, kleur en objectposities. Voeg wat objecten toe als je ze levendiger en een lust voor het oog wilt maken.
Veelgestelde vragen over het maken van screenshots van Sims 4
-
1. Waar wordt het screenshot van mijn Sims 4 opgeslagen?
Als je het standaard knipprogramma gebruikt om schermafbeeldingen van Sims 4 te maken, worden deze automatisch op je computer opgeslagen. U kunt naar de "Documenten" gaan en het bestand "Electronic Arts" vinden. Kies dan voor de optie ‘Sims 4’.
-
2. Hoe leg je een gedeeltelijk scherm van Sims 4 vast?
Aangezien de ingebouwde schermopname alleen een schermvullende schermafbeelding van Sims 4 maakt, kunt u beter vertrouwen op AnyRec Screen Recorder met aangepaste instellingen.
-
3. In welke formaten kan ik de Sims 4 screenshots opslaan?
De standaard schermopname slaat Sims 4 screenshots op in JPG-formaat. Om screenshots van Sims 4 in andere formaten te maken, kun je professionele knipprogramma's kiezen, zoals AnyRec Screen Recorder.
Conclusie
Hierboven staan de ultieme tips voor het maken van een screenshot op Sims 4. Naast de complexe standaardmanier in Sims 4, kun je downloaden en gebruiken AnyRec Screen Recorder om eenvoudig en snel screenshots van Sims 4 te maken. Jij kan neem games op Steam op zonder vertraging ook via de gamerecorder. Als je nog vragen hebt, stuur ons dan gerust een bericht en we beloven je zo snel mogelijk te antwoorden.
100% Veilig
100% Veilig
 Sims 4 gameplay opnemen
Sims 4 gameplay opnemen