Hoe Fortnite herhalingen van hoogtepunten op Windows/Mac op te nemen en te uploaden
Dankzij de Replay-functie op Fortnite kun je eenvoudig de gevechtsgeschiedenis van de game bekijken zonder op te nemen. Maar om de herhalingen op te slaan en de hoogtepunten te delen, moet je AnyRec Screen Recorder gebruiken om Fortnite-herhalingen op te nemen.
- Bekijk Fortnite-herhalingen: klik op "Instellingen"> "SPEELINGEN OPNEMEN"> "Carrière"> "HERHAALINGEN"
- Opnemen met AnyRec Screen Recorder: Klik op "Videorecorder" > "Volledig" > "Systeemgeluid" > "REC"
Veilige download
Veilige download
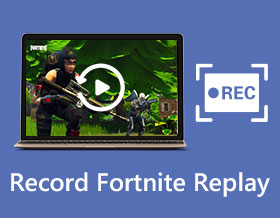
Hoe Fortnite-replays op te slaan en te uploaden? Als een populair en interessant multiplayer-gevechtsspel zijn Fortnite-video's overal op sociale-mediaplatforms te zien. De video's gaan allemaal over de hoogtepunten van kill streaks, populaire acties of dansen van de personages, en zelfs interessante opnames van spelen met vreemden.
Omdat steeds meer mensen hun games willen opnemen, biedt Fortnite na versie 3.5 een Fortnite Replay-modus. Dit betekent dat uw opnamen automatisch worden opgeslagen in Fortnite Replays op internet en dat u ze kunt bekijken maar niet downloaden. Dus als je goed werk hebt geleverd op Fortnite of een aantal interessante mensen hebt ontmoet, moet je Fortnite-replays opnemen en deze op YouTube uploaden.
Gidslijst
Hoe u opgeslagen Fortnite-herhalingen op de computer kunt bekijken De beste manier om Fortnite-herhalingen op te nemen op Windows/Mac Veelgestelde vragen over het opnemen van Fortnite-herhalingenHoe u opgeslagen Fortnite-herhalingen op de computer kunt bekijken
1. Hoe de Fortnite Replay-modus in te schakelen en de instellingen aan te passen?
In eerste instantie moet je de Fortnite Replay-modus inschakelen om je games de hele tijd op te nemen. Zodra u deze modus opent, worden de nieuwste 100 games op internet opgeslagen. Dit zijn de gedetailleerde stappen:
Stap 1: Nadat je Fortnite op je computer hebt gestart, klik je op de knop "Instellingen" met drie lijnen in de rechterbovenhoek. Als je Fortnite op de PS4/PS5 speelt, klik dan op de knop "Start".
Stap 2: Kies de optie Spel en scroll naar beneden om de instellingen voor herhalingen te vinden. Klik vervolgens op de knop "RECORD REPLAYS" om de Fortnite Replay-modus in te schakelen.
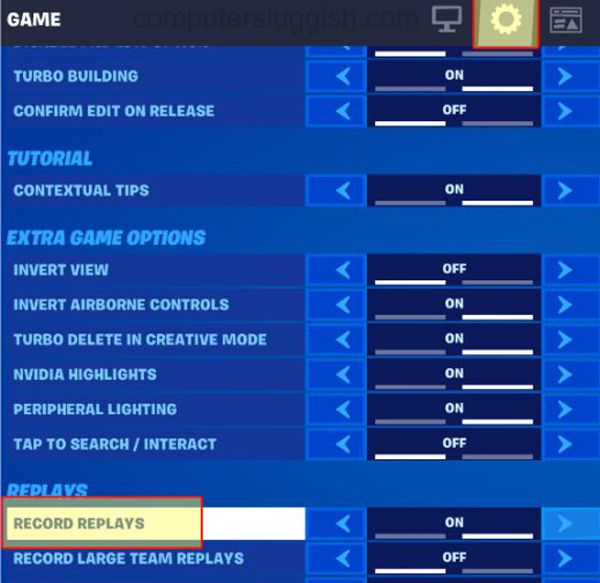
Verder lezen
2. Waar worden Fortnite-herhalingen opgeslagen?
Nadat je de Fortnite Replay-modus hebt ingeschakeld, worden je opnamen op internet opgeslagen. Dus hoe opgeslagen Fortnite-herhalingen bekijken? Volg de volgende stappen:
Stap 1.Start Fortnite en klik op de knop "Carrière" in het hoofdmenu. Klik vervolgens op de knop "REPLAYS" om door alle opnames te bladeren. Je kunt de gewenste zoeken via de namen, datum, lengte, spelmodus, etc.
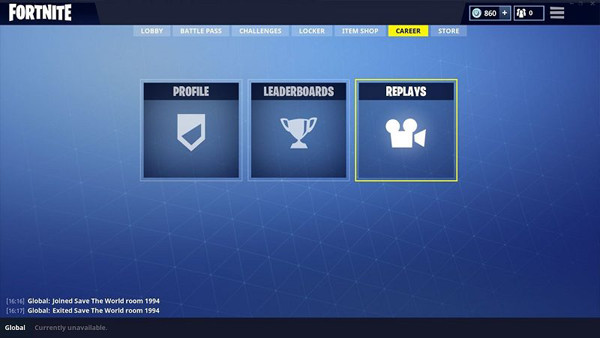
Stap 2.Wanneer je op de knop ‘Afspelen’ klikt om de Fortnite-herhalingen te openen, kun je de opnames ook aanpassen via de online player. Omdat de herhalingen in 360 graden worden opgenomen, kun je het gewenste personage kiezen en de camerahoek wijzigen met het perspectief van de eerste of derde persoon. Bovendien kunt u de afspeelsnelheid aanpassen, in-/uitzoomen op het scherm, enz.
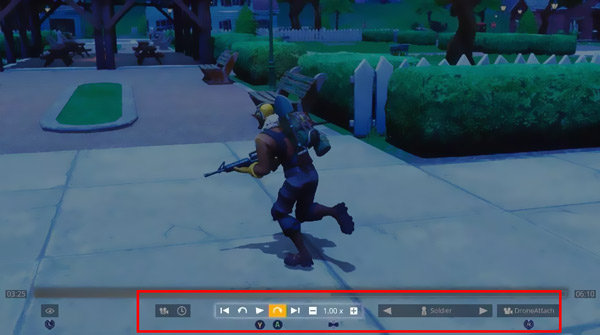
Fortnite-replays worden niet opgeslagen op uw computer De Fortnite-opnames kunnen alleen op internet worden afgespeeld omdat het het netwerkverkeer in realtime leest. Dus om de Fortnite-opnames op uw computer op te slaan, moet u de Fortnite-replays opnemen als video's.
Verder lezen
De beste manier om Fortnite-herhalingen op te nemen op Windows/Mac
Hoewel alle game-opnames worden opgeslagen in Fortnite Replays, kun je ze niet downloaden of uploaden op sociale-mediaplatforms. Je moet dus Fortnite-herhalingen opnemen via AnyRec Screen Recorder op jouw computer. Het biedt drie modi om video's op te nemen met het volledige scherm, geselecteerde gebieden of een bepaald venster.

Neem eenvoudig Fortnite-replays op Windows/Mac op zonder vertraging.
In staat om het scherm vast te leggen met aangepaste regio's.
Pas het video-uitvoerformaat, de kwaliteit en de resolutie aan.
Sneltoetsen om opnamen op elk moment te starten/pauzeren/stoppen.
CPU- en GPU-versnelling zorgen ervoor dat u soepel kunt opnemen.
Veilige download
Veilige download
Stap 1.Download en start AnyRec Screen Recorder op uw computer. Klik op de knop "Videorecorder" in de hoofdinterface om de video's van Fortnite-herhalingen op te nemen.

Stap 2.Nadat je Fortnite-herhalingen hebt gespeeld, klik je op de knop "Volledig" om het hele scherm op te nemen of klik je op de knop "Aangepast" om de gewenste regio van Fortnite-herhalingen te selecteren. Klik vervolgens op de schakelknop "Systeemgeluid" en pas het volume aan op de gewenste waarde.

Stap 3.Om de uitvoerinstellingen te wijzigen, klikt u op het menu "Voorkeuren" en vervolgens op het tabblad "Uitvoer" aan de linkerkant. Vervolgens kunt u het exportvideoformaat, de kwaliteit en de framesnelheid wijzigen. Om de hoge kwaliteit te behouden kun je beter voor de 60 fps kiezen. Bovendien kunt u de sneltoetsen naar wens aanpassen. Nadat u op de knop "OK" hebt geklikt, klikt u op de knop "REC" om Fortnite-herhalingen op te nemen.

Stap 4.In het pop-upvenster kunt u op elk gewenst moment op de knop "Stop" klikken. Vervolgens kunt u de extra delen van de opnames knippen en op de knop "Opslaan" klikken om Fortnite-herhalingen op uw computer op te slaan.
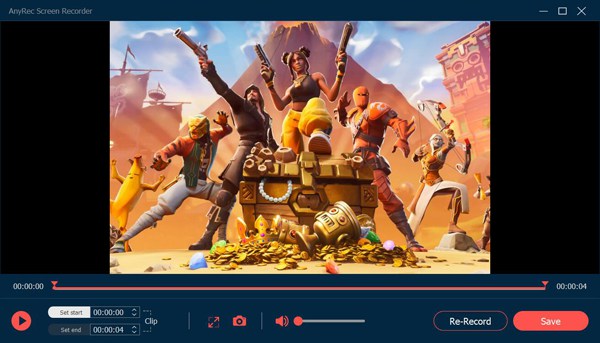
Bovendien biedt deze Fortnite replays-recorder ook een ontworpen gamerecorder die: Fortnite-games opnemen met een hogere kwaliteit en fps dan de ingebouwde replay-modus. Je kunt dus ook sneltoetsen gebruiken om Fortnite gemakkelijk op te nemen tijdens het spelen via AnyRec Screen Recorder.
Veilige download
Veilige download
Veelgestelde vragen over het opnemen van Fortnite-herhalingen
-
1. Waarom worden mijn Fortnite-replays automatisch verwijderd?
Fortnite Replays kan maximaal 100 opnamen opslaan en de vorige opname wordt automatisch gewist. Bovendien worden de Fortnite-replays verwijderd na het updaten van de versie, dus u kunt de benodigde Fortnite-replays maar beter op tijd opnemen.
-
2. Hoe Fortnite-replays gratis online opnemen?
Om Fortnite-replays gratis online op te nemen zonder software te downloaden, moet u vertrouwen op AnyRec Free Screen Recorder. Het zal u helpen de geselecteerde regio op te nemen in originele hoge kwaliteit. Het ondersteunt ook het opnemen van games zonder enige vertraging.
-
3. Kan ik Fortnite-replays op mijn mobiel bekijken?
Ja, dat kan. Hoewel de Fortnite-replays alleen op internet worden opgeslagen, kunt u Fortnite-replays opnemen in MP4-indeling en deze naar uw telefoon verspreiden. Dan kun je eenvoudig Fortnite-replays op je Android/iOS spelen via de ingebouwde videospeler.
Conclusie
Na het lezen van dit artikel wist je dat Fortnite een automatische opname biedt, maar je kunt de herhalingen niet downloaden en opslaan. U moet dus AnyRec Screen Recorder gratis downloaden om Fortnite-replays met hoge kwaliteit op te nemen. Op deze manier kunt u uw hoogtepunten delen met uw vrienden of interessante gesprekken uploaden op YouTube.
Veilige download
Veilige download
 Hoe PS4-gameplay op te nemen
Hoe PS4-gameplay op te nemen