How to Convert MLT Project to MP4 Video with High Quality
After you use Shotcut to edit your videos, you may get a MLT project file containing settings in XML format. If you want to upload or play it, you need to convert MLT to MP4 first. Since it doesn’t contain video, audio, or image, but only the settings saved in the project, such as the effects, colors, audio files placed, and others. Therefore, you need to export MLT to MP4 first to show those effects in the video file. In the following, you will see how to open an MLT file and convert it to MP4. Let’s get into it!
Guide List
All You Should Know about MLT [Overview & Playback] How to Use Shotcut to Transfer MLT Files to MP4 How to Record MLT to MP4 Video with High-Quality FAQs about MLT to MP4MLT Overview & How to Open MLT Files
If you have an MLT file, you should know that you can only play it in Shotcut. It doesn't work as an actual video file but rather as a project file created by Shotcut in XML format. As raised, it contains your file's location, transitions, and other edits. You can also use it to export MLT file to MP4. But besides the Shotcut editing software, there are more programs that can open your MLT file.
Forecast Pro can also open you MLT files effortlessly, which does not come with a complex process, letting you address the issue seamlessly. The following will give you steps that will help open the MLT file without any problem.
Step 1.Download and install Forecast Pro on your Windows/Mac. Launch the program and find your MLT file in "File Explorer" or "Finder." Once you have found it, right-click on it and select "Open with" from the entry-side menu.
Step 2.From the pop-up window, click "Choose another app" from the menu, then "More apps" under "Other options" to see the list of available apps. Click the "Look for another app on this PC" to discover Forecast Pro.
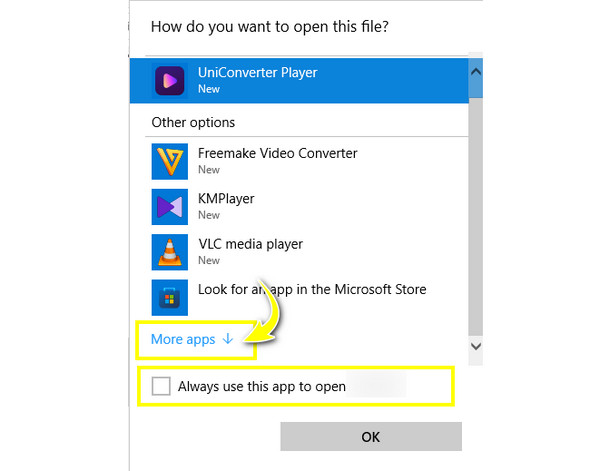
Step 3.All that is left is to select "Always use this app to open MLT files", then click "OK". Your MLT file should open now with Forecast Pro automatically.
How to Use Shotcut to Transfer MLT File to MP4
If you wish to avoid the inconvenience of looking for software to open your MLT file, you better convert MLT to MP4 or any other compatible format. For most software, you will get a format option by clicking the Save option; however, in Shotcut, it will produce an MLT file. But it has workarounds to convert MLT to MP4. Here is the complete guide for you:
Step 1.Run the "Shotcut Video Editor", click on "File" in the above menu bar, then import your MLT file by clicking either "Open File" or "Open MLT XML As Clip".
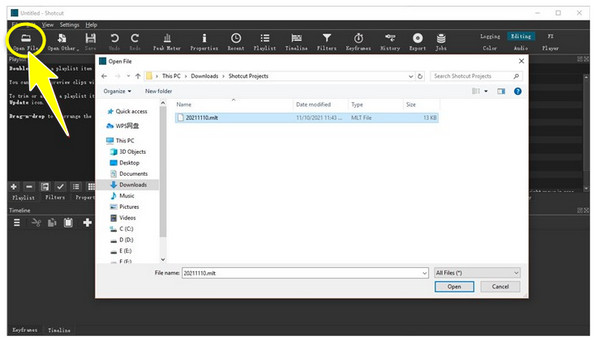
Step 2.Shotcut will then read your work from the last editing you’ve made, allowing you to resume the editing process earlier as you wish. You can add effects, filters, or other elements.
Step 3.If it turns out how you want it to, click "Export" or "File", then "Export Video". Preset formats will appear on the left side; choose "Default" to convert MLT to MP4 (H.264), which is compatible with many players.
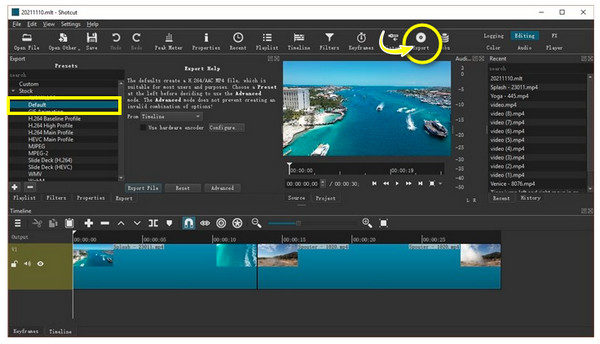
Step 4.Lastly, click "Export File". Specify your file name and location to save your converted MP4 file.
How to Record MLT to MP4 Video with High Quality
Returning to opening the MLT file with Forecast Pro, you will have no problem opening it on other platforms and devices if you have recorded it beforehand and then saved it as an MP4 video. Accomplish this with none other than the convincing AnyRec Screen Recorder! This tool can record everything you do on your computer screen, with customization of recording areas, such as the entire screen, selected area, active window, etc. It will give you a smooth offline playback once you’ve recorded your Shotcut video and exported MLT to MP4.

Area Selection for recording the entire screen, active window, customized area, etc.
A Preview window where you can trim unnecessary beginning and ending parts.
Watermark-free exported videos with high quality are guaranteed.
Customized hotkeys for starting, resuming, pausing, and others during recording.
Secure Download
Secure Download
Step 1.Upon opening AnyRec Screen Recorder, click the "Video Recorder" option on the main screen. Then, click "Full" to record the entire screen or "Custom" to "Select region/window". Your MLT video must be opened in the XML viewer.

Step 2.Afterward, enable audio options, like "System Sound" to record video and audio. You can also turn on "Microphone" if you will record your voice from a mic.

Step 3.Go to the "Preferences" and set the output format as MP4. Then, click "REC" on the right side to record MLT video in MP4. A three-second countdown will commence before starting. Don’t forget that you can take screenshots, adjust the volume, and more during recording.

Step 4.Click "Stop" when the MLT video is done playing. Now that you’re inside the "Preview" window, watch the video to check if parts need to be cut out. If not, click "Done" and "Save" your video to MP4 format.

FAQs about MLT to MP4
-
Why can’t I open the MLT file shared with me?
As the MLT file contains the editing information on your drive, when you share it with someone, they may fail to open it since all original file settings have changed.
-
Can I open the MLT file on mobile devices?
Yes. If you have downloaded MLT viewer apps on your Android/iPhone, you can easily open it from the My Files or File Manager app. Or you can choose to convert MLT to MP4 and watch it on your mobile.
-
Can VLC Media Player open the MLT file?
No. As said, the MLT file is not an actual video that video streaming platforms can play; rather, it is a project file by Shotcut. Shotcut can only open the MLT file. Thus, to open it without a problem, you should export it to MP4 first.
-
How to open an MLT file on Mac OS?
You can locate your Shotcut MLT video in Finder. Double-click on it to open it on the necessary application. If an error message appears, search for an MLT file opener.
-
Why does my Forecast Pro can’t open the MLT file?
If you have installed the Forecast Pro on your system, check if it runs the latest version. Sometimes, developers will place newer formats with newer versions, which is why MLT files are incompatible with the program.
Conclusion
You just figured out how to export MLT to MP4 format! It’s no longer a struggle for you to open MLT files since you’ve learned that Shotcut isn’t only the program that can open MLT files but Forecast Pro, too. When you finally open it, it gives you convenience in playing MLT to MP4 by recording it with AnyRec Screen Recorder. It is a powerful screen recorder with no time limit that captures everything on screen with high quality! Feel free to explore its fantastic recording and editing features!
Secure Download
Secure Download
