Rust ゲームプレイを記録する: それを達成するための 6 つの迅速かつ簡単な方法!
きっとあなたは、盗まれた物資を使って荒野で生き残る必要がある Rust ゲームプレイに夢中になっているでしょう。この激しいサバイバル ゲームを繰り返しプレイして他の人と共有するチャンスを逃すわけにはいきません。したがって、Rust ゲームプレイを記録する方法を知ることが不可欠です。最初は難しいプロセスだと思うかもしれません。この問題にすぐに対処できるように、この投稿では、コンピューターやゲーム コンソールで Rust ゲームプレイを記録する方法に関する 4 つの完全なチュートリアルを提供します。自分にとって最適なものを選択してください。
ガイドリスト
あらゆるデバイスで Rust ゲームプレイを録画する最良の方法 OBS を使用して PC/Mac で Rust ゲームプレイを録画する方法 PS4 および Xbox で Rust ゲームプレイを録画する手順 FAQsあらゆるデバイスで Rust ゲームプレイを録画する最良の方法
Rust ゲームプレイを記録するために最初に推奨されるソリューションは、次の助けを借りて行うことです。 AnyRec Screen Recorder。画面全体を録画したり、画面の一部を自由にカスタマイズしたりするなど、強力な録画機能を備えています。さらに、ハードウェア アクセラレーションのおかげで、遅延なくゲームプレイを記録できるゲーム レコーダーも提供します。それに加えて、操作が簡単なインターフェースも備えています。録音領域の選択から録音プロセスまで、急な学習曲線は必要ありません。ゲーム録画セッションに Web カメラとマイクの音声を追加しても、品質が低下することはありません。以下で Rust ゲームプレイを記録する仕組みを学び、さらに詳しく調べてください。

Web カメラとマイク音声を使用して Rust ゲームプレイを高品質で録画します。
ポップアップの邪魔を防ぐためにゲーム録画ウィンドウを修正できるようになりました。
時間制限はなく、ビデオのエクスポート後にウォーターマークが埋め込まれます。
希望する録画品質を得るためにビデオとオーディオの設定を調整できます。
ステップ1。走行中 AnyRec Screen Recorder デスクトップ画面で「ゲーム レコーダー」ボタンをクリックして、Rust ゲームプレイを記録します。
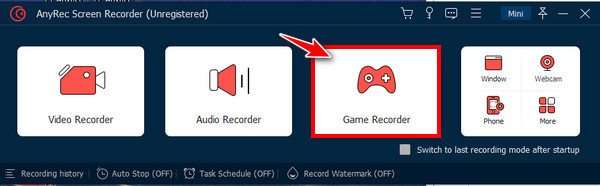
ステップ2。次に、[ゲームを選択] ボタンをクリックして、リストから Rust ゲームプレイ ウィンドウを選択します。 「OK」ボタンをクリックして選択内容を確認します。
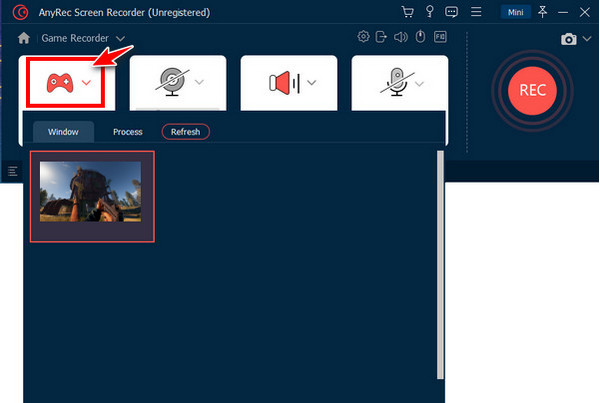
ステップ 3。オプションで「ウェブカメラ」スイッチをオンにして 自分自身を捉える Rustのレコーディング中。また、ゲーム内サウンドを録音するために「システムサウンド」をオンにし、自分の声を録音するために「マイク」をオンにすることも忘れないでください。設定が完了したら、「REC」ボタンをクリックします。
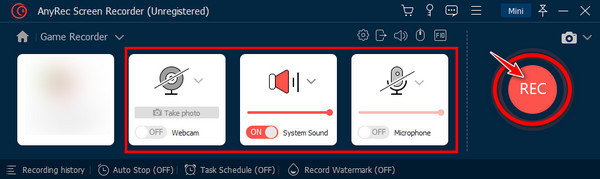
ステップ 4。完了したら、「停止」ボタンをクリックして「プレビュー」ウィンドウに直接進みます。トリマーを使用して部分を切り取り、「完了」ボタンをクリックして録音ファイルを保存します。
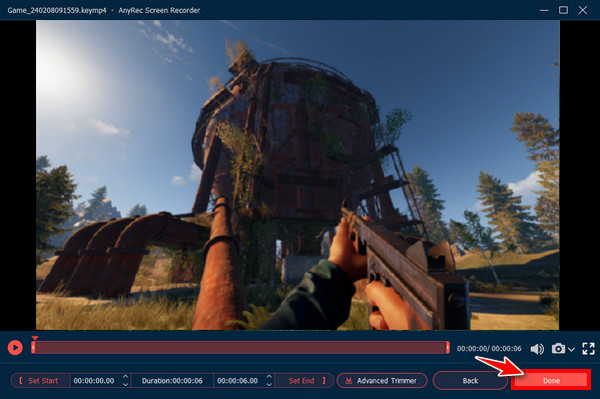
OBS を使用して PC/Mac で Rust ゲームプレイを録画する方法
Rust ゲームプレイを簡単に記録する 2 番目の方法は、OBS Studio を使用する方法です。使用する OBS、時間制限やウォーターマークを気にせずに、画面を録画してライブストリーミングできます。ただし、圧倒的な機能を備えた複雑なインターフェイスが付属しているため、Rust のゲームプレイなどを記録するのは初心者にはお勧めできないかもしれません。
ステップ1。OBS Studio をインストールしたら、デスクトップで起動して開始します。次に、OBS 画面の横を左クリックしてシーンを作成します。
ステップ2。次に、[ソース] の下の [追加] ボタンをクリックし、リスト上のオプションの中から [ゲーム キャプチャ] オプションを選択します。 「OK」ボタンをクリックします。
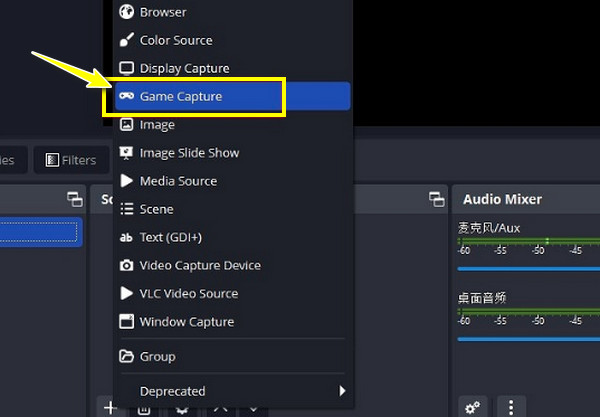
ステップ 3。「モード」メニューで「スピンコントロール」ボタンをクリックし、「特定のウィンドウをキャプチャ」を選択して「OK」ボタンをクリックします。完了したらすぐに「録画開始」ボタンをクリックして、Rust ゲームプレイをキャプチャします。
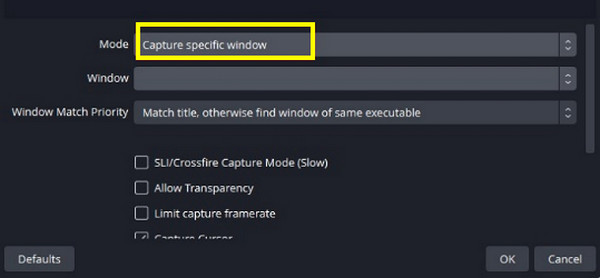
ステップ 4。すべて完了したら、「記録を停止」ボタンをクリックします。録画したゲームプレイを終了するには、上部のタブから「ファイル」をクリックし、「録画を表示」を選択します。
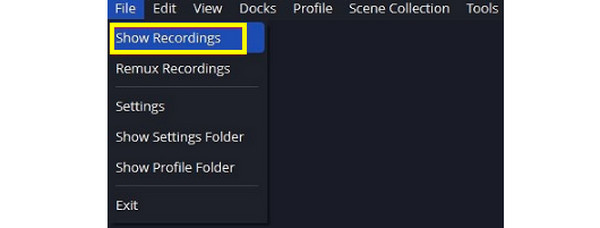
PS4 および Xbox で Rust ゲームプレイを録画する手順
コンピューターで Rust ゲームプレイを録画するためのインストール不要のソリューションを希望する場合は、Xbox と PS4 がデフォルトの録画方法を提供していることを知って喜ぶでしょう。2 つのゲーム コンソールは 2 つの異なる方法を提供していますが、少し似ています。それぞれについて詳しく知るには、PS4 と Xbox で Rust ゲームプレイを録画するための次の包括的な手順を参照してください。
PS4 で Rust のゲームプレイを録画する方法:
PS4のデフォルトのレコーダーを使用して録画したい場合は、矢印コントローラーの上にある「共有」ボタンを2回押すだけで録画できます。録音を停止するには、これを 2 回繰り返します。
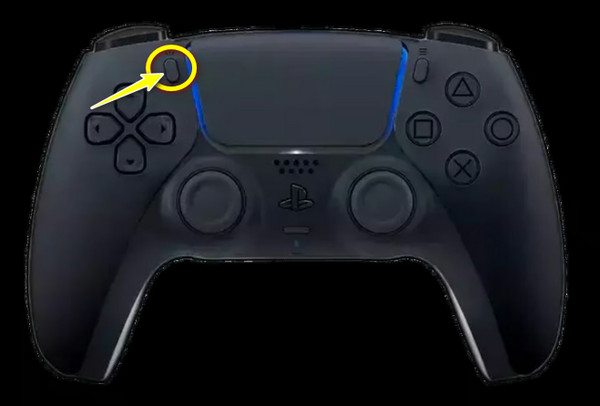
Xbox で Rust ゲームプレイを記録する方法:
プロセスは PS4 と同じくらい簡単です。コントローラーで「共有」ボタン(中央)を長押しすると録音が開始されます。ゲームプレイの記録を停止するには、もう一度同じ操作を行います。
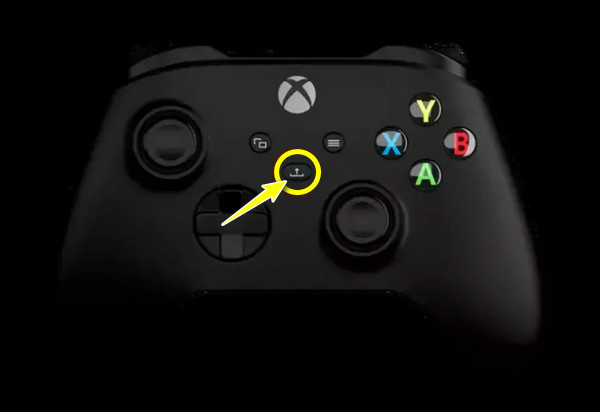
FAQs
-
Xbox ゲーム バーを使用して Rust ゲームプレイを記録するにはどうすればよいですか?
Rust ゲームプレイ ウィンドウを起動し、「Windows + G」キーを押して Xbox ゲーム バーにアクセスします。次に、キャプチャ ミニ ウィンドウ内で、[記録] ボタンをクリックします。
-
Rustのゲームプレイを記録するにはキャプチャカードが必要ですか?
いいえ、コンソールのゲームプレイに加えて、Rust は Windows、Mac、Linux オペレーティング システムでも利用できるため、コンソールのゲームプレイを記録するためにキャプチャ カードは必要ありません。
-
Rust のゲームプレイはシングルプレイヤーですか、それともマルチプレイヤーですか?
これは、オオカミ、クマ、その他のプレイヤーと遭遇するマルチプレイヤー専用のサバイバル ゲームです。野生動物は脅威かもしれませんが、主な脅威は他のプレイヤーです。野生動物の攻撃、溺死、低体温症など、他の困難も経験する可能性があります。
-
PS4 は Rust のゲームプレイをどのくらい録画できますか?
PlayStation でのゲームプレイを録画したい場合は、録画時間を 30 秒から 60 分まで設定できます。 [設定] を開き、[ブロードキャスト] と [ビデオ クリップ] 設定を見つけて、録画する時間の長さを決定します。
-
Rust ゲームプレイの最後の 30 秒間を記録するにはどうすればよいでしょうか?
Xbox ゲーム バーを使用すると、Rust ゲームプレイの 30 秒を記録できます。これを行うには、内蔵レコーダーを開いた後、「Windows + Alt + G」キーを押します。それはすぐに 最後の30秒を記録する あなたのゲームプレイアクティビティの。
結論
すべてを要約すると、OBS を使用して Rust ゲームプレイを録画する方法、PS4 や Xbox のデフォルトの方法などをここに示します。さて、すべてのデバイスで Rust ゲームプレイを記録する方法を最終的に理解できたと思われます。言及されたすべてのソリューションのうち、次のことを目指します。 AnyRec Screen Recorder – ローエンドPC向けの優れたスクリーンレコーダー 非常にお勧めです。これは、Web カメラやマイクの音声を含む、画面上のすべての瞬間を品質を損なうことなく記録するのに最適です。また、録画に遅延やウォーターマークがなく、クリーンでスムーズなビデオが得られます。今日試してみてください!
