PC / MacのMinecraftでスクリーンショットを撮る–2つの簡単な方法
ベビーベッドを作り、冒険に出かけ、魔女と戦ったり、村人を助けたり、アバターのためにレベルアップする必要のある特別なポーションやアイテムを入手したりします。 Minecraftでスクリーンショットを撮ってハイライトを表示するにはどうすればよいですか? このゲーム内で作成したものの写真を撮り、それを友達と共有したい場合。これらの成果について少し自慢したいとき。しかし、それは可能ですか?もちろん!この記事では、Minecraftで写真を撮る際の基本的な手順、ハイライトのスクリーンショットを見つける場所、およびWindowsとMacでの最良のSnippingToolの代替案について説明します。
ガイドリスト
Minecraft で写真を撮るための組み込みメソッド Minecraft でスクリーンショットを撮って編集するための最良の代替手段 Minecraft でのスクリーンショットの撮影に関する FAQMinecraft で写真を撮るための組み込みメソッド
Minecraftをプレイすることで、友達と一緒に至福のひとときを過ごすことができます。それは本当に私たち自身を楽しませる方法を与えてくれます。そのため、スクリーンショットを通じて友人や他のソーシャルネットワークと共有する価値があります。共有する前にWindowsとMacのMinecraftで写真を撮る組み込みの方法は次のとおりです。またはあなたはもっと得ることができます Minecraftレコーディングソフトウェア ここ。
Windows上のMinecraftでスクリーンショットを撮る方法
Minecraft でスクリーンショットを撮るには「F2」キーを押すだけですか?ホットキーを使用してスクリーンショットを取得するのは難しくありません。ただし、Windows でのゲームプレイにハイライトを加えたい場合は、次のプロセスを知っておく必要があります。
ステップ1。事前に「F1」キーを押して、バックグラウンドにあるアーム、マウス、ホットバーなどを削除します。鮮明なスナップショットをキャプチャできます。
ステップ2。「F10」キーでハイライトをロックすると、画面が静止したままになります。また、「F5」キーを2回押すとアバターを表示できます。
ステップ 3。その後、「F2」キーを押して、Minecraft でスクリーンショットを撮ることができます。スクリーンショットを撮ると「スクリーンショットを撮影した画像 xxxxx 」というメッセージが表示されます。
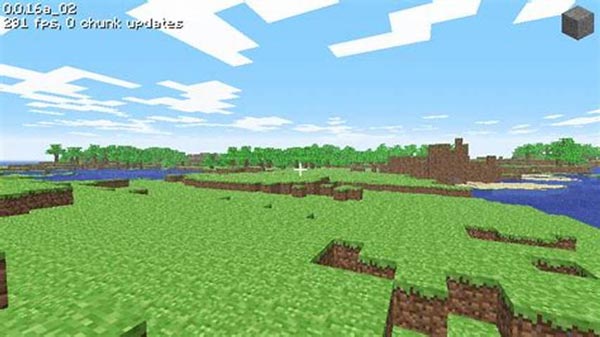
Minecraft Education Edition を使用している場合は、「E」キーを押して検索バーにカメラを入力し、カメラ アイコンをクリックして画面下部のボックスにドラッグします。 Minecraft Education Edition でカメラ アイコンをクリックして写真をキャプチャする前に、スクリーンショットをハイライト表示する場所を選択するだけです。
MacのMinecraftでスクリーンショットを撮る方法
Mac 上の Minecraft でスクリーンショットを撮るためのホットキーはどうですか? 「Fn + F2」キーを同時に押すと、スナップショットを撮ることができます。もちろん、同じホットキーを使用してハイライトの背景をクリアすることもできます。
MacでMinecraftのスクリーンショットはどこにありますか? Minecraftのスクリーンショットは次の場所にあります 〜/ライブラリ/アプリケーションサポート/ minecraft / screenshots.
さらに、「Shift + Cmd + 4」キーを押して、Minecraft で全画面のスクリーンショットを撮ることもできます。スクリーンショットがデスクトップに直接保存されます。 「Shift + Cmd + 3」キーを押して、ゲームプレイの部分的なスクリーンショットをキャプチャすることもできます。
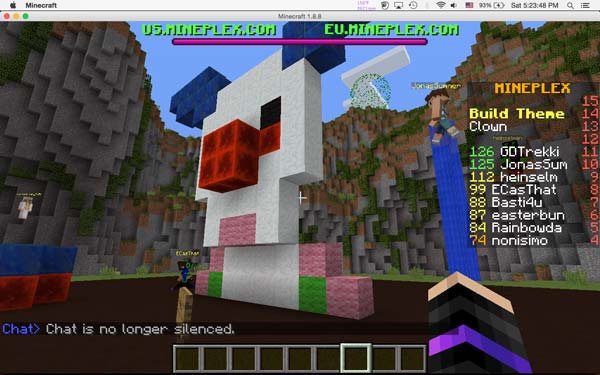
Minecraft でスクリーンショットを撮るための最良の代替手段
WindowsとMacのMinecraftでスクリーンショットを撮る代わりの方法はありますか?ホットキーなしでスクリーンショットを取得する必要がある場合、注釈/透かしを追加する、またはスクリーンショットの写真形式を微調整する必要がある場合は、 AnyRec Screen Recorder WindowsおよびMacと互換性のある望ましいSnippingToolです。さらに、ゲームモード内のMinecraftでスクリーンショットをキャプチャできるため、カスタマイズせずにゲームウィンドウをキャプチャできます。

ワンクリックでコンピューターとスマートフォンからMinecraftのスクリーンショットをキャプチャします
注釈、図形、透かし、コールアウト、線、その他のパラメータを追加します
スナップショットを撮り、ゲームプレイビデオを簡単にキャプチャするためのゲームモードを提供します
スクリーンショットを編集するか、目的の部分をトリミングするか、ソーシャルメディアサイトで共有します
ステップ1。AnyRec スクリーン レコーダーをインストールしたら、コンピューター上でプログラムを起動し、[ゲーム レコーダー] ボタンをクリックします。その後、ドロップダウン リストから Minecraft ゲームを選択できます。

ステップ2。「REC」ボタンをクリックしてゲームプレイを録画します。 Minecraft でスクリーンショットを撮る必要がある場合は、「カメラ」ボタンをクリックするだけです。ホットキーを使用せずにスナップショットを継続的にキャプチャできます。

ステップ 3。[記録履歴] オプションに移動すると、スクリーンショットのプレビュー、写真の編集、ソーシャル メディア Web サイトでの共有、またはコンピューターでさらに編集するためにスクリーンショットをコンピューターに保存することもできます。

スクリーンショットの写真形式を調整する必要がある場合は、「設定」ボタンをクリックして、ホットキーを含むその他の設定を調整できます。さらに、ご希望の場合は、 Wiiのゲームプレイビデオを録画する または他のデバイスからのファイルの場合は、事前にコンテンツをコンピューターにミラーリングするだけで済みます。
Minecraft でのスクリーンショットの撮影に関する FAQ
-
PCのMinecraftでスクリーンショットを撮るためのホットキーを変更できますか?
確かに、できます。 「オプション」メニューに移動し、「コントロール」ボタンをクリックします。その後、「その他」ボタンをクリックして、Windows PC の Minecraft でスクリーンショットを撮るためのホットキーを変更できます。目的のスナップショットを取得すると、ファイルは宛先フォルダーに PNG 形式で保存されます。
-
Xboxを使用してMinecraftでスナップショットを撮る方法は?
Xboxには デフォルトの方法 Minecraft でスクリーンショットを撮ったり、ビデオを録画したりできます。コントローラーの「Y」ボタンを押すだけで、目的のファイルを取得できます。その後、Xbox.com にアクセスしてライブ アカウントにログインし、Minecraft のスクリーンショットを見つけることができます。プロフィール ページのスクリーンショットは、「キャプチャ」セクションで表示できます。
-
異なるMinecraftエディションの同じ場所でスクリーンショットを見つけることはできますか?
いいえ。上記の場所は、Minecraft JavaEditionでのみ使用できます。 Bedrockエディションを使用してWindows + Gキーを使用する場合、場所は同じではありません。 Minecraftでスクリーンショットを撮った瞬間に、正確な場所が記載された通知が表示されます。デフォルトでは、C:Usersです。
VideosCaptures。
結論
WindowsユーザーでもMacユーザーでも、この新しく発見された学習により、友達と遊ぶことでより多くの楽しさと楽しさがもたらされ、ソーシャルメディアアカウントでMinecraftの進捗状況を簡単に共有できます。 Minecraftでスクリーンショットを撮る方法、スクリーンショットの場所、および Minecraftを記録する スナップショットを撮ります。さらに、さまざまなMinecraftのエディション、デバイス、およびホットキーに関する追加のヒントがあります。トピックについて質問がある場合は、記事からいつでも適切な答えを見つけることができます。
