知っておくべき『シムズ4』のスクリーンショットを撮る5つのクリエイティブな方法
豪邸を建てたり、シムたちをドラマチックな出来事に導いたりするとき、そんな瞬間は絶対に残しておきたいですよね!Sims 4にはたくさんの思い出が詰まっています。Sims 4のスクリーンショットを撮れば、大切な思い出を残せます。基本的なスクリーンショットツールを最大限に活用していますか?この記事では、Sims 4のスクリーンショットを撮る5つの方法をご紹介します。ゲームの素晴らしさを余すことなく捉え、真に際立つ画像を世に送り出すお手伝いをします。
ガイドリスト
Sims 4で2つの組み込みツールを使ってスクリーンショットを撮る方法 AnyRecスクリーンレコーダーでSims 4のゲームスクリーンショットを撮る キーボードショートカットを使ってSims 4のスクリーンキャプチャを行う方法 Snipping Toolを使ってSims 4でスクリーンショットを撮る方法 高品質なゲーム内スクリーンショットを撮るための役立つヒントSims 4で2つの組み込みツールを使ってスクリーンショットを撮る方法
まず、The Sims 4には2つの内蔵ツールが搭載されており、ゲームプレイの瞬間を簡単にキャプチャできます。メニューをクリックするか、キーボードショートカットを押すかは自由ですが、どちらの方法でもSims 4のスナップショットを簡単に、そして効果的に撮影できます。
1.UIボードを使ってSims 4のスクリーンショットを撮る
一つ目の方法は、ゲーム内のユーザーインターフェースからカメラコントロールを使用する方法です。これは、視覚的な操作や様々なカメラオプションへのアクセスに最適です。使い方は以下のとおりです。
- 1. The Sims 4 を起動してゲームを開始したら、上部の「カメラ」ボタンをクリックし、「スクリーンショットを撮る」を選択します。
- 2. ゲームが一時停止し、正確なビューがキャプチャされ、画像が「スクリーンショット」フォルダに保存されます。

2. Cキーを使ってシムズのゲームプレイのスクリーンショットを撮る
一方、C キーを使用すると、ゲームプレイ中にスクリーンショットをすばやく撮るための高速で便利なキーボード ショートカットになります。
- 1. The Sims 4 を開いて、通常どおりプレイします。
- 2. キャプチャしたい瞬間にキーボードの「C」キーを押すと、画面が一瞬点滅します。
- 3. 画像は「スクリーンショット」フォルダに保存されます。
AnyRecスクリーンレコーダーでSims 4のゲームスクリーンショットを撮る
Sims 4のスクリーンショットを撮る柔軟で強力な方法をお探しですか? AnyRec Screen Recorder 従来の方法に代わる優れた選択肢となるでしょう。ゲーム内ツールやショートカットとは異なり、スクリーンレコーディングソフトウェアはより高度なコントロール、高度な機能、そして高品質な出力を提供します。AnyRecスクリーンレコーダーは、Sims 4のプレイ中に、ゲームプレイを中断することなく、いつでも鮮明でカスタマイズ可能なスクリーンショットを撮影できるため、単なるスクリーンショットにとどまりません。さらに、カスタムホットキーの定義、画像フォーマットの設定、さらにはスクリーンショットへのリアルタイム注釈付けも可能です。軽量で使いやすく、低スペックのPCでも問題なく動作します。 シムズ4の記録 カジュアルにシムズをプレイする方でも、コンテンツクリエイターの方でも、AnyRec スクリーンレコーダーはゲーム内のビジュアルを向上させるのに最適です。

ゲームプレイ中に Sims 4 のスクリーンショットをすばやく撮るための独自のホットキーを設定します。
全画面、特定の Sims 4 ウィンドウ、またはカスタム領域をキャプチャします。
希望する解像度、フォーマット、フレーム レートなどを選択します。
スクリーンショットを品質を損なうことなく、JPG、PNG、BMP などの形式で保存します。
安全なダウンロード
安全なダウンロード
ステップ1。 AnyRec スクリーンレコーダーを起動し、パソコンで「The Sims 4」を開きます。メイン画面で「スクリーンキャプチャ」ボタンをクリックします。マウスカーソルが十字線に変わります。クリック&ドラッグして、スクリーンショットを撮りたい「The Sims 4」画面の領域を選択します。
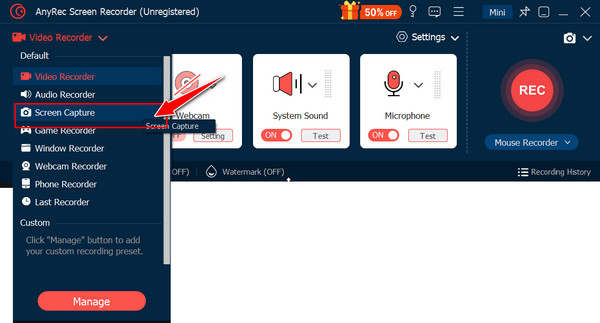
ステップ2。 キャプチャ範囲を選択すると、AnyRec Screen Recorderが瞬時にSims 4のスクリーンショットを撮影します。編集画面では、テキスト、矢印、ハイライトなどのツールを使って画像に注釈を付けることができます。
ステップ 3。 編集が完了したら、「保存」ボタンをクリックしてください。スクリーンショットを保存するフォルダと希望のフォーマットを選択してください。これで、Sims 4で撮影した画像が保存され、共有したり、さらに編集したりできるようになります。
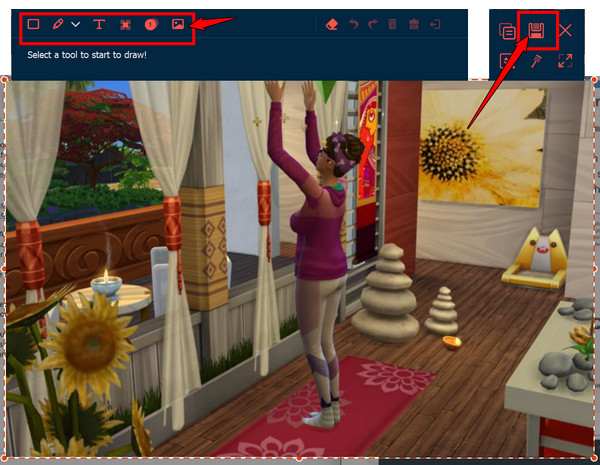
キーボードショートカットを使ってSims 4のスクリーンキャプチャを行う方法
Sims 4のゲームプレイのスクリーンショットをもっと早く撮るには、キーボードショートカットが便利です!WindowsでもMacでも、プレイ中にスクリーンショットを撮れる簡単なキーの組み合わせが用意されています。
以下の Windows および Mac の手順を参照してください。
Windows で Sims 4 のスクリーンショットを撮る:
- 1. Sims 4 のプレイ中に、「PrtScn」キーを押して、画面全体をクリップボードにコピーします。
- 2. これで、利用可能な画像エディタに貼り付けて、編集および共有できるようになります。
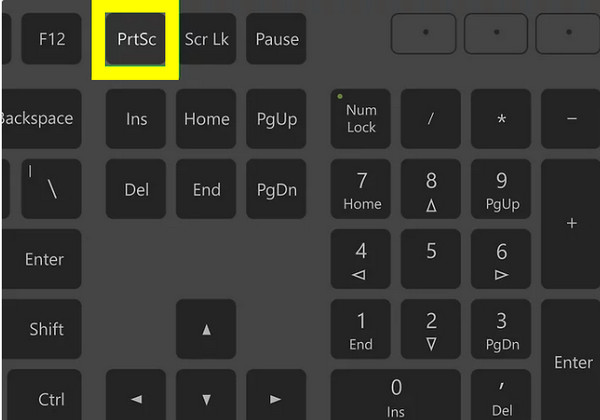
- 3. アクティブな Sims 4 ウィンドウの場合は、「Alt + PrtScn」キーのみを押します。
- 4. 次に、任意のエディターを使用して画像を貼り付けて保存します。

MacでSims 4のスクリーンショットを撮る:
- 1. Sims 4 を開いてゲームプレイ モードに入ったら、「Shift + Command + 3」キーを押します。
- 2. Sims 4 画面全体のスクリーンショットが撮影されます。
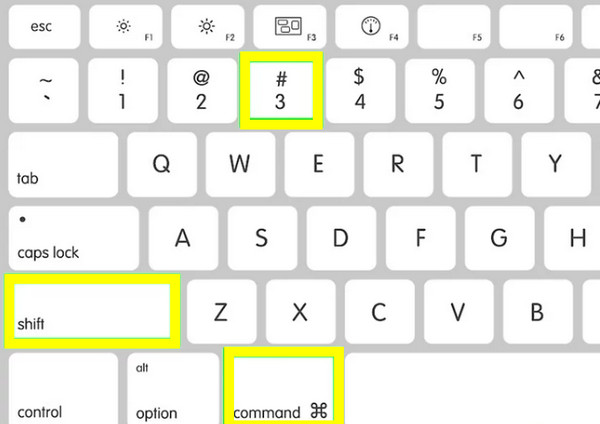
- 3. 一方、領域をキャプチャするには、「Shift + Command + 4」キーを使用し、クリックしてドラッグしてキャプチャ領域を選択します。
- 4. デスクトップに保存されているスクリーンショットを見ることができます。
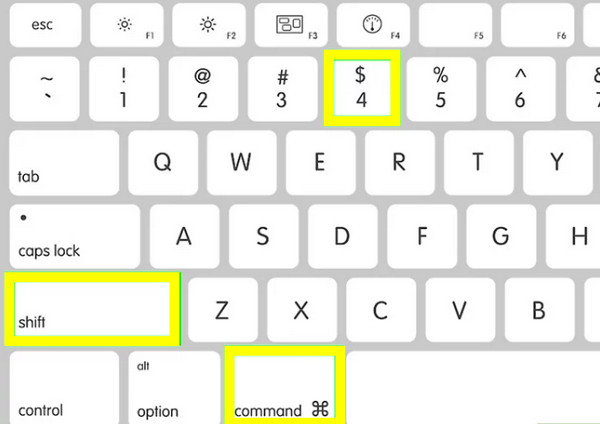
Snipping Toolを使ってSims 4でスクリーンショットを撮る方法
Sims 4のゲームウィンドウの一部だけを表示するなど、キャプチャする画面領域をより細かく制御したい場合は、Snipping Toolが最適です。このツールを使えば、Sims 4の画面の任意の部分を手動で選択し、正確にキャプチャできます。
Sims 4のスクリーンショットを撮る手順は次のとおりです。 Windows 11のSnipping Tool/10:
ステップ1。 「The Sims 4」を起動し、キャプチャしたい瞬間で一時停止します。キーボードで「Windows + Shift + S」キーを押してSnipping Toolを起動するか、「スタートメニュー」で検索してください。
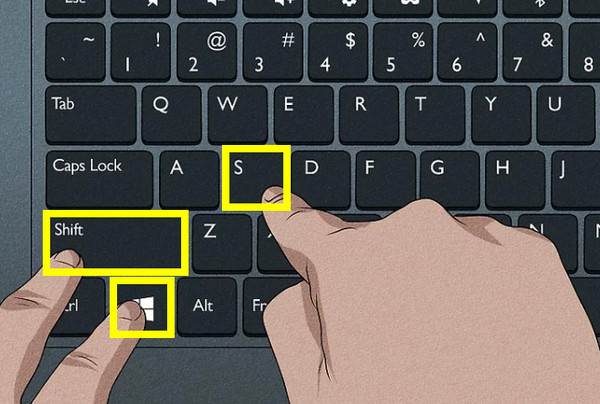
ステップ2。 画面が暗くなり、マウスカーソルが十字線に変わります。そのままクリック&ドラッグして、Sims 4の画面上でキャプチャしたい部分を選択できます。または、ドロップダウンメニューから切り取りモードを選択してください。
ステップ 3。 マウスを離すと、スクリーンショットが撮影され、コピーされます。右下のプレビューをクリックすると、Snipping Toolウィンドウで編集できます。
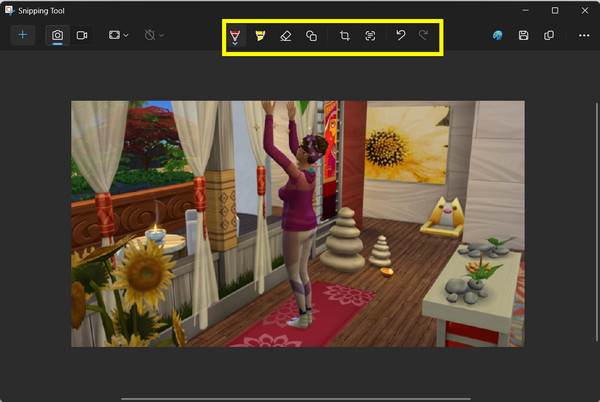
高品質なゲーム内スクリーンショットを撮るための役立つヒント
シムの生活をストーリーテリング、ソーシャルメディア、あるいは個人的なコレクションとして公開する場合でも、高画質の「The Sims 4」スクリーンショットを撮ることで、大きな違いを生み出すことができます。基本的なツール以外にも、「The Sims 4」には役立つヒントや設定がいくつかあります。
Sims 4 のスクリーンショットの品質を向上させるための便利なテクニックを以下で確認してください。
- 1. ユーザー インターフェイスを非表示にします。 UI を非表示にするには、「Ctrl + Shift + C」を押してから「hideHeadlineEffects」と入力すると、よりきれいな画像が作成されます。
- 2. タブモードに入ります。 フリーカメラモードを有効にすると、UI が削除され、カメラを完全に制御できるようになります。
- 3. Lightning モードを使用します。 優れた照明はスクリーンショットの雰囲気と詳細に影響を与えます。ビルド モードでライトを配置して、ゲーム内の照明を調整します。
- 4. ReShade を入手します。 上級ユーザー向けには、ReShade は色補正などのポストプロセス効果を追加し、スクリーンショットをより映画らしくします。
- 5. カメラ設定を調整します。 ゲーム設定では、品質を上げてカメラのスムージングを調整し、動きをより自然にすることができます。
- 6. 不要な要素を切り取ります。 キャプチャ後に写真エディタを使用してスクリーンショットをトリミング、まっすぐにしたり、調整したりできます。
- 7. ビルド/購入モードでスクリーンショットを撮ります。 デザイン重視の画像の場合は、ビルド/購入モードを使用して、照明とオブジェクトの配置をより細かく制御します。
結論
Sims 4のスクリーンショットを撮るのは、思い出に残る瞬間を保存する素晴らしい方法です!UIに搭載されたカメラツールやCキーのショートカットを使ったり、WindowsとMacのショートカットを使ったりと、それぞれの方法はニーズに合わせて強力です。しかし、より高度なコントロールと高画質を求めるなら、専用ツールのAnyRec Screen Recorderがおすすめです。Sims 4の画面を正確にキャプチャできるだけでなく、編集機能、カスタマイズ可能なホットキー、そして画像フォーマットのサポートにより、Sims 4のスクリーンショット体験をワンランクアップさせます!
安全なダウンロード
安全なダウンロード
