すべてのデバイスで Halo Infinite ゲームプレイを録画 [高品質]
Halo Infinite はリリース以来、Xbox で最も愛されている一人称シューティング ゲームの 1 つになりました。シアター モードと呼ばれる注目すべき機能の 1 つは、Halo Infinite ゲームプレイを記録して再生することができますが、残念なことに、それはゲーム内でのみ行われます。したがって、屋外でプレイしたい場合は、サードパーティ ソフトウェアの助けを借りて Halo Infinite ゲームプレイを記録する必要があります。この投稿のおかげで、このゲームをキャプチャして他の人と共有するためのすべての実行可能な方法を手に入れることができました。詳細については、先にお読みください。
ガイドリスト
Windows 11/10/8/7でHalo Infiniteを録画する最良の方法 Halo Infinite Theater のマッチリプレイを録画する方法 Xbox ゲーム バーを使用して Halo Infinite を録画する [制限あり] Outplayed で Halo Infinite を録画する方法 Xbox コンソールで Halo Infinite を録画する詳細な手順 Halo Infinite ゲームプレイ録画に関するよくある質問Windows 11/10/8/7でHalo Infiniteを録画する最良の方法
Halo Infiniteをキャプチャするための簡単かつ強力なスクリーンレコーダーを探しているなら、 AnyRec Screen Recorder あなたが必要とするものです。軽量で操作が簡単なソフトウェアに加え、エリア選択、高度なトリマー、カッター、マージ、コンバーターなどの優れた録音機能が含まれています。 Halo Infinite ゲームプレイを遅延なく録画できるため、すべてのハイライトを高品質のソーシャル メディア プラットフォームに投稿できます。同様に、プレイ中に自分の反応を見たり聞いたりしたい場合は、ウェブカメラをマイク音声とともにオーバーレイとして追加できます。これを行っても全体的な品質には影響しません。

ハードウェア アクセラレーションをサポートし、遅延なく Halo Infinite ゲームを録画します。
ウェブカメラ、マイク、システムオーディオを同時にキャプチャできます。
ゲーム中に開始、停止などを簡単に行うためのホットキーを用意しました。
プレビュー ウィンドウで録画を確認し、必要に応じて一部を切り取ります。
安全なダウンロード
安全なダウンロード
ステップ1。打ち上げ後 AnyRec Screen Recorder Xbox を Windows に接続するには キャプチャカード, すぐに「ゲームレコーダー」ボタンに移動します。 Windows PC で Halo Infinite ゲームプレイの準備ができていることを確認してください。

ステップ2。「ゲームを選択」ボタンをクリックしてソースウィンドウを開きます。 「ゲーム ウィンドウ」で Halo Infinite を選択し、「OK」ボタンをクリックして選択を確認してください。

ステップ 3。他のオプションとして、ゲームにビデオをオーバーレイする場合は、「ウェブカメラ」トグル スイッチを有効にします。すべてのエフェクト、ダイアログ、およびゲームの音楽をキャプチャするには、「システム サウンド」トグル スイッチをオンにする必要があります。音声を録音するには、「マイク」オプションをオンにする必要があります。

ステップ 4。「REC」ボタンをクリックして開始します。後で完了したら、「停止」ボタンをクリックして「プレビュー」を開き、高度なトリマーを使用して録音を編集します。 「完了」ボタンをクリックしてPCに保存します。

Halo Infinite Theater のマッチリプレイを録画する方法
前述したように、シアター モードでは、リプレイされた試合を録画したり、試合を表示したり、決定的で激しい瞬間をキャプチャしたりすることもできます。したがって、Infinite Theater 内で録画を再生したいだけであれば、このソリューションは Halo Infinite ゲームプレイを録画してみる価値があります。以下でそれがどのように実行されるかを見てください。
ステップ1。Halo Infinite ゲームプレイを起動したら、メイン メニューから [コミュニティ] タブに移動し、[シアター モード] をクリックしてアクセスします。
ステップ2。そこから、以前のすべてのゲームの一致が表示されます。スクロールしたり、プレーヤーやカメラ モードなどを切り替えたりできます。
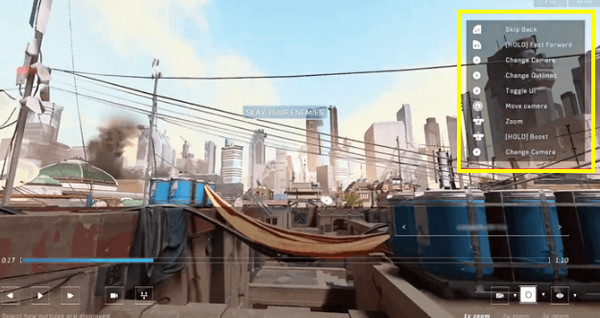
Xbox ゲーム バーを使用して Halo Infinite を録画する [制限あり]
Halo Infiniteのゲームプレイを録画する次の方法は、 Xboxゲームバー特に Windows 11/10 ユーザーであれば、その PC バージョンにプリインストールされているレコーダーなので、よくご存知かもしれません。ただし、どんなに便利でも、内部ストレージでは最大 10 分、外部ストレージでは最大 1 時間しか録音できません。
ステップ1。Xbox ゲーム バーにアクセスするには、「Windows メニュー」の近くの「検索ボックス」で検索するか、キーボードの「Windows + G」キーを押します。
ステップ2。記録プロセスをより簡単にするには、ホットキー「Windows + Alt + R」を使用して記録を開始します。 「録音」ボタンをクリックすることもできます。それ以外の場合、30 秒のクリップのみを録画したい場合は、「Windows + Alt + G」を押します。
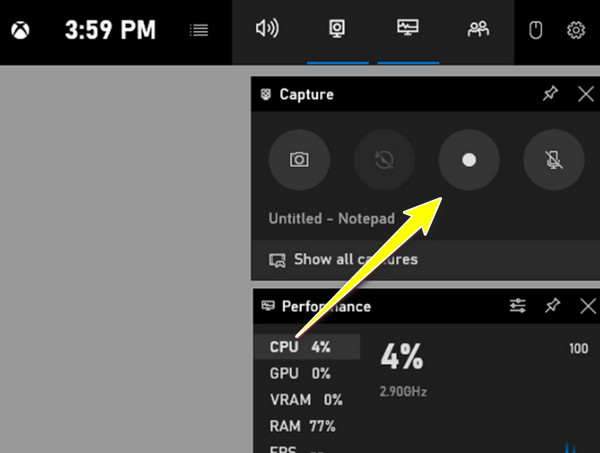
Outplayed で Halo Infinite を録画する方法
ビルトインがあるだけでなく、Outplayed を使用して Halo Infinite ゲームプレイを記録することもできます。激しい試合中、アプリは最高の瞬間を確実にキャプチャします。試合が完了したら、キャプチャ クリップに滑り込んで素晴らしい瞬間をすべて確認します。ビデオエディターも備えているので、お気に入りのクリップを簡単にトリミングしたりその他の編集を行ったりできます。
ステップ1。Outplayed をダウンロードするには、Overwolf の公式ページにアクセスしてください。アプリを起動し、リストにある Halo Infinite のゲームプレイを決定し、「次へ」ボタンをクリックして続行します。
ステップ2。PC の要件に合わせてビデオ プロファイルと設定を設定します。次のプロセスに進む前に、Outplayed による Halo Infinite の録画に十分なスペースがあることを確認してください。 「次へ」ボタンをクリックして続行します。
ステップ 3。その後、キーボードのホットキーを調整します (これはオプションです)。[完了] ボタンをクリックします。現在、マニュアルのみ、ハイライト、フルセッション、フルマッチの 4 つのキャプチャ モードが表示されます。
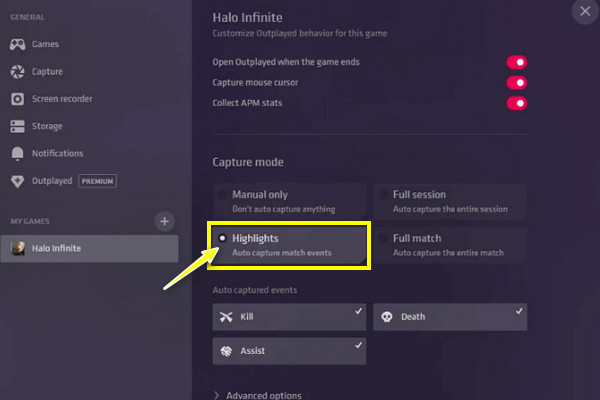
「ハイライト」を選択したとします。その後、ショートカットなどを一切使用せずに、ゲームプレイの最も重要な瞬間を記録します。
Xbox コンソールで Halo Infinite を録画する詳細な手順
一方、オリジナルのホームである Xbox コンソールで Halo Infinite ゲームプレイをキャプチャしたい場合も、簡単に実行できます。ゲーム DVR 機能が付属しており、手間をかけずにゲームプレイを録画できます。また、必要に応じてスクリーンショットを撮ることもできます。
ステップ1。Halo Infinite ゲームを開き、コントローラーを使用して、真ん中の「共有」ボタンを押し続けて録画を開始します。
ステップ2。もう一度実行しますが、今度は録音を停止します。

Halo Infinite ゲームプレイ録画に関するよくある質問
-
Xbox Game Bar を使用して Halo Infinite のスクリーンショットを撮るにはどうすればいいですか?
ご存知のとおり、Xbox ゲーム バーではゲームのスクリーンショットの撮影も処理できます。したがって、無限のスクリーンショットを問題なく撮影できます。 Windows + Alt + PrintScreen キーを押すだけです。
-
Halo Infinite のゲームリプレイを保存するにはどうすればよいですか?
コミュニティ内でそれらを見つけることができ、そこで以前の試合を表示したり、お気に入りをブックマークしたり、他の人のリプレイ試合を視聴したりできます。悲しいことに、リプレイは長い時間が経つとライブラリから消えてしまいます。ブックマークするか記録することをお勧めします。
-
Halo Infinite ゲームプレイは PC 上で多くのストレージ容量を消費しますか?
サイズに関しては、ゲームのシングルプレイヤーでは最大 50 GB のスペースが消費されますが、マルチプレイヤー モードでは約 26 GB のスペースが消費されます。このゲームはクロスプレイをサポートしているため、PC と Xbox ユーザーはマルチプレイヤー モードで一緒にプレイできます。
-
Halo Infinite ビデオを PC に保存するにはどうすればよいですか?
公式な方法の 1 つは、すべてのビデオを録画することです。Windows 10/11 に組み込まれているレコーダーである Xbox Game Bar を利用できます。または、好みに応じて他のスクリーン レコーダー ソフトウェアを検討してください。
-
OBS Studio は Halo Infinite のゲームプレイを録画するのに適したツールですか?
OBS は今日有名なゲーム キャプチャ ソフトウェアの 1 つです。完全に無料で、ビデオを録画するためのさまざまなプロフェッショナルな機能をユーザーに提供し、優れたストリーミング プログラムとしても使用できます。
結論
これが、Halo Infiniteのゲームプレイを5つの簡単で素早い方法で録画する方法です。すべてのツールの中から、期待に胸を膨らませて、録画要件に最も適したものを見つけてください。しかし、推奨されるのは AnyRec Screen Recorder。ゲームプレイを録画できるだけでなく、Web カメラやマイクの音声を追加するかどうかに関係なく、録画中および録画後に遅延や品質の低下がありません。それに加えて、優れたエディターとしても使用できます。この Windows/Mac 録画ツールを使用して、シームレスなゲームプレイを録画しましょう。
安全なダウンロード
安全なダウンロード
