オーバーウォッチのハイライトが見つからない理由と高品質ビデオの録画方法
オーバーウォッチのハイライトはどこに保存されますか? オーバーウォッチ内ですでにゲームプレイビデオをキャプチャしている場合、WindowsまたはMacでファイルを見つけるのは難しいはずです。オーバーウォッチのハイライトをソーシャルメディアサイトと簡単に共有するには、ゲームプレイビデオを元の品質で録画することが必須のスキルの一部です。録画ファイルを管理し、プロのビデオエディタで編集する必要があります。これは、オーバーウォッチでのハイライトの記録、オーバーウォッチのハイライトの保存、および関連トピックの役立つヒントに関するガイドです。記事を読んで、役立つ情報を見つけてください。
ガイドリスト
PC/Mac でオーバーウォッチのハイライトを録画する方法 オーバーウォッチのハイライトはどこに保存されますか オーバーウォッチのハイライトを制限なく録画する方法 オーバーウォッチでのハイライトの録画に関するよくある質問PC/Mac でオーバーウォッチのハイライトを録画する方法
オーバーウォッチのハイライトはどこに行きますか? オーバーウォッチのハイライトはコンピューターに自動的に保存されないため、それらが見つからないのはそのためです。ハイライトを保存していない場合でも、キャプチャされたハイライトが見つからない場合でも、次の手順を実行して、オーバーウォッチのハイライトを記録して見つけます。
PCのオーバーウォッチでハイライトを記録する方法
ステップ1。「コントロール」メニューに移動し、メニューの下部にある「ハイライトのキャプチャ」ボタンをクリックします。その後、ハイライト録画用のホットキーを変更できます。デフォルトでは、キーボードの「F9」キーを押すと、12 秒のクリップにハイライトを記録できます。
ステップ2。画面の左側に通知が表示され、オーバーウォッチのハイライトの記録が開始されたことがわかります。 「オーバーウォッチ ハイライト」メニューに移動して、「今日のトップ 5」オプションまたは「最近キャプチャした」オプションからハイライトを選択します。
ステップ 3。記録されたハイライトをダウンロードする場合は、選択したコンテンツを右クリックします。ダウンロードに進む前に、ビデオの名前を追加し、パラメータを調整できます。次に、「保存」ボタンをクリックして、選択したハイライトをダウンロードします。
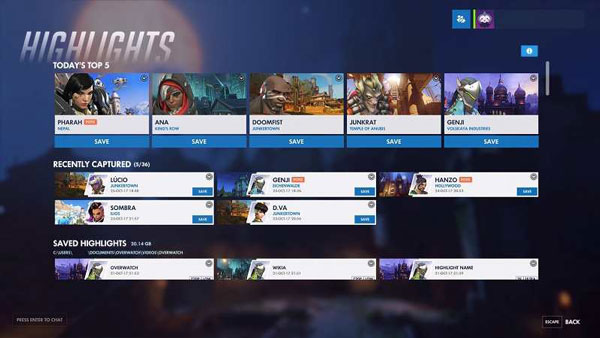
Macのオーバーウォッチでハイライトを記録する方法
ステップ1。オーディオ録音用にスピーカーがリンクされていることを確認してください。その後、オーバーウォッチを開いてプレイを開始できます。 「Command + Shift + 5」キーを押して、Mojave 画面録画を開き、録画を開始します。
ステップ2。ビデオ録画アイコンを選択し、「オーバーウォッチ」タブをクリックします。 Mac でオーバーウォッチのハイライトをキャプチャしたら。再生または録音を停止するまでに、録画したハイライトを内部ストレージに保存できます。
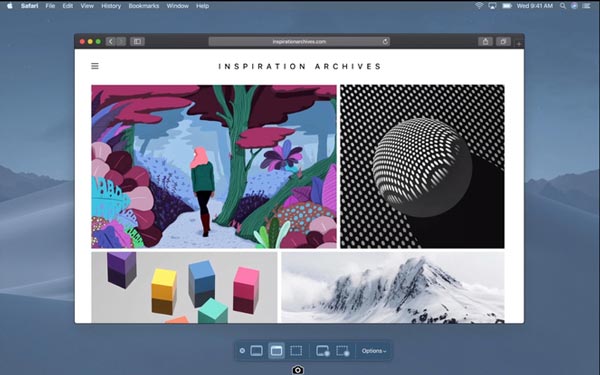
オーバーウォッチのハイライトはどこに保存されますか
上で述べたように、録画したオーバーウォッチ ハイライトは「オーバーウォッチ」フォルダーにあります。これは、オーバーウォッチの組み込みツールを使用する場合です。ローカル ディスクには、MP4 形式で保存された Overwatch フォルダーが含まれる「Document」フォルダーがあります。
記録されたオーバーウォッチハイライトをすでにコンピューターに転送している場合は、ビデオをチェックするための詳細なプロセスは次のとおりです。オーバーウォッチのハイライトを別の場所に保存する場合は、以下の手順に従ってください。
ステップ1。オーバーウォッチ ゲームプレイ ビデオを閉じます。検索フィールドに「%Documents%」と入力し、「Enter」ボタンをクリックします。
ステップ2。「DocumentsOverwatchSettings」フォルダーに移動して、「Setting-v0.ini」ファイルを見つけます。その後、テキスト エディタでファイルを開いて編集できます。
ステップ 3。ファイル内で「MovieExport」を探し、ドキュメントに手動で追加します。別の行に「VideoPath=””」を入力する必要があります。
ステップ 4。このプロセスでは、引用符で囲まれたフォルダの名前を入力して、オーバーウォッチのハイライトを保存する新しい場所を選択できます。
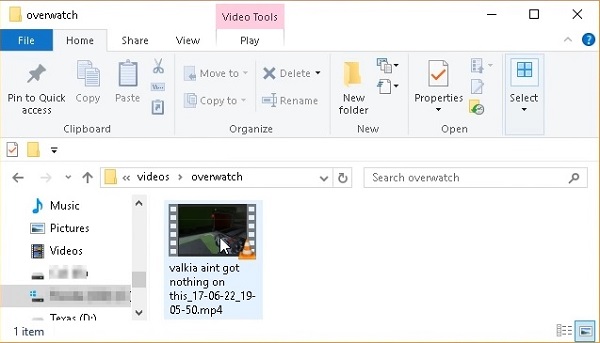
オーバーウォッチのハイライトを制限なく録画する方法
オーバーウォッチとハイライトのセッション全体を制限なくどのようにキャプチャしますか?オーバーウォッチのハイライトを高品質で記録する必要がある場合でも、ビデオを簡単に管理する必要がある場合でも、 AnyRec Screen Recorder 考慮に入れることができるオールインワンのゲームプレイレコーダーです。さらに、注釈の追加、ビデオのトリミング、オーディオファイルの拡張、ビデオの管理、およびソーシャルメディアWebサイトへのファイルの共有を行うことができます。

時間制限なしでオーバーウォッチのハイライトとセッション全体をキャプチャします
ビデオコーデック、オーディオコーデック、フレームレート、サンプルレート、その他の設定を微調整します
高度な編集および注釈機能を提供して、オーバーウォッチのハイライトを磨きます
録音をコンピューターに保存するか、ソーシャルメディアのWebサイトと共有します
安全なダウンロード
安全なダウンロード
ステップ1。AnyRec Screen Recorder をインストールしたら、プログラムを起動して「ゲーム レコーダー」ボタンをクリックします。ゲームがコンピュータ上ですでに起動していることを確認し、下矢印をクリックして「オーバーウォッチ」ウィンドウを選択します。

ステップ2。その後、「システム サウンド」オプションを有効にして、ゲームプレイ内のオーディオ ファイルをキャプチャできます。さらに、「マイク」オプションと「ウェブカメラ」オプションを有効にして、オーバーウォッチのハイライトにゲームプレイの解説を追加できます。

ステップ 3。ゲームプレイを開始したら、「REC」ボタンをクリックしてオーバーウォッチのハイライトの記録を開始します。記録プロセス中に、透かし、注釈、線、図形を追加したり、要件に応じてスナップショットを撮ったりすることもできます。
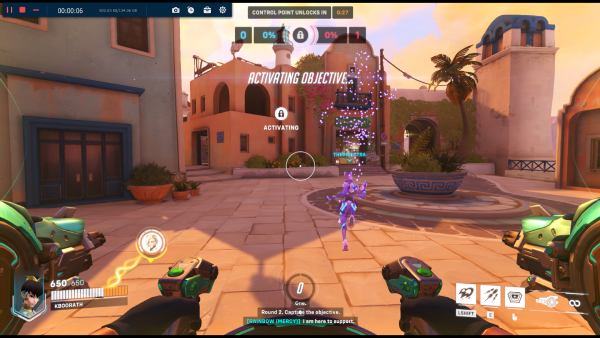
ステップ 4。「停止」ボタンをクリックして、オーバーウォッチのハイライトをコンピューターに保存します。組み込みの方法とは異なり、「録画履歴」をクリックするだけでオーバーウォッチのハイライトの場所に移動し、ビデオを管理できます。 ゲームスクリーンレコーダー.
オーバーウォッチでのハイライトの録画に関するよくある質問
-
オーバーウォッチのハイライトを共有する方法はありますか?
あなたはゲームの友達リストに含まれている誰かとあなたのハイライトを共有することができます。ただし、録音を他のソーシャルネットワークと共有する場合は、保存されたオーバーウォッチのハイライトがコンピューターのどこにあるかを知っておく必要があります。
-
オーバーウォッチハイライト録画の解像度を変更するにはどうすればよいですか?
プログラムの「ハイライトの記録」ウィンドウに移動すると、記録されたオーバーウォッチのハイライトをダウンロードする前に解像度の変更を微調整できます。さらに、このウィンドウでは、ビデオの品質とフレーム レートを好みに合わせて調整することもできます。
-
再度ログインしたときにオーバーウォッチのハイライトが見つからないのはなぜですか?
ログアウトするときは、事前に記録されたオーバーウォッチのハイライトをダウンロードしていることを確認してください。ログアウトすると、オーバーウォッチは記録されたハイライトを自動的に消去するためです。
結論
この記事では、オーバーウォッチのハイライトを記録する方法とビデオを見つける方法を共有しています。録音をダウンロードして、場所を変更する方法を見つけることもできます。オーバーウォッチには、共同プレイヤーとのゲームで最高の瞬間を過ごすためのレコーダーがあると便利です。ただし、高品質でビデオをキャプチャして録画を管理する必要がある場合は、AnyRec ScreenRecorderがオーバーウォッチなどをキャプチャするための最良の代替手段です。 ゲームプレイビデオのストリーミング。無料トライアルをダウンロードするだけで、今すぐ優れたレコーディングを入手できます。
