How to Import Google Contacts from and to iPhone 15/14/13/12
Most of you understand how troublesome moving Google Contacts to an iPhone can be. Thus, the query of how to import Google Contacts to iPhone has become very much requested lately, particularly by users who switched from Android to iPhone. With Google Contacts, you can store and manage contacts by editing names, addresses, and other details anytime. If you’re among those Google Contacts users, it’s time to learn how to sync and import contacts from Google with iPhone. Finish reading this page to do so.
Guide List
Import Google Contacts with AnyRec PhoneMover Migrate Google Contacts via Settings Sync Google Contacts Using iCloud Transfer iPhone Contacts to Gmail via Google Drive FAQs about Importing Google Contacts from/to iPhoneHow to Import Google Contacts from/to iPhone 15/14/13/12
AnyRec PhoneMover is a tool that must be placed first on your list when importing Google contacts from/to iPhone 15/14/13/12. The one-click solution program supports moving data, like contacts, videos, music, messages, and photos. It also can transfer from and to Android devices, such as Samsung, Google, Sony, OnePlus, and other brands. Using it guarantees a safe, easy, and quick switching process on all devices. Aside from being able to sync Google contacts with the iPhone, it can also preview, import, and remove phone data before transferring.

Support transferring Google data from and to iPhone and Android devices.
Offer a contacts backup and contacts restore without losing any data.
Scan all duplicated contacts and merge or remove them simultaneously.
Show you a preview of the file before transferring it to verify the selected data.
100% Secure
Step 1.Just after downloading the "Google contacts" to your computer as a vCard file. Launch AnyRec PhoneMover. Then link your iDevice to it using a workable USB cable.

Step 2.Navigate to the "Contacts" section, where you will see all iPhone contacts categorized in Local, Outlook, iCloud, and more sources.

Step 3.Then, you can click the "Import" button, where you open contacts from "vCard" files kept on your local computer from Google Contacts. Follow the onscreen prompts to complete the importing of Google contacts from/to iPhone 15/14. It will also manage and mass delete duplicate contacts on iPhone.

100% Secure
How to Import Google Contacts from/to iPhone via Settings
If you desire to skip using a computer to be able to import Google contacts to iPhone, do it via Settings instead! Using the iPhone Settings app, you can sync your contacts from Google directly and be able to view them on your iPhone easily. But it always takes long time to sync Google contacts with Apple iPhone:
Step 1.Once you run the "Settings" app, scroll down to "Mail", and select "Accounts". If you haven't added the Google account, tap "Add Account", then choose "Google". Enter proper account login credentials in the bar.
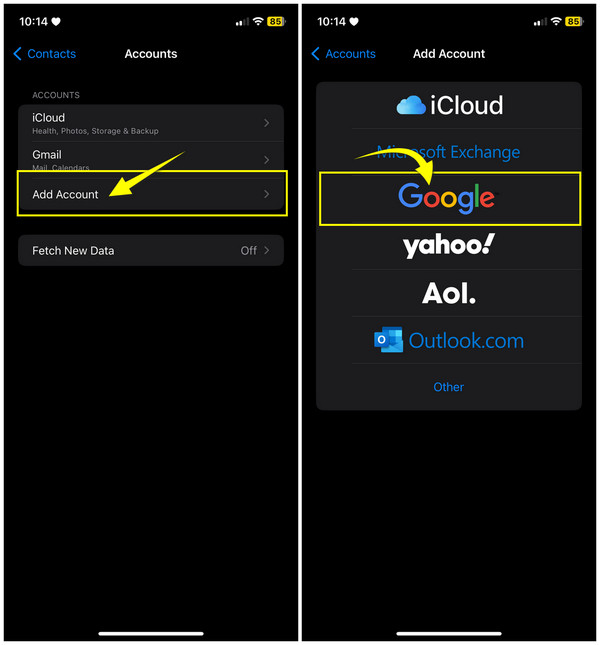
Step 2.When you have added it, return to the "Account" window, and choose your Gmail account from other account options. From there, guarantee that the "Contacts" toggle is on. Then, the google contacts will be imported to iPhone.
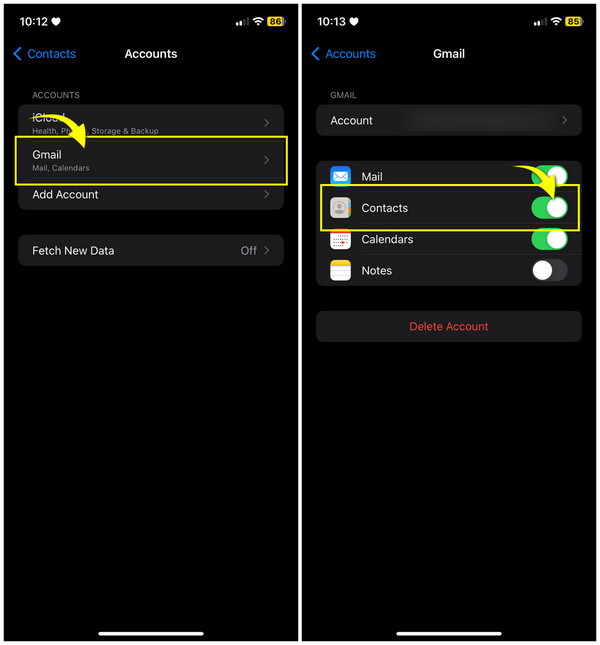
How to Use iCloud to Import Google Contacts from/to iPhone
However, iCloud can be a showstopper for those who prefer using a computer to import Google Contacts to an iPhone. You must be willing to manually remove multiple contacts from your Phone book to avoid sharing duplicate contacts with your iPhone.
Here’s the guide to help you import Google contacts to iPhone or vice versa with iCloud:
Step 1.Select each contact you want to export on the "Google Contacts" page, then click the "Export" option in the left panel. Choose the "vCard" option under the "Export as" section, and click "Export".
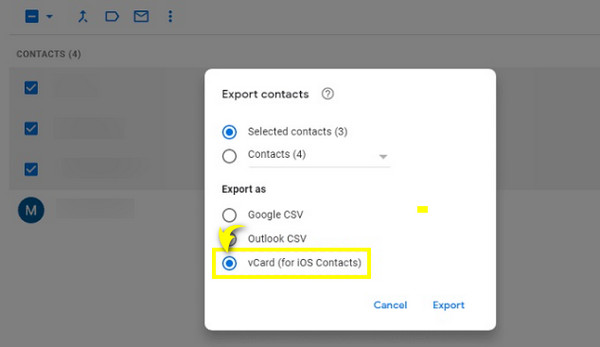
Step 2.Now that you’ve got Google contacts on your computer, open "iCloud.com" and sign in using your "Apple ID". Select "Contacts" on the main screen.
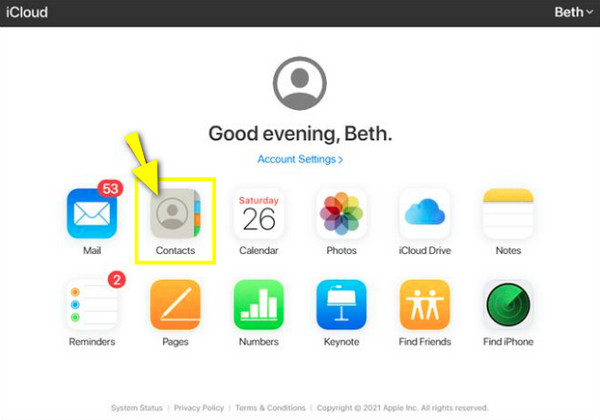
Step 3.Navigate to the "Settings" button below and select "Import vCard"; locate the vCard files you exported from Google, click on it, and "Open" to import Google contacts from/to your iPhone with the "iCloud Contacts" activated. You can also sync iPhone contacts to Mac with iCloud.
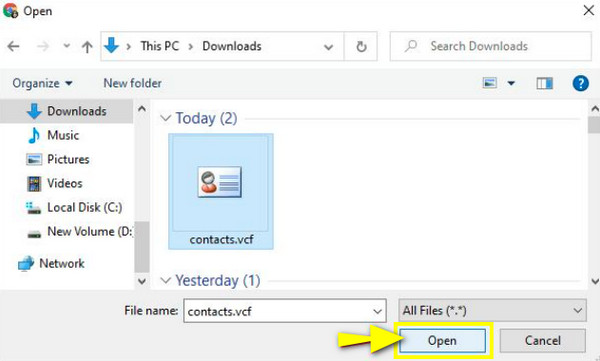
Import iPhone Contacts to Gmail via Google Drive
Aside from iCloud, which assists you to be able to import Google Contacts from and to iPhone, Google Drive is another tool mainly for storing files and synchronization services. Now, if you desire to save iPhone contacts, you can use Google Drive, and those contacts will be saved in Google Contacts.
To do so, see below how to import iPhone contacts using Google Drive:
Step 1.Get the "Google Drive" app installed on your iPhone. Then, use your primary Google account to sign in.
Step 2.Tap the "Menu" option (three horizontal lines) at the upper left, and select "Settings", then "Backup." From there, go for the "Contacts" option to enable or confirm that the toggle switch is turned on.
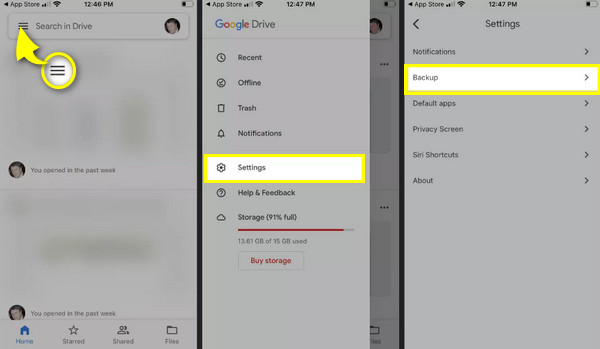
Step 3.Go to the "Backup" main screen and tap the "Start Backup" button below. All iPhone contacts will be stored in Google Contacts afterward. You will be able to access your contacts on any other device.
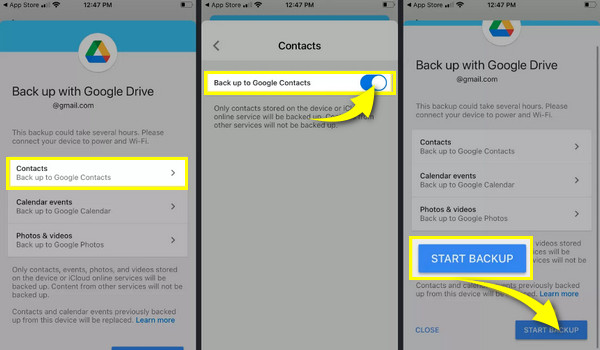
FAQs about Importing Google Contacts from/to iPhone
-
Why is my iPhone unable to sync Google Contacts?
Assure your Google account is tied to your iPhone using the SSL. To do this, go to "Settings", then head to "Mail". Tap on "Account" and see if your Google account is among the accounts available and has the "Contacts" option enabled. Then, tap "Account" again, choose "Advanced", and ensure the "Use SSL" toggle is turned on.
-
Is Google Contacts iPhone possible to happen?
Yes. As you see above, you can sync your Google Contacts to your iPhone using Settings, iCloud, and other methods.
-
Can I use AirDrop to import Google Contacts to my iPhone?
No. Although you can use AirDrop to share contacts, you cannot use it if the contact comes from Google Contacts. However, there are many workarounds to solve this.
-
Why can’t I find my Google Contacts on my iPhone?
The Google Contacts options may be turned off. So, head immediately to Settings, to Contacts, choose Accounts, select your Google account, and switch on the Contacts button. Choose the Keep on My iPhone. Now, your contacts from Google should be in your Contacts app list.
-
How do I export contacts from Google to import Google contacts to iPhone?
Once the Google Contacts is opened, select the contact you want to transfer, or click the Select Actions and click All to select all contacts. Navigate to the More options or three-dot icons and select Export. Choose Google CSV and click Export.
Conclusion
As you see, the steps to achieve the procedure to import Google contacts from and to iPhone are very straightforward. Any technical skills and knowledge are welcome. However, for users who like to determine which Google Contacts iPhone importing method is best, the suggested one is the AnyRec PhoneMover. With it, once you download the Google Contacts to your computer, you can quickly import it to your iPhone without much trouble. Its transferring and management functionalities will meet your wants and needs, so try it out today!
100% Secure
