How to Fix 0xc1010103 - Unsupported Format and More Causes
The chances of getting the "Choose something else to play. This item is in a format we don’t support" message is high when playing a video on WMP, usually known as the 0xc1010103 error. Though several reasons are tied to the error, compatibility issues with the format are on top. Regardless of the reason, it’s vital to fix 0xc1010103 right away; luckily, you’ve landed on the post that gives 8 fixes that can get your video work in just minutes! So, scroll down now!
What Causes 0xc1010103 Error on Windows? 8 Quick Ways to Fix 0xc1010103 Error with Playback Issue- 1. Convert Video Format
- 2. Choose Another Media Player
- 3. Install Codec Packs on Windows
- 4. Run the Video Playback Troubleshooter
- 5. Repair Damaged Videos with 0xc1010103 Error
- 6. Update the Windows GPU Driver
- 7. Reinstall the Display Driver
- 8. Clean Unnecessary/Temp Files
What Causes 0xc1010103 Error on Windows?
To prepare yourself to dig deeper to fix the 0xc1010103 error on Windows, first understand all the potential reasons that caused the issue. Later, proceed to the subsequent part and check all the quick and easy ways to escape the video playback error.
◆ Incompatible Video File Format. Various media players carry distinct capabilities and support for file formats; hence, playing an unsupported file format can trigger the error.
◆ Missing Required or Damaged Codecs. One vital component for players to decode and play videos is the codecs. So, if the needed ones are missing or, worse, corrupted, there’s no way the media player could process it, leading to a 0xc1010103 message.
◆ Corrupted Video File. The error message may arise if the problem is within your file, such as being corrupted.
◆ Outdated Media Player Software. Note that outdated players lack the necessary features or bugs that prevent a player from playing your video, which is why you encounter the error message.
◆ Out-of-date Graphic Drivers. These are responsible for processing video on your screen; thus, having corrupted or outdated drivers leads to issues like the 0xc1010103 error.
◆ Inadequate Resources. Playing HD video requires specific specifications or system resources, so if your system doesn't meet the requirements, you’ll encounter video playback issues.
8 Quick Ways to Fix 0xc1010103 Error with Playback Issue
Walking through the likely reasons above could help you determine what solution to look for to fix 0xc1010103. Giving you not one but eight ways to eliminate the error message on your screen, enjoy watching your video on Windows without any interruptions.
Way 1. Convert Video Format.
Since the error message’s primary reason is an unsupported file format, why not convert the video to a supported one? Many have been complaining that they encounter the 0xc1010103 error when playing their MP4 or MKV videos on WMP or Movies & TV apps; hence, be sure to use compatible choices like WebM or AVI. Use any trustworthy video converter software to achieve a smooth and quality conversion.
Way 2. Choose Another Media Player.
Besides file format compatibility concerns, the problem may be the media player software itself. On that account, consider loading your video on any media player available to fix 0xc1010103 error. Fortunately, you won’t have to trouble yourself looking for one, as there are many available media players today, like VLC, KMPlayer, PotPlayer, QuickTime, etc.

Way 3. Install Codec Packs on Windows
As noted earlier, if essential codecs are nowhere to be found, you cannot play your video file, resulting in 0xc1010103. Accordingly, install codec packs that can guarantee additional support for playing multiple video and audio file formats, like Media Player Codec Pack or K-Lite Codec Pack to install MKV codec for WMP. Simply visit their official website, download the latest codec packs, and complete all on-screen instructions to install it successfully.
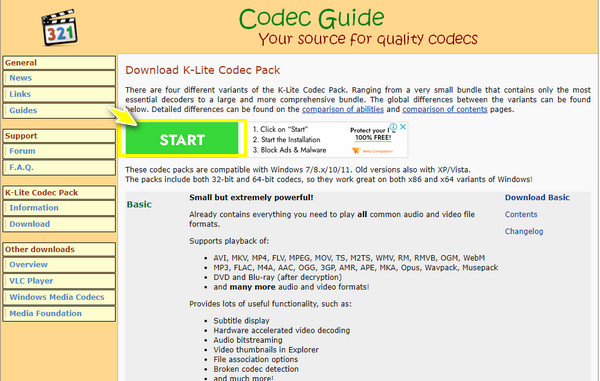
Way 4. Run the Video Playback Troubleshooter
When none of the ways makes a difference to the 0xc1010103, try fixing the error by troubleshooting. Windows 10 contains a built-in troubleshooter that can assist in diagnosing and solving the issue concerning video playback. For running the video playback troubleshooter, follow the detailed steps below.
Step 1.Enter the "Windows Start" menu or press the "Windows + I" keys to open the "Settings" window easily.
Step 2.Slip into the "Update & Security" section and choose "Troubleshoot". From there, scroll down, click the Video playback option, and click "Run the troubleshooter". Comply with all the on-screen instructions to finish the troubleshooting operation.
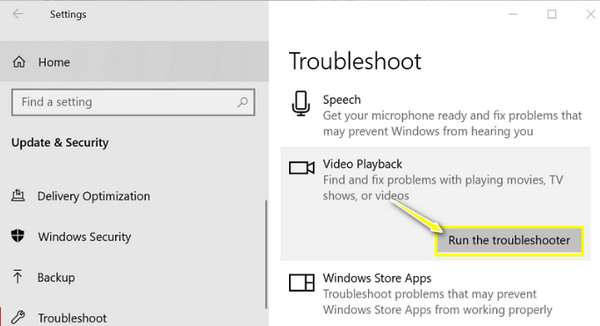
Way 5. Repair Damaged Videos with 0xc1010103 Error
Suppose the video file you want to play is suspected to be damaged or corrupted; then go for a solution that fixes videos with 0xc1010103 error. Do it with none other than AnyRec Video Repair. It is an easy-to-use Windows and Mac tool that can help you fix corrupted videos in just clicks by simply uploading your damaged one and a sample video. For any video format that has distinct file sizes, this repair software can quickly get you out of the video playback error without compromising the quality or the file structure.

Repair any playback error codes, like 0xc1010103, and more immediately.
Do a safe detection, breakdown, and repair operation without quality loss.
Directly preview and play the videos to check if 0xc1010103 error fixed.
Able to repair video corruptions in HD, 4K, 8K, 12K, and 16K footage.
Secure Download
Secure Download
Step 1.Launch AnyRec Video Repair, then add your damaged video by clicking the "Add" button on the left. After that, add your sample video by clicking the "Add" button on the right pane.
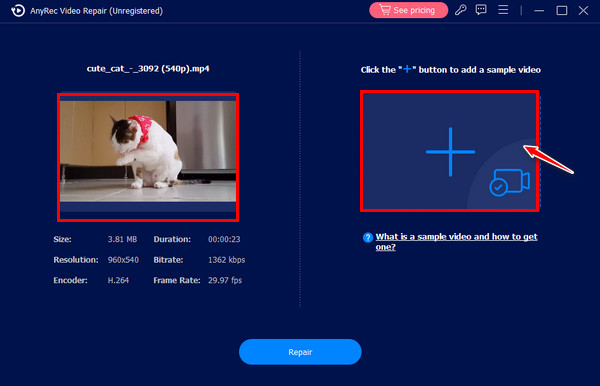
Step 2.Once both videos are added, click the "Repair" button to start the process immediately. Later, click the "Preview" button once it is done to see if the repair meets your demands.

Step 3.Before clicking the "Save" button, check the parameters, like the bitrate, frame rate, resolution, etc., to see if they are excellent. That’s how you fix the 0xc1010103 error code!
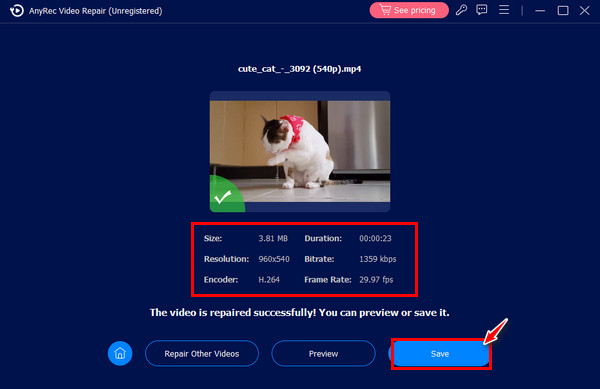
Secure Download
Secure Download
Way 6. Update the Windows GPU Driver
GPU, which refers to the Graphics Processing Unit, is the one that is responsible for your systems; display and visual quality. If you think it needs an update or has been corrupted, don’t hesitate to update it to the newest versions to fix 0xc1010103. Here’s how to do it:
Step 1.Press the "Windows + X" keys on your keyboard, then choose the "Device Manager" option from the menu list.
Step 2.Locate the "Display Adapters" category, click on its arrow to expand, and see your used driver. Right on it and click the "Update Driver" from the menu.
Step 3.In the new window, pick the selection to "Search for Updated Drivers Automatically", and complete the instructions to update your graphic card victoriously and fix 0xc1010103 error.

Way 7. Reinstall the Display Driver
Frequently, giving your driver an update is insufficient to fix 0xc1010103 error since there might be an underlying problem. Therefore, you should uninstall your driver and reinstall it after a while on its official website. Below is a simple guide to reinstalling the driver on your Windows PC system:
Step 1.Press the "Windows" and "X" keys together. Head to the "Device Manager" option. Find the "Display Adapters", expand it, right-click on your display driver, and choose "Uninstall device".
Step 2.Later, visit the official site of your driver’s brand to reinstall it. Enter your system’s details if prompted before installing.
Step 3.After that, launch the installer and complete the click-through operation to install the latest drivers on your Windows system.
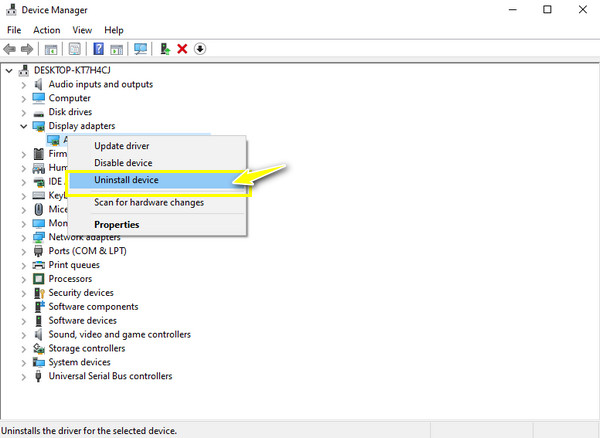
Way 8. Clean Unnecessary/Temp Files
Are you still getting the 0xc1010103 message? If so, try eliminating all unwanted content from your system. Having a minimum amount of data stored in your drive could help get rid of the video playback issue; here’s how to get it done:
Step 1.Access the "Run prompt" by pressing the "Windows + R" keys. From there, type %temp% in the box to open the Temp folder.
Step 2.Determine all extra files in the "Temp" folder, right-click then select the "Delete" option to permanently remove them from your system. You can restart your Windows PC and check if the video is playable on WMP.
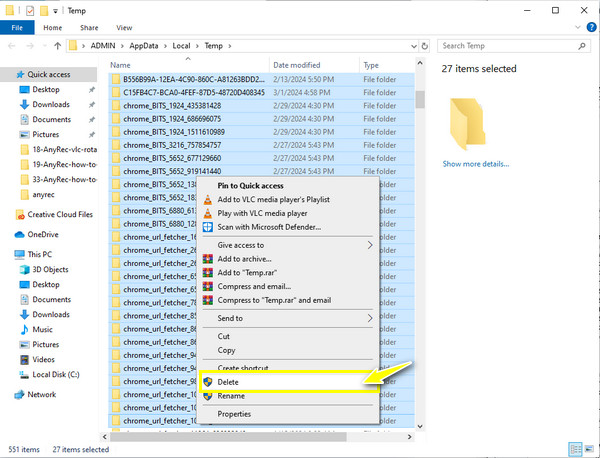
FAQs
-
What is the error 0xc1010103 on Windows?
It is a common error code that refers to when a media player is incapable of recognizing the file format you want to play. Like any other error code, the 0xc1010103 error can occur in multiple media files.
-
Does restarting my PC help fix 0xc1010103?
Yes. If only a minor issue is causing the error, then restarting your PC might help. To do so, close all the active applications, click the Windows Start menu, hover to the Start button, and select Restart.
-
What tips should I apply to avoid getting the 0xc1010103 error?
While downloading videos, ensure the process gets finished. Also, save your videos to a safe location and regularly check if your media player software and driver are up to date.
-
Can VLC Media Player convert file format to fix 0xc1010103?
Yes. Besides being a widely known player, VLC can convert files in the Media tab and then go to the Convert/Save option. Now, add your file, then click the Convert/Save button. Once inside the Convert mini window, select your desired format in the Profile dropdown menu.
-
Why does the MP4 video make 0xc1010103 appear?
Though MP4 is a universal format, it is unsafe from error codes due to a lack of codecs. If your file lacks the necessary codecs, it won’t be played on the media player software.
Conclusion
That ends the discussion about the 0xc1010103 error on your Windows PC! If all goes well with one of the solutions mentioned, you’ll enjoy watching your video on Windows Media Player right now. Among the fixes, in any corruption or broken video file cases, remember the AnyRec Video Repair. This software can give you the quality repair you desire in seconds, whatever your video's file format or size. Download it today to get to know the repairing tool better.
Secure Download
Secure Download
