A Full Guide to Fix 0xc00d3e8c Error with MKV on Windows
Have you recently gotten the error code 0xc00d3e8c while playing MKV on Windows Media Player? If so, it can be very frustrating to receive such an error code, and perhaps you’re here to look for solutions to fix 0xc00d3e8c, right? Some users do a conversion to get out of the problem, but there are more fixes beyond that since the problem occurs due to various reasons. Thus, this post features how to fix the error and why it occurs in the first place. Read on now!
Guide List
What is 0xc00d3e8c Error, and Why Does It Occur? 4 Common Solutions to Fix 0xc00d3e8c Error on Windows How to Fix 0xc00d3e8c Error of Corrupted Videos FAQsWhat is 0xc00d3e8c Error, and Why Does It Occur?
In preparation for getting to know the ways to fix 0xc00d3e8c, you have to get through what the error code is all about first. The 0xc00d3e8c error code typically happens on WMP or the Films & TV app on Windows when playing MKV video files—known to be capable of containing a large number of tracks in a single file.
In Windows’ earlier versions, people installed codec packs to playback MKV files in media players with filters. Although today, Windows 10 has support for MKV files, when you uninstall these filters and play MKV, you’ll receive the 0xc00d3e8c error code.
Why does it show up? See the likely causes below before heading to the following part to fix the error code.
- Your system cannot find the needed codecs in your files.
- The format is incompatible with the media player software.
- Glitches are happening inside the Films & TV app or WMP.
- Your videos may be corrupted or damaged, so the error pops up.
4 Common Solutions to Fix 0xc00d3e8c Error on Windows
Even though the error code 0xc00d3e8c comes out on your screen, don’t lose hope, as you can still resolve it. As said earlier, various reasons can lead to the error code, so there are also multiple solutions to try.
Solution 1. Play the MKV files on Another Player.
If the 0xc00d3e8c error code usually appears in MKV files when playing them on WMP or Films & TV app, you can choose from many third-party helpful players supporting MKV files. You don’t necessarily need to play the MKV files on the Windows default player. Regarding third-party tools, VLC is among the ideal MKV player for such performance since it covers a variety of multimedia formats that can be played from any source.
Solution 2. Update Your System’s Driver.
Windows 10 might be missing the required codecs for playing MKV videos, making the chances of playing MKV files on WMP or the Films & TV app lower. So, assume that you’ve recently done an update on your system; make sure to also update your video driver to fix 0xc00d3e8c. Doing this not only resolves the issue but also influences your computer's overall performance.
Step 1.Press the "Windows + R" keys to access the "Run" command prompt. Type devmgmt. msc and hold down the "Enter" key or click the "OK" button to be moved to the "Device Manager" window.
Step 2.Find the "Display adapters" category and click on its side arrow to expand and see your graphics card. Right-click on it and pick "Update Driver" from the drop-down list.
Step 3.From the new window, favor the "Search automatically for updated driver software". Your system will instantly scan and update the driver for your computer.

Solution 3. Convert to Another Compatible Format.
A typical solution of the Microsoft community to fix error codes like 0xc00d3e8c is changing the file to a different compatible format. If you use Windows Media Player, WMV would be a great choice! To do so, you should get a converter software that covers converting MKV to WMV or another format of your choice, but if you don’t want to consider such a thing, use VLC Media Player.
Step 1.Once the VLC is launched, under the "Media" tab, choose "Convert/Save". Now, add your MKV file by clicking the "Add" button, then click the "Convert/Save" button.
Step 2.In the "Convert" window, hover your cursor to the "Profile" menu, click on it, and choose the format you want. Also, click the "Settings" button to edit specific profile.
Step 3.At last, click the "Browse" button to set the file destination, then click the "Start" button to start converting MKV to MP4 and fixing 0xc00d3e8c error code.
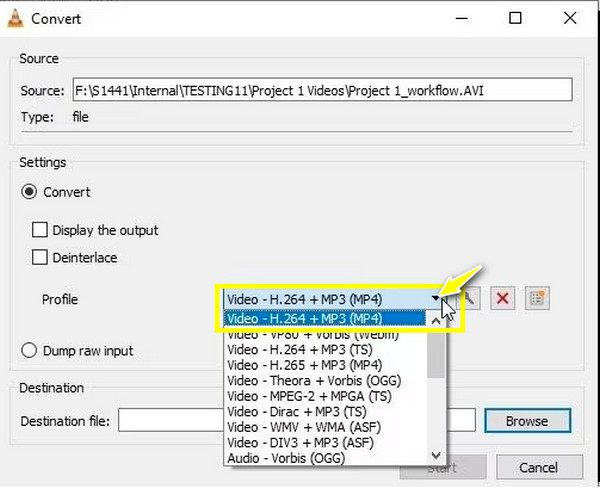
Solution 4. Reset the Films and TV app.
As mentioned earlier, glitches may happen on your player that result in 0xc00d3e8c error code. Thus, if the Films & TV app refuses to play the video even after converting or updating the driver, fix the issue by resetting the app to remove issues due to a corrupt cache that prevents the player from functioning normally.
Step 1.Use the "Windows + I" keys to open the Windows Settings. Head to the "Apps" section and choose "Apps & Features" from the left panel.
Step 2.Scroll down and discover the "Films & TV" (Movies & TV) app, click on it, then select "Advanced Options".
Step 3.Under the "Reset" section, click the "Reset" button. Confirm the action by clicking the "Reset" again to begin the process of fixing 0xc00d3e8c through resetting.
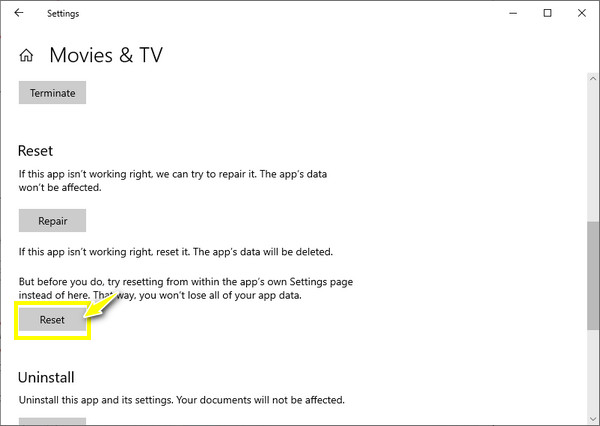
How to Fix 0xc00d3e8c Error of Corrupted Videos
Another thing that results in the 0xc00d3e8c error code is your video file being damaged or corrupted. For this, a solution from AnyRec Video Repair is what you need! The repair software can repair unplayable or damaged video files from cameras, drones, recorders, phones, and computers. It also fixes playback error codes like the 0xc00d3e8c and other codes that stop you from playing videos. Also, no quality compromise will happen, no matter how corrupt your video is. After adding your corrupt video, you only have to provide a sample video, and it will start doing its magic!

Fix playback error codes and damaged and corrupted video files in seconds.
Recover HD videos from cameras, computers, dashcams, drones, and more.
Don’t compromise the quality, file structure, and integrity of your video files.
Able to change the format, aspect ratio, and resolution, to the desired ones.
Secure Download
Secure Download
Step 1.When you’ve launched the AnyRec Video Repair, open your corrupt video by clicking the left "Add" button. Then, import your sample video by clicking the right "Add" button.

Step 2.To begin the 0xc00d3e8c error code fixing process, click the "Repair" button. Wait until it’s done, then check what it looks like by clicking the "Preview" button.

Step 3.Confirm if the parameters, like resolution, bitrate, duration, and others below, are well-set and excellent for you, then click the "Save" button.

Secure Download
Secure Download
FAQs
-
Are there online tools to help fix 0xc00d3e8c through converting?
Yes. You can depend on online converter tools like FreeCOnvert, VEED.IO, Kapwing, Online Converter, Zamzar, CloudConvert, Media.io, and more.
-
Where can I find codec packs if I don’t have the necessary codecs for MKV videos?
Luckily, many video codec packs are online, including the K-Lite Codec Pack, FFmpeg, Media Player Codec pack, Xiph.Org Foundation, and more. You should play your MKV files without a problem once you download the compatible codec pack.
-
Besides VLC, what other converter software can I use to fix 0xc00d3e8c?
If you prefer another tool to convert MKV files other than VLC, you can use Any Video Converter, Freemake Video Converter, VideoProc, and others.
-
How do I fix unsupported settings in WMP to play MKV files?
After launching the Windows Media Player, go to the Tools tab and select Options. Click on Player and check the Download codecs automatically. Exit the player, re-launch it, and see if it fixes the error.
-
How do we prevent having the 0xc00d3e8c error code?
You must avoid uninstalling any filters that support playing MKV files. Besides WMP or the Films & TV app, you should have an extra media player like VLC ready. Also, do an update regularly for both your system and driver.
Conclusion
That closes the topic about fixing 0xc00d3e8c! As you can see, many aspects can lead to such an error, but with the abovementioned solutions, you can fix 0xc00d3e8c in no time. If the error comes out again, you can switch to another player, convert the file, or repair the corrupt file immediately with AnyRec Video Repair. Use this software to resolve unplayable video, playback error codes, and corrupt videos. With it, you can ensure high-quality results and a fast and safe repair process.
Secure Download
Secure Download
