How to Export Contacts from iPhone 16 to Mobile/Computer
You will agree that having a backup of your iPhone contacts is advisable if data is missing because of device loss or crashes. Thus, you can export contacts from iPhone to any other devices. Likewise, it is also necessary if you’re switching to a new device. You can easily use iCloud and iTunes to export contacts from iPhone to your Windows/Mac. And this article also provides a quick way here to transfer contacts to all devices in one click. You can also share the exported CSV and HTML files to your friends.
Guide List
Export iPhone Contacts to CSV/HTML Using AnyRec PhoneMover Save iPhone Contacts as vCard with iCloud Transfer iPhone Contacts via Email Get Contacts from iPhone through iTunes FAQs about iPhone Contacts ExportExport iPhone Contacts to CSV/HTML Using AnyRec PhoneMover
Whether you wish to share contacts to another device, such as Android or PC, or export contacts from iPhone in CSV or HTML formats, you can do both with AnyRec PhoneMover. In this program, you can back up essential contacts, restore, manage duplicated numbers, sync data from one iDevice to another, and more. Aside from allowing you to sync contacts from iPhone, you can also export other data, like photos, music, videos, ringtones, audiobooks, messages, and more. If you’re very curious about it, visit it today and dig into more features you can enjoy.

Can export contacts between iDevices and Android devices and computers.
Preview all contacts and messages before data is transferred to the computer.
Manage and removes duplicated contacts all at once without any trouble.
Sync iPhone contacts and other data with no iTunes restrictions.
Secure Download
Step 1.Make the USB cable ready to connect your iPhone to the computer. Then, launch the "AnyRec PhoneMover" and wait for it to detect your device.

Step 2.Later, go to the "Contacts" from the main screen, and then the program will begin scanning all contacts on your iPhone; they will appear categorized by "Local", "Outlook", or "iCloud". Tick the checkbox of each contact you wish to export from iPhone 16 .

Step 3.After that, navigate to the "Export to PC" button to save them to your local computer storage. Or, you can click the "Export to Device" to transfer them to another gadget; don’t forget to link the other device to your computer.

Step 4.Suppose you export it to a PC, select a folder to store those messages, and that’s it! That’s how to export your entire contact list or selected contacts from iPhone to all devices with this excellent program. You can then sync contacts from iPhone to Mac.
Secure Download
How to Export Contacts from iPhone as vCard with iCloud
What if you prefer not to have to download a program for exporting contacts on iPhone? Worry not, since you can use iCloud to export contacts from iPhone as a vCard. The VCF format of the vCard is likely similar to the appearance of an online business card. Using the iCloud solution, you can easily sync data such as Contacts between all your iDevices, such as Macs and iPads.
Step 1.On your iPhone’s Settings app, head to your "Name" above, then "iCloud". Find the "Contacts" under the "Apps using iCloud", and ensure the option is toggled on.
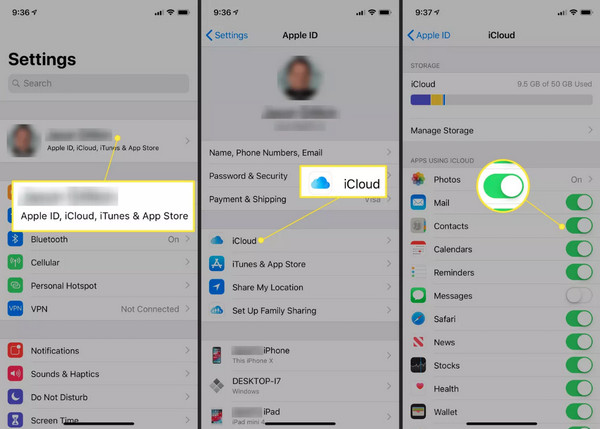
Step 2.Open your computer and go to any browser to open iCloud official website. Sign in using your Apple ID account you use on your iPhone, then navigate to "Contacts".
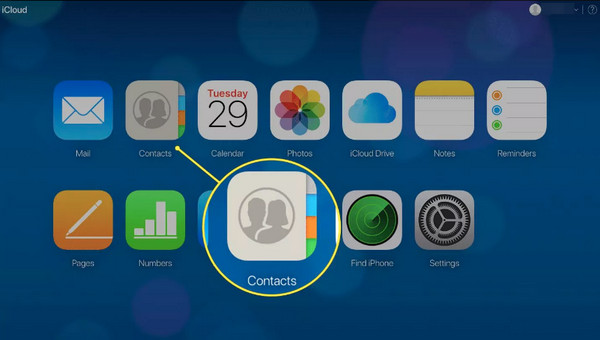
Step 3.From the Contacts screen, click the "Settings" button at the lower part and click the "Select All" option. After all have been selected, click the "Export vCard" button to download iPhone contacts to CSV files.
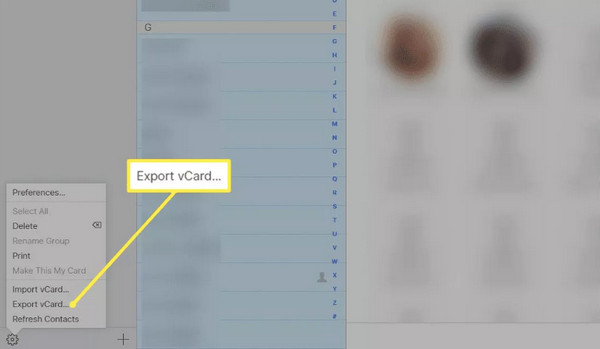
Use Email to Export Contacts from iPhone to Mobile/Computer
Another excellent method to export contacts from iPhone to all devices is through Email. You can use it to keep contacts when you switch from iPhone to another device, which is suggested. However, it can only export one contact at a time from your iPhone.
This method can only be accomplished in effortless steps, so get your account ready and follow the actions below to export all contacts from iPhone.
Step 1.Run your iPhone’s "Contacts" app, then from the list, select your desired contact to export.
Step 2.Once on the specific contact’s screen, scroll down to "Share Contact" and choose "Mail" as the sharing method.
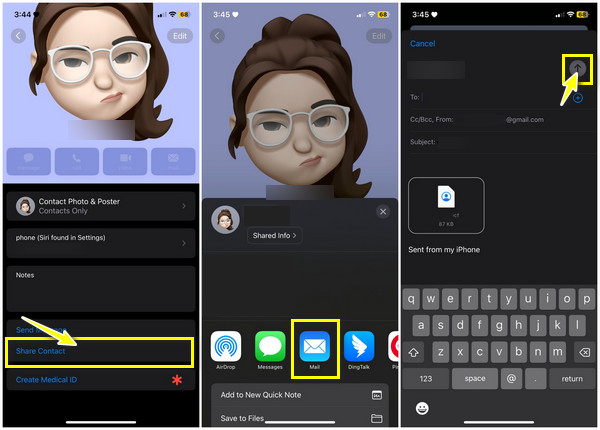
Enter your correct account details in the field, and tap the "Send" button. Once you open your account to a computer or other devices, you can access the contact in "vCard" format.
How to Export Contacts from iPhone through iTunes
Assuming you’re still using an iOS 4 and below, how can you export contacts from iPhone? iCloud won’t be suggested since you must use a newer model and version to apply its solution, which is why iTunes can be your ideal option. However, you must note that iTunes wasn't handled and divided between separate applications. Anyway, you can still use iTunes if your Mac and Windows computers support it. So, here’s how to export contacts from iPhone through iTunes:
Step 1.Run the "iTunes" latest version on your computer, then get a USB cable to link your iDevice to your PC.
Step 2.Navigate to the "Device" button above, then in the left side menu, select "Info" and click the "Sync Contacts" checkbox. Then, choose the appropriate option below.
Step 3.Pick between the two methods below to successfully export contacts from your iPhone through iTunes.
Export iPhone Conatcts to Gmail/Outlook:
1. You can now pick between "Gmail" or "Outlook" beside the "Sync Contacts with" option; if it requires you, log in to your Google account.
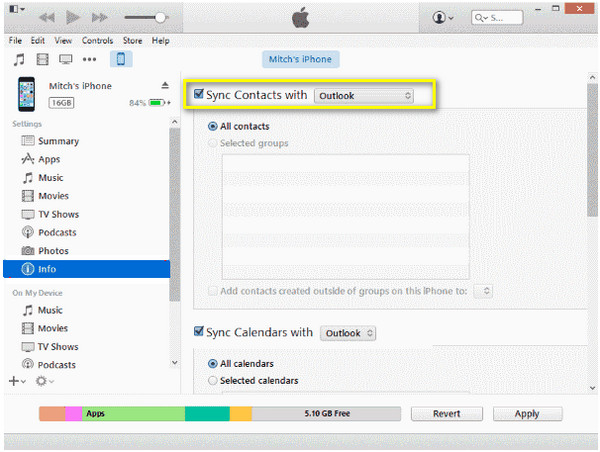
2. Then, choose the contacts you want to export: "All Contacts" or "Selected Groups". Lastly, click "Apply/Sync" to export iPhone contacts to Gmail/Outlook.
Export iPhone Contacts to Excel:
1. Alternatively, choose "Windows Contacts" from the drop-down list after checking the Sync Contacts. Then select between "All Contacts" or "Selected Groups", and click "Apply/Sync".
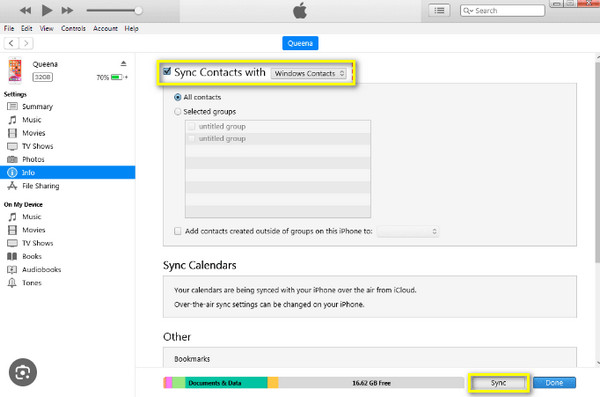
2. Later, locate the "Contacts" in the "Windows profile" and click on "Export." Then select "CSV" from the options and click "Export".
3. Set a name for your CSV file, and click "Browse" to select a file destination, then "Next". Afterward, choose the contacts you want to export as CSV and click "Finish" to complete exporting your iPhone contacts.
FAQs about How to Export Contacts from iPhone
-
How to save contacts from iPhone?
Saving contacts from your iPhone can be done with different methods; consider using iCloud for the most straightforward approach. You can also depend on iTunes and Email to save your iPhone contacts.
-
How can I use Gmail to export contacts from iPhone?
Once you’re in the Settings app, locate Mail, then tap Account. Select the Add Account option, tap on Google, and enter your proper account details. Choose Allow, find your way to Contacts, and turn on its toggle switch. Finally, tap Save; your contacts are now visible in your Gmail.
-
How do you download contacts from iCloud?
Once iCloud.com is opened on a web browser, go to Contacts, then select the contact you wish to download, or you can select them All. Later, select Export vCard from the options in the Gear icon.
-
Can I transfer contacts from iPhone to Mac via AirDrop?
Yes. Fortunately, with the AirDrop feature, you can wirelessly transfer contacts from iPhone to Mac and other nearby iDevices. Just ensure that both AirDrop is turned on and devices are close to each other.
-
Can I use the SIM card to export contacts from iPhone?
No. iPhone doesn't save contacts on a SIM card; instead, you can use a method such as iCloud to back up content between devices.
Conclusion
To wrap it up, you now have detailed information on how to export contacts from iPhone using iCloud, Email, iTunes, and others. It is now much easier to back up your iPhone and to keep your contacts safe and sound. Among the solutions, the ideal option to export contacts from iPhone is the AnyRec PhoneMover. This tool lets you backup, transfer, and restore essential data, such as contacts, pictures, videos, and more. You can also use it to manage and delete duplicated contacts on iPhone. Download it today and see more of its sharing and management tools.
Secure Download
